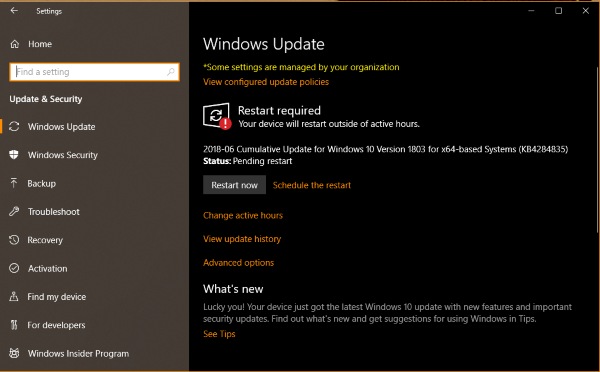How to fix error 0xc1900208 in Windows 10
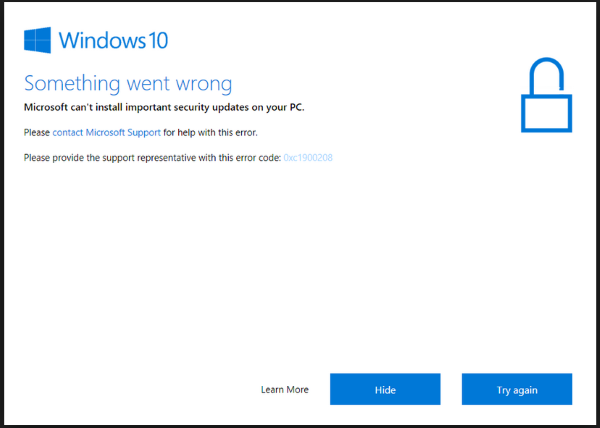
Error 0xc1900208 is a Windows Update error. It can happen during a feature update, during a reinstall of Windows 10 or when updating from a previous version of Windows to the Windows 10. It is an annoying error because aside from displaying the error code, Windows tells you very little else.
We are used to Windows not telling us much but usually we can find out what causes the error fairly easily using Event Viewer. Error 0xc1900208 doesn’t always trigger an event so will not always appear in Event Viewer. Fortunately, there are some tried and tested ways of getting around error 0xc1900208.
You will likely see a blue screen with ‘Something went wrong – Microsoft can’t install important security updates on your PC. To ensure things go smoothly: Please contact Microsoft Support for help with this error. Please provide the support representative with this error code: 0xc1900208’
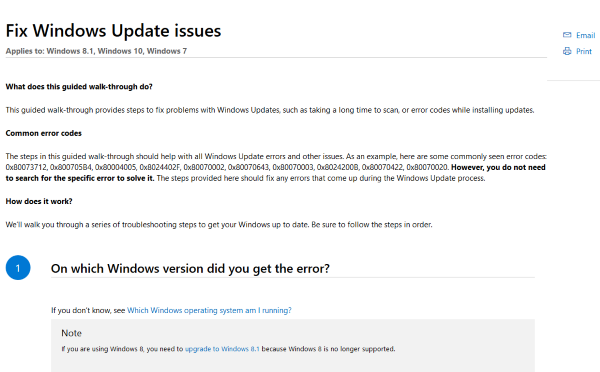
What causes error 0xc1900208?
Error 0xc1900208 is caused by an incompatible program or app on your computer. Windows Update runs a quick scan of the system to check the update will work once installed and if it finds something it doesn’t like, it flags it up as 0xc1900208.
Occasionally, the error may provide a little more information such as:
‘We couldn’t uninstall these apps. These programs need to be uninstalled because they are incompatible with the upgrade.’ Lenovo IdeaPad – BIOS needs to be upgraded before you can upgrade to Windows 10.’
If you’re seeing this message, the fix is straightforward. Update your BIOS and retry the update. In this case, the Lenovo IdeaPad is a laptop, so a visit to the model’s web page to download a fresh BIOS and applying it according to the manufacturer’s instructions fixed the issue.
If you’re not so lucky, read on.
Sometimes it will write a log file which you can check for incompatible programs.
- Make sure show hidden programs is enabled in Windows Explorer.
- Navigate to C:$WINDOWS.~BTSourcesPanther.
- Open the latest APPRAISER_HumanReadable.xml file.
- Under Asset within the file, look for ‘LowerCaseLongPath’. There should be a program listed in that string. This is likely the program causing problems.
Fixing error 0xc1900208 in Windows 10
Once you have identified the program in question, uninstall it and retry the update. If it continues to fail, recheck the file above and remove the next app in question.
If there is no program listed in the .xml file, you could try to use the Microsoft App store troubleshooter which will check your system for incompatible programs. Follow the link at Step 4 and follow the instructions.
If that doesn’t work you could try the Windows Update Troubleshooter instead. Just answer the questions on the page and follow the instructions.
If none of those steps work, you should try to reset Windows Update and try again. First, uninstall your antivirus and any security software you may have installed. They are usually the culprits if a program is interfering with an update.
- Right click the Windows Start button and select Command Prompt (Admin).
- Type ‘net stop wuauserv’ and hit Enter.
- Type ‘net stop cryptSvc’ and hit Enter.
- Type ‘net stop bits’ and hit Enter.
- Type ‘net stop msiserver’ and hit Enter.
- Type ‘Ren C:WindowsSoftwareDistribution SoftwareDistribution.old’ and hit Enter.
- Type ‘Ren C:WindowsSystem32catroot2 Catroot2.old’ and hit Enter.
- Type ‘net start wuauserv’ and hit Enter.
- Type ‘net start cryptSvc’ and hit Enter.
- Type ‘net start bits’ and hit Enter.
- Type ‘net start msiserver’ and hit Enter.
This process fixes most Windows Update issues that are not caused by external factors. By stopping the processes, renaming the data folders and restarting the processes again you trick Windows Update into starting from scratch. This can often be enough to fix error 0xc1900208.
If that doesn’t work, you will need to use a fresh ISO from Microsoft to install a fresh copy of a fully updated Windows onto your computer. You will need a USB drive of at least 5GB for this to work.
- Visit the Microsoft website and download the media creation tool.
- Insert your USB drive into the computer.
- Start the Windows media creation tool.
- Select Create installation media in the first window and hit Next.
- Select the language, edition and architecture and hit Next.
- Select USB Flash drive in the next window and hit Next.
- Select your drive in the next window and hit Next.
- Allow the tool to build the installation media.
- Reboot your computer and select to boot from USB.
- Allow the Windows installer to load.
- Select Install Windows and select to save your personal files.
- Follow the installation wizard.
As long as you select the option to save your files and settings, all your data should be left untouched. Once complete, you should be able to log into your computer and use it without having to update.