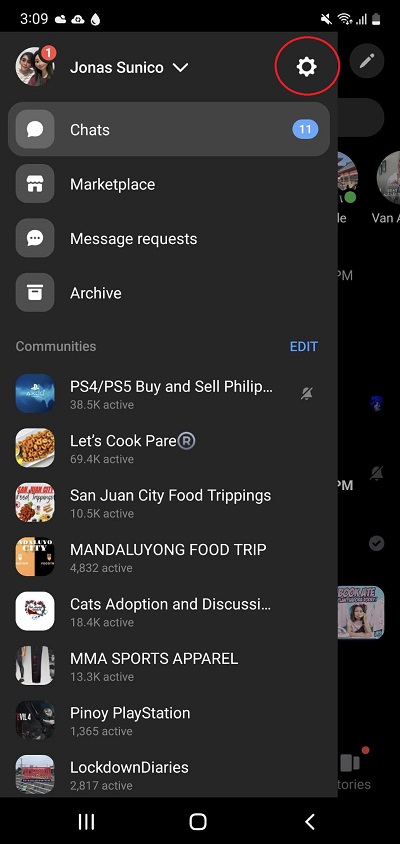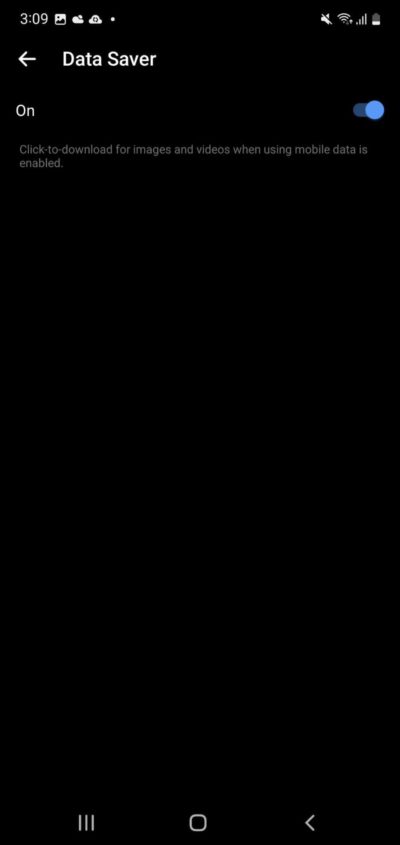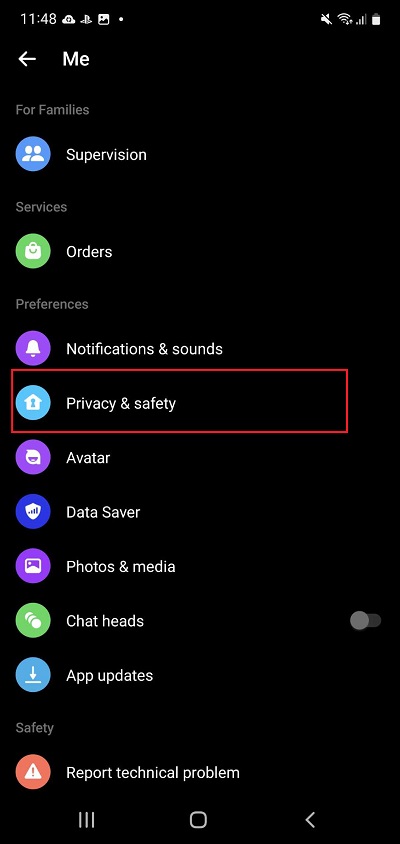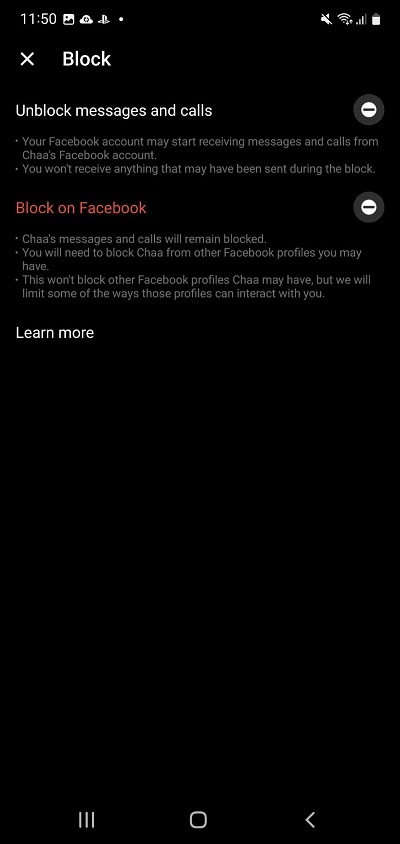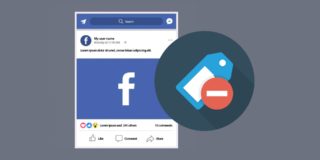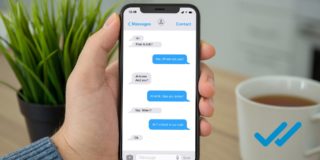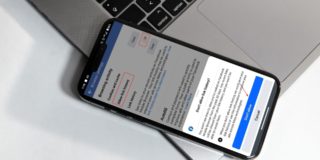How to Fix Facebook Messenger Not Sending Messages
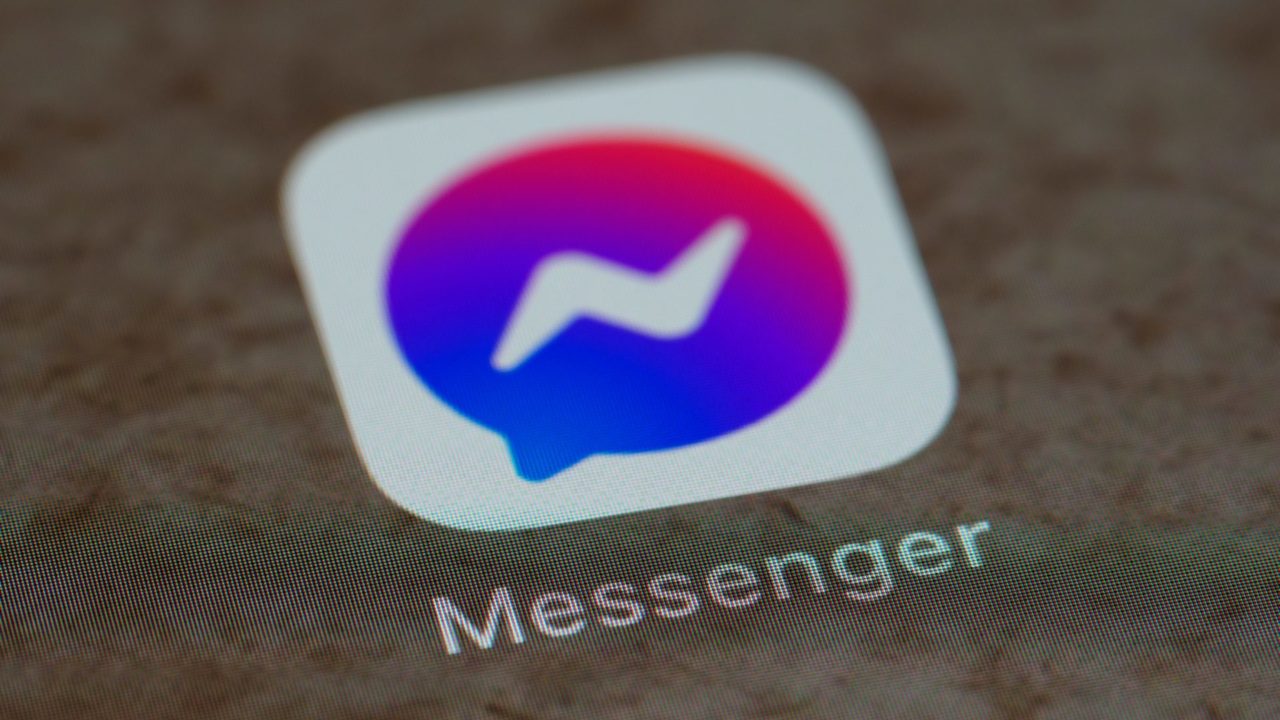
It can be frustrating when your Messenger fails to send your messages. This has happened to all of us at least once. Sometimes, it’s an issue with Meta’s servers, but sometimes, it’s an issue with our app, device, or connection. So, what do you do in such cases? Below are some solutions to fix Facebook Messenger failing to send your messages.
Why Messenger Isn’t Sending Messages?
One common reason to consider is whether or not Meta or Messenger’s servers are down. A platform like DownDetector can help determine whether you can access Messenger. Unfortunately, there’s nothing you can do in such situations other than to wait for Meta to fix its server problems.
If Facebook or Instagram are down, Messenger could also be affected by the server outage.
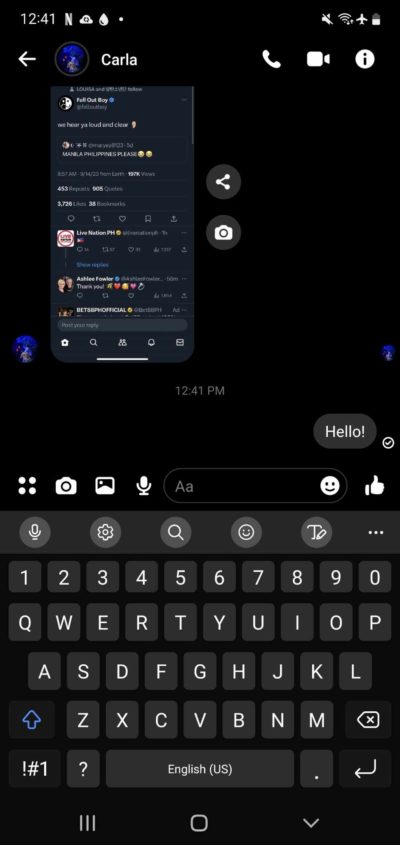
Another possibility could be that the person has blocked you. Just like when Meta’s servers are down, there’s nothing you can do to fix this other than to wait for the other person to unblock you on Messenger.
How to Fix Facebook Messenger Not Sending Messages
If none of the reasons above are why you’re unable to send messages on Messenger, then we have a few fixes you should try.
1. Disable Data Saver Mode
If you’re using Facebook Messenger on an Android phone, you can check if Data Saver mode is enabled. This feature allows you to limit the amount of data an app uses. Unfortunately, some messages — particularly those with videos or images, won’t send if your app is on Data Saver mode. Here’s how you can turn it off.
- Open Messenger.
- Tap the hamburger icon at the top.
- Select the gear icon to open settings.

- Swipe down and tap Data Saver.
- Toggle and make sure that it’s off.

You should also check if your phone is running on battery saver mode or limited data network. If so, you should disable it until your message is sent.
2. Force Stop Messenger And Relaunch
If the Messenger app isn’t working as intended on your phone, you should try force-stopping it first. This resets the app, thereby closing any potential problems along the way. Once done, relaunch Messenger and check if the problem persists. Here’s how you can do it on an Android phone.
- Open the Settings menu.
- Scroll down and tap Apps.
- Look for Messenger.
- Tap Force stop and confirm.
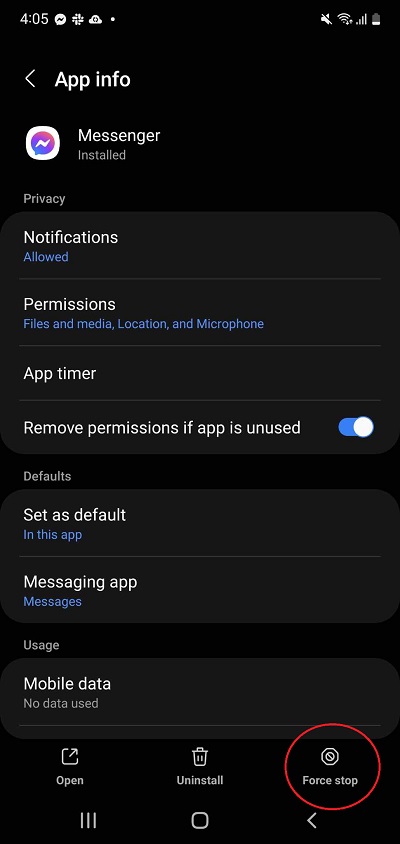
If you’re on iOS, you must bring down your app carousel selection—the swipe up to force close Messenger.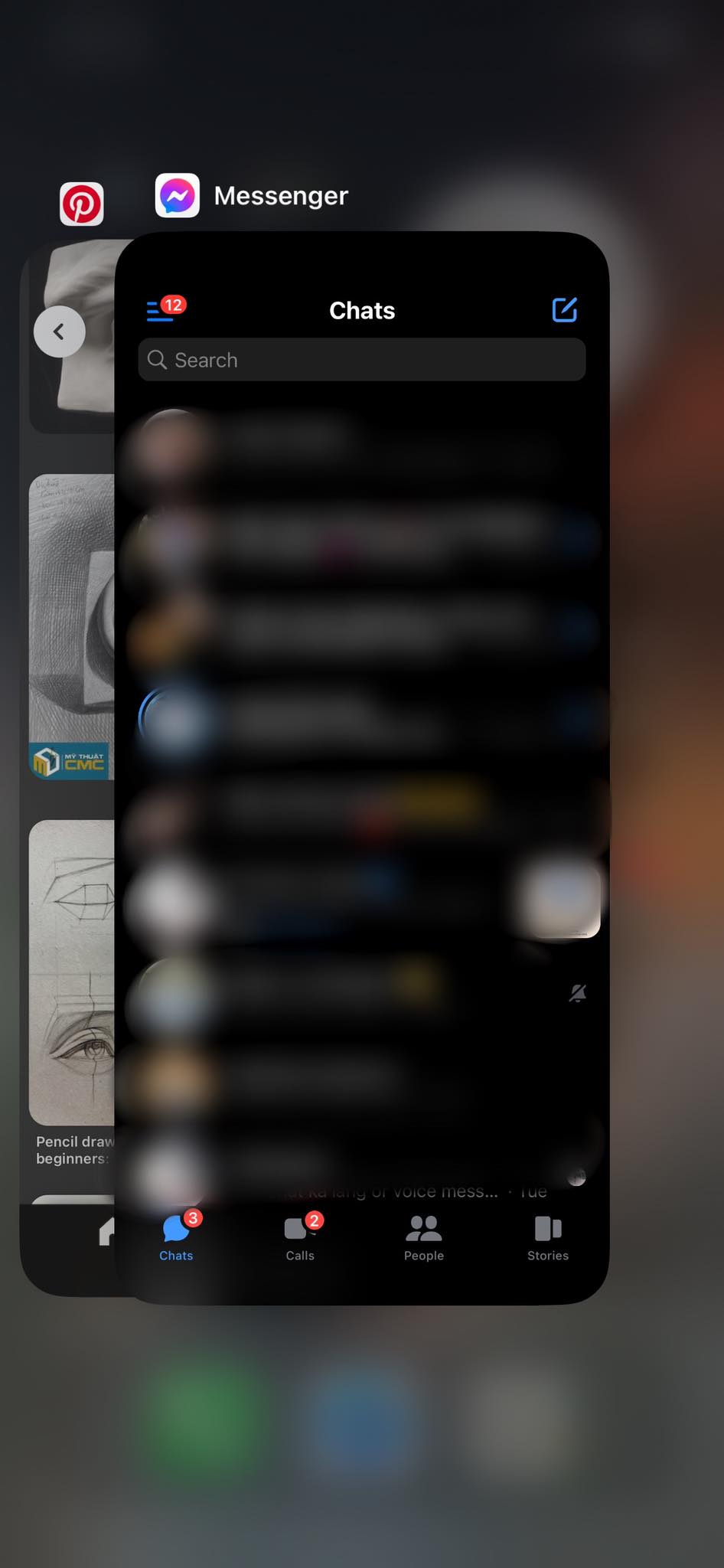
3. Update Messenger App
Meta frequently updates its Messenger app with new features and bug fixes. If your Messenger chats repeatedly fail to deliver, ensure you are running the app’s latest build available on the App Store or Play Store. Alternatively, log out of Facebook Messenger and sign back in to see if that helps resolve the issue.
4. Check Your Connection
The recommended speeds for Facebook Messenger are 3mbps download and 1mbps upload speed. Both aren’t high, but anything lower can drastically affect your Messenger experience. You might want to try resetting your internet connection or switching to mobile data/Wi-Fi to see if that helps.
A simple reboot of your Wi-Fi router can also work in many cases. Turn off the router for 30 seconds. Plug it back in, connect to the internet, and try sending messages again. Resetting your router can help clear out any possible connection problems. If you think you’re not getting the promised speeds for your internet plan, you might want to call your ISP.
A slow internet connection will also prevent you from using your avatar in Messenger video calls.
Of course, ensure your phone is not in Airplane Mode as well.
5. Avoid Sending Too Many Messages
Facebook has various limitations in place to avoid spamming on Messenger. You can message up to 150 people at once. A warning will appear on Messenger for sending too many messages if you are close to this limit. If you ignore the warning and continue to send more messages, expect your account to be temporarily restricted.
Once the restriction comes into effect, you’ll have to wait until the restriction is lifted and you can send messages again.
6. Ensure You Have Not Blocked The Person
You can’t send any messages to a person you’ve just blocked on Messenger. Follow these steps to unblock people.
- Open Messenger.
- Tap the hamburger icon.
- Select the gear icon.
- Tap Privacy and safety.

- Select Block accounts.
- Tap the person you want to unblock.
- Tap the minus icon next to Unblock messages and calls then confirm.

If you’re the one being blocked, then there’s nothing you can do but wait until you’ve been unblocked.
7. Switch from Mobile to Web
Unable to send messages from the Messenger app on your phone? Try switching to Facebook on the web and see if that works. It’s possible that Facebook’s servers are facing a partial outage, leading to only the mobile (or web) app to not work properly. If the app isn’t working, use the web version – this goes the other way around too.
Never Stay Out of Touch Again
It’s very frustrating to have your messages stuck in Messenger limbo. Hopefully, these fixes can work on your end so you never stay out of the loop again. Don’t delete your Messenger account just because it fails to send your messages temporarily.
FAQs
A: It’s a data-efficient version of Messenger with only the core features such as messaging and calls. If you’re having a slow internet speed, this is a great alternative to help you easily send messages.
A: They will eventually get sent once the conditions are okay. For instance, it will fail if you try to send a message when you’re not connected to the internet. The message will remain and be sent once connected to the internet.
A: You’ll need a download speed of at least 3mbps and an upload speed of 1mbps to use Messenger. However, sending files like videos or images will take longer, and it might not even be sent at all in some cases.