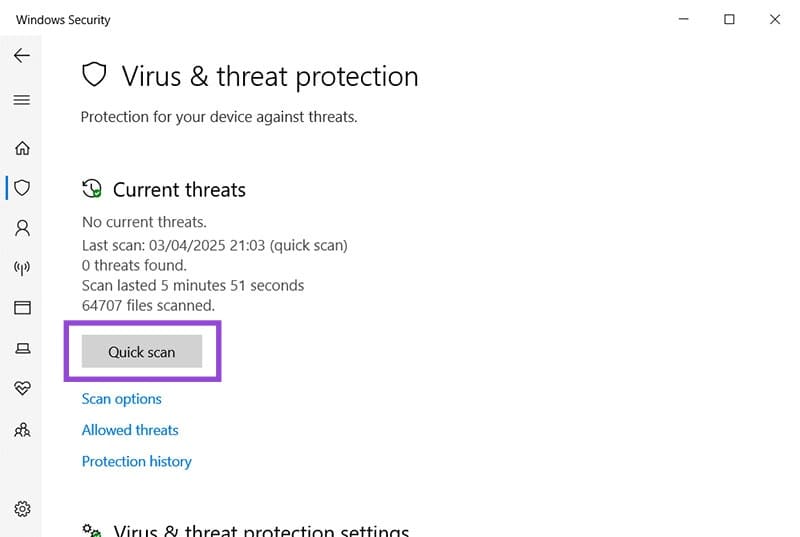How to Fix Memory Management BSOD
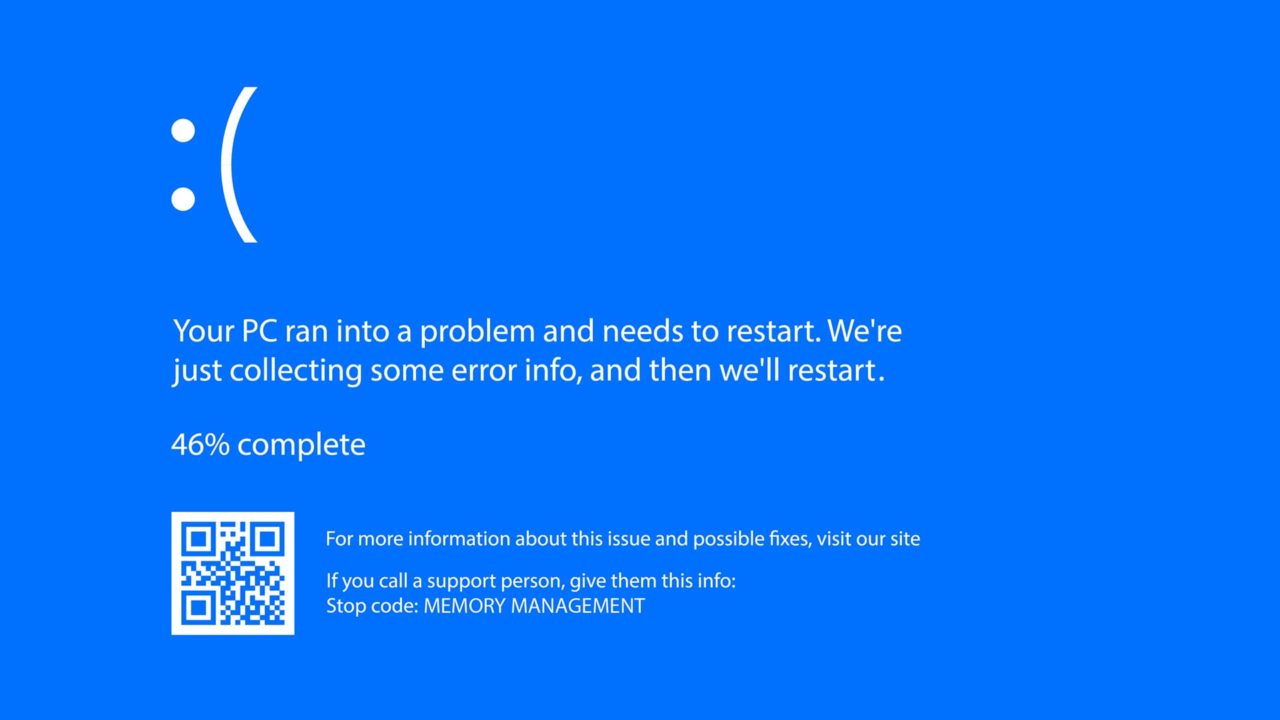
Ah, the infamous Blue Screen of Death (BSOD), Microsoft’s nightmare scenario with one hundred possible causes. And several of them can be traced to the problem of memory management. If you’re constantly having to restart your computer and don’t know where to turn, this article has you covered.
We’ll be looking at a few ways of how to fix memory management BSOD to solve this problem.
It’s All in the RAM
Memory, as far as the BSOD is concerned, is the result of the volatile short-term memory that keeps a system and all its processes running. We call this RAM or random access memory. It helps move different processes from permanent to temporary storage as the need arises. Memory management keeps tabs on all these, deciding which to release and which to call back.
Any failure in this memory management will cause a critical error and result in the BSOD, with either the code “0x0000001A” or simply “MEMORY_MANAGEMENT” listed as the cause. Aggravatingly, there can be many causes behind this error (faulty RAM, driver issues, corrupt system files, etc.), so your problem may require multiple fixes.
How to Fix Memory Management BSOD
Your memory management error could have a range of possible causes. It’s worth trying out all the solutions below until you find one that works. Start by restarting your machine (just in case):
Update Your System
Older files (and sometimes newer ones) can sometimes cause system problems. Ensure that your machine is running the latest version of Windows 10 or 11. To check:
1. Open Settings and click “Update & Security.”
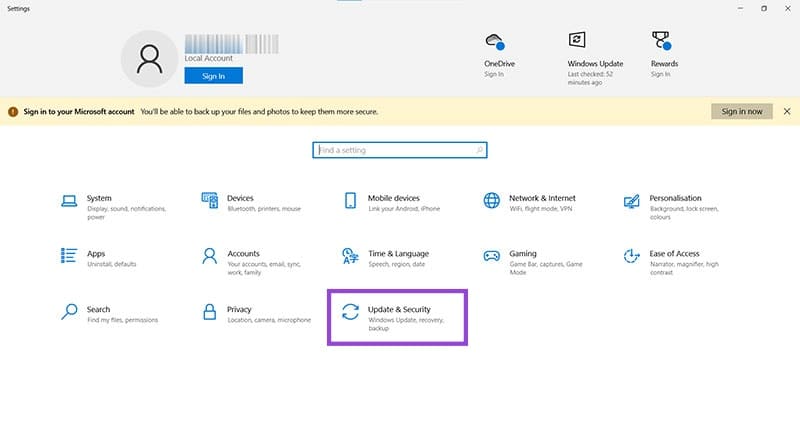
2. Hit the “Check for updates” button to see if any new downloads are available. They’ll show up directly below the button for installation.
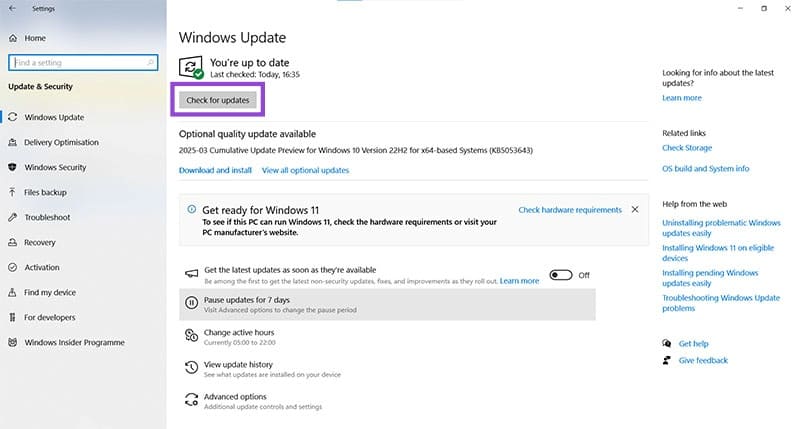
Windows Memory Diagnostic Tool
Windows comes with a handy way to check the health of your RAM – the Diagnostic Tool. Set it to run and the process will begin when you next restart your PC. This can be quite a time-intensive process, so be patient. Here’s how to run it:
1. Type “Windows Memory Diagnostic” into the Search Bar.
2. A window will pop up with two options: restart the machine automatically now or check for problems when you next restart your computer.
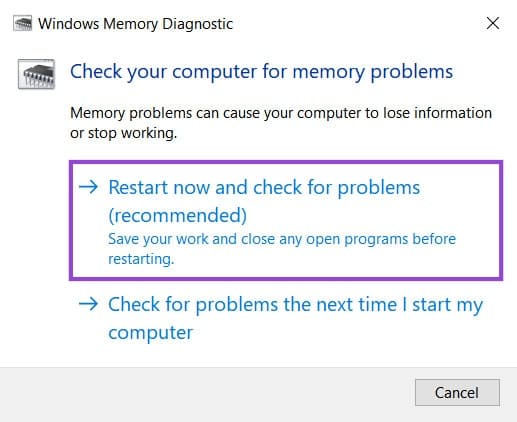
3. Choose your option and your RAM will be diagnosed on the next restart.
4. Once your machine has rebooted, you’ll need the report. Right-click the Start button and select “Event Viewer.”
5. On the left sidebar, choose “Windows Logs,” then “System” in the middle.
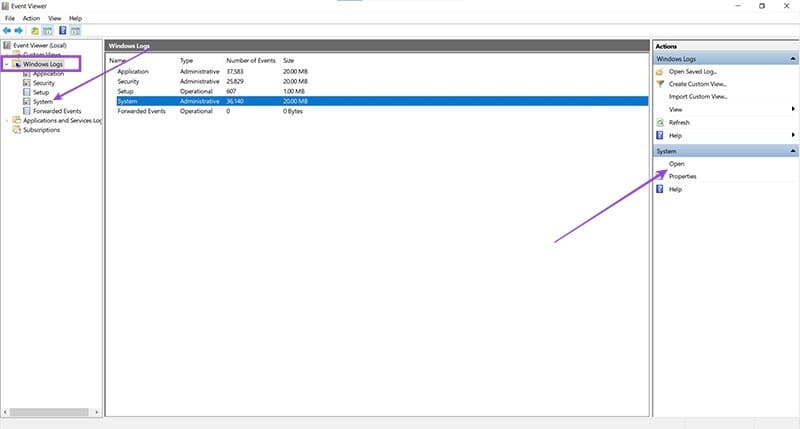
6. On the right sidebar, click “Open.”
7. On the next screen, select “Find” from the right sidebar.
8. In the search box, type “Memory Diagnostic” and hit “Find Next.”
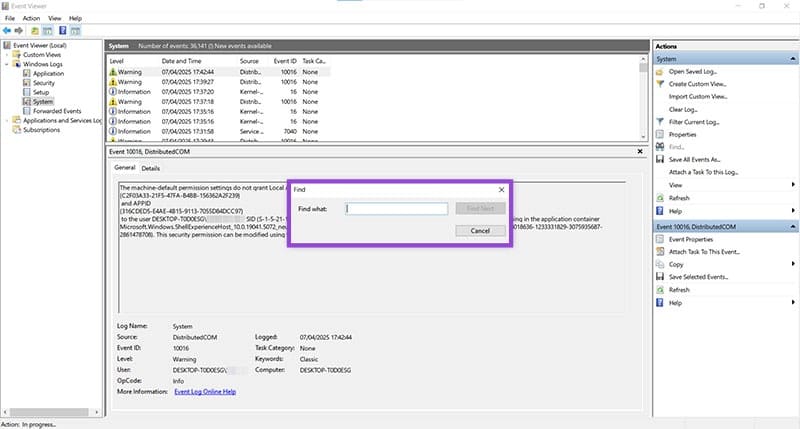
9. Choose your most recent diagnostic and check the results.
Update Drivers
Faulty or outdated drivers are often major culprits when it comes to memory issues, especially those for your GPU and display adapters. While every GPU is different and has its own update method, system drivers are more standard. Here’s how to check them:
1. Type “Device Manager” into your Search Bar.
2. Any problematic drivers will be indicated by a yellow or red alert. If you don’t see any, you can still manually update drivers.
3. Right-click any device and select “Update Driver.” Windows will search and install any if available.
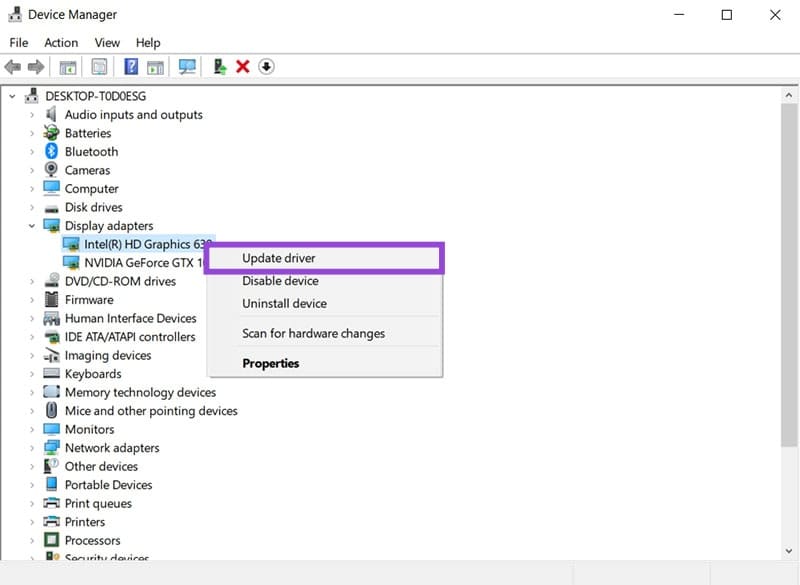
Scan for Viruses
Malware sometimes attacks your system files and may corrupt ones crucial to memory management. If other unrelated system errors are showing up, it’s a good idea to scan for potential problems using your antivirus software. If you’re using Windows Defender, here’s what to do:
1. Open up Windows Security via the Search Bar.
2. Click “Virus & threat protection.”
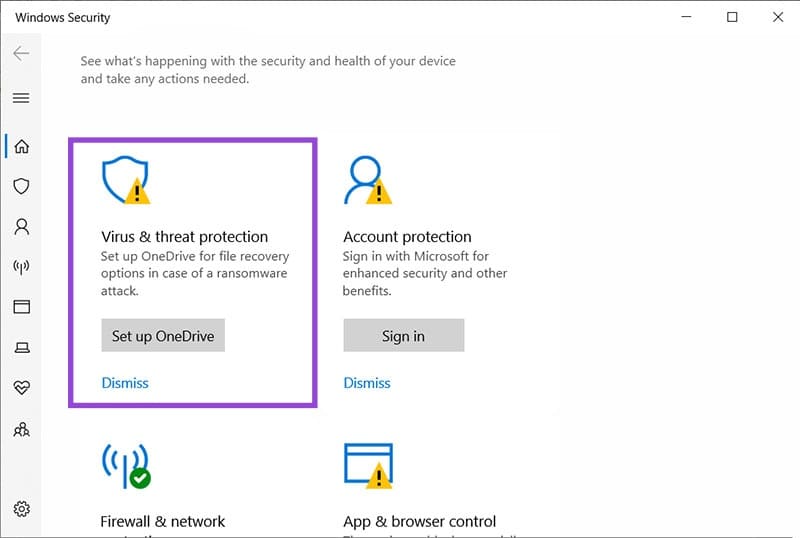
3. On the next screen, hit the “Quick Scan” button to check for any problems.