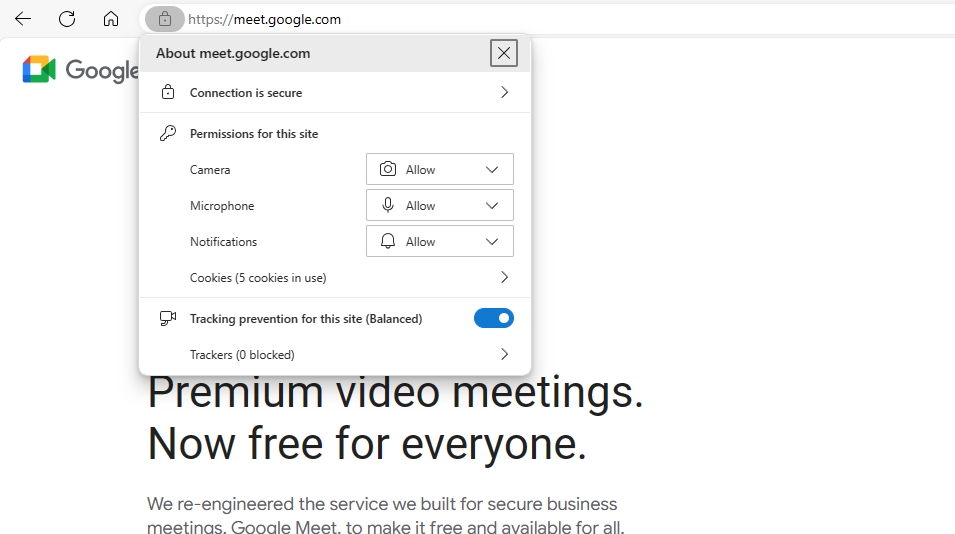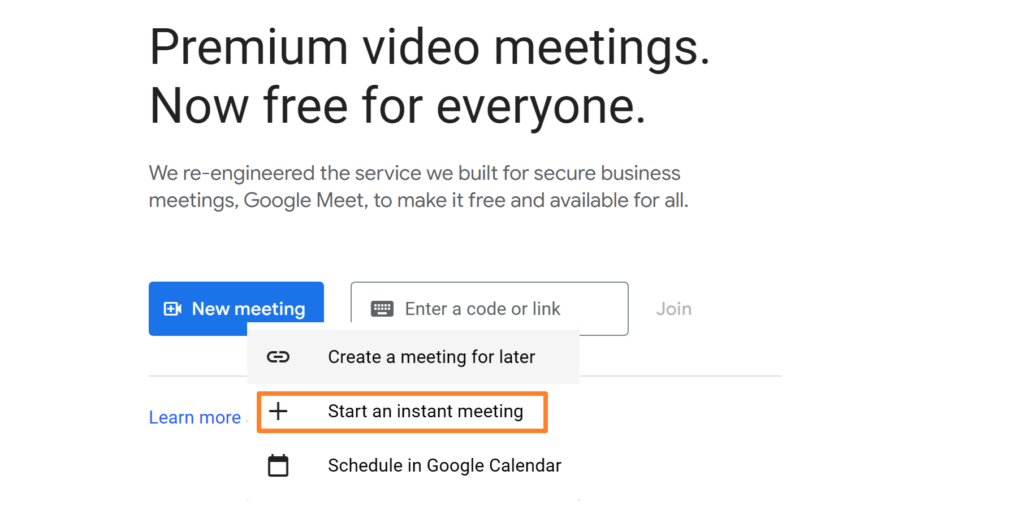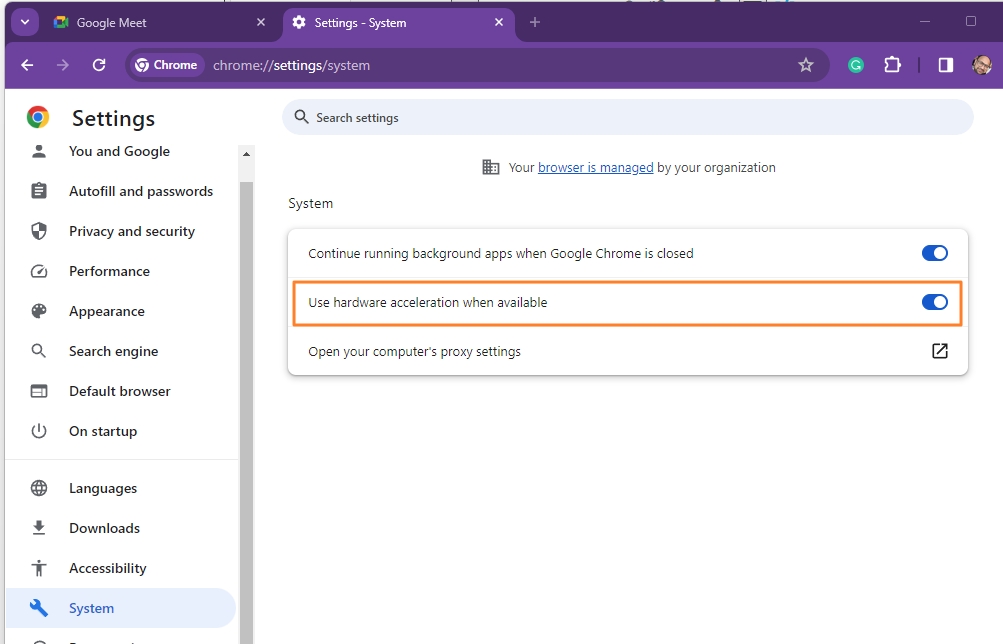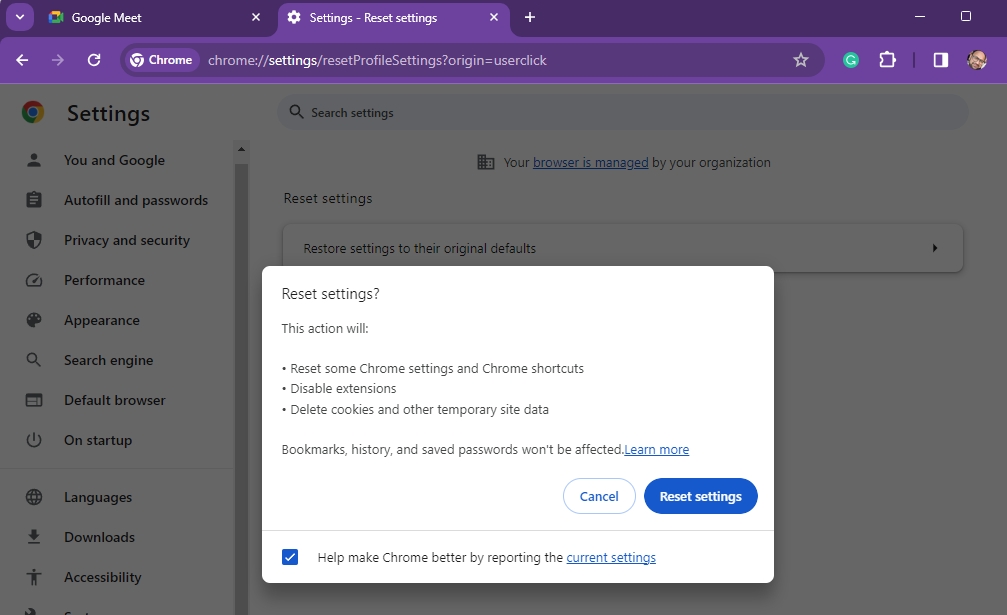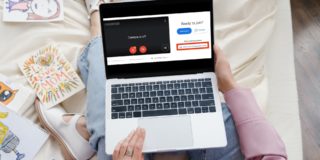How to Fix ‘No Camera Found’ Error in Google Meet
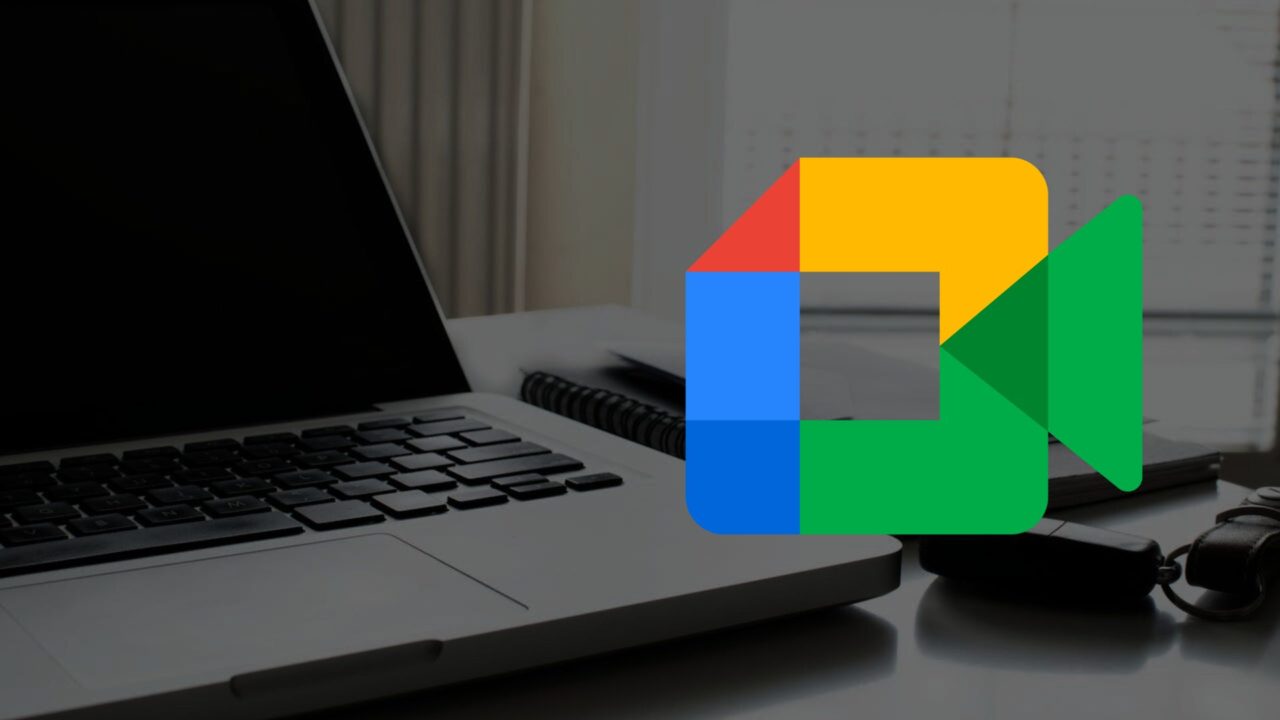
Are you receiving a “No Camera Found” error when using Google Meet on a browser? There can be multiple reasons why Google Meet cannot detect your PC’s webcam. Maybe the camera isn’t functioning correctly, or you haven’t given the required permission. Worry not- you can follow the fixes in this guide to get rid of the “No Camera Found” error in Google Meet.
Before proceeding with the troubleshooting steps, you should quickly perform a few basic checks to ensure your PC’s camera and browser are working properly.
First, make sure your camera isn’t at fault. You can do this by using the default camera app on your computer or any third-party app that uses the camera. If the webcam is functional, you should see a preview of the footage on the screen.
If the camera is faulty, you will receive an error.
You should also try using a different browser. Google Meet may be unable to detect your PC’s webcam due to a permissions issue, which you might not encounter with another browser.
How to Fix No Camera Found Error in Google Meet
1. Reset Browser’s Camera Permission
Your browser requires permission to use your PC’s camera and microphone for Google Meet. However, if you had previously denied this permission, Meet might throw up issues like camera not found.
- Go to Google Meet and sign in with your account.
- Click on the lock icon next to the Google Meet URL to open the page’s About section.
- Under the Permission for this site list, ensure Google Meet has camera access set to Allow.

- Refresh the Google Meet page.
- Click the New meeting button.

- Select the Start an instant meeting option and check if the camera works properly.
Apart from the camera, you should also grant Meet with microphone permission. If the permission is properly set and the microphone is still not working, check out some fixes for the microphone not working issue in Google Meet.
2. Disable or Enable Hardware Acceleration
With hardware acceleration, your preferred browser will use your PC’s GPU to improve performance and deliver a better user experience. But due to driver issues, things can sometimes go wrong. You can try disabling and enabling hardware acceleration on your browser to see if it helps resolve any graphics drivers’ related issues with the camera.
- Open Google Chrome.
- Click on the three-dot menu icon in the top-right corner of the browser.
- Select Settings.
- From the sidebar, select System.
- Next, toggle the Use hardware acceleration when available option. If it’s already disabled, turn it on.

- Finally, go to Google Meet and see if you can use the camera.
3. Update or Reinstall the Camera Driver
Outdated or corrupt webcam drivers can also cause various camera-related issues. Therefore, make sure you have the latest version installed.
If you are using a laptop, go to the manufacturer’s website, download the latest camera driver, and install it following all on-screen instructions. If you use a webcam, identify the model name first and then grab its driver from the manufacturer’s website.
4. Reset Browser
You can try resetting your browser if none of the above options work. However, this will remove all installed extensions, delete cookies and other temporary site data, and reset some Chrome settings and shortcuts. As a result, you will need to reconfigure your browser.
- Launch Google Chrome
- Click on the three-dot menu icon in the top-right corner of the browser.
- Select Settings.
- From the sidebar, click on Reset settings.
- Select the Restore settings to their original defaults option.
- Click on the Reset settings button to reset your browser.

This could help resolve any low-level issues in Chrome and enable it to detect the camera in Google Meet.
Fix Meet’s Camera Issues for Good
If Google Meet can still not detect your PC’s camera after trying all the troubleshooting steps above, there may be a hardware issue. You should contact your PC’s manufacturer for support then. If the guide works and you can use your PC’s camera again in Google Meet, you might want to learn how to record your meetings in Google Meet next.
FAQs
A: If the site has permission to use the camera, it should turn on instantly when the meeting starts. However, if it doesn’t, click on the camera icon on the meeting console to turn it on. When it’s turned off, it is red.
A: A camera is not necessary to join a Google Meet call. You can still talk to other participants on the call if you have a microphone or use a headphone.