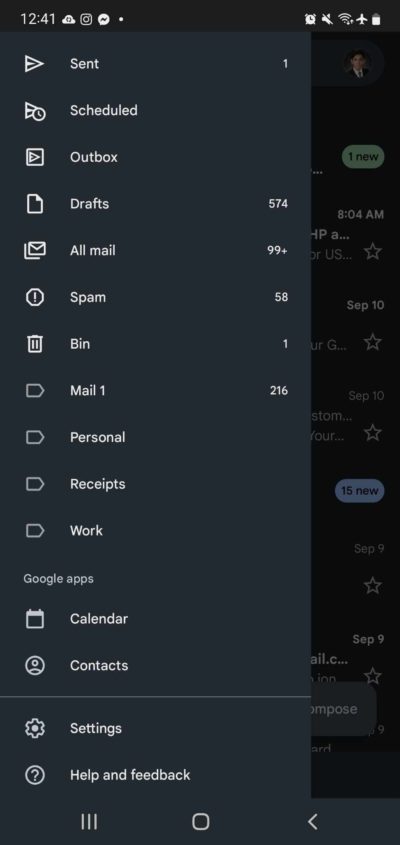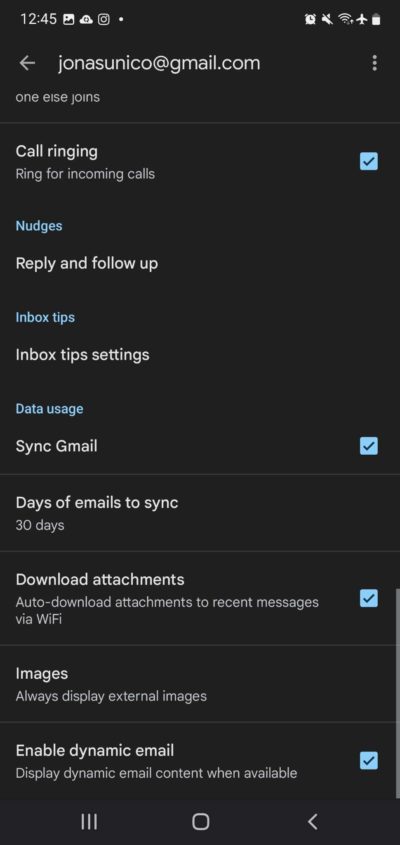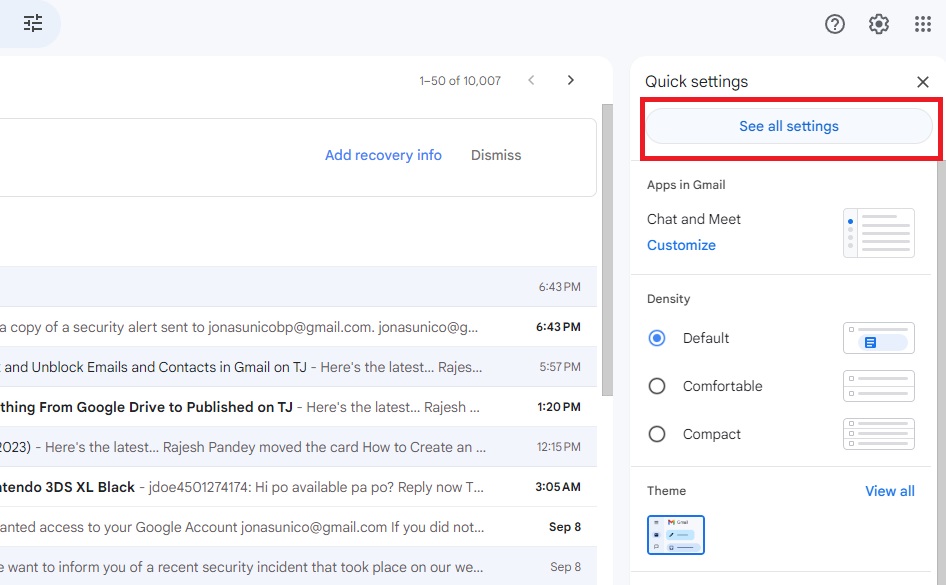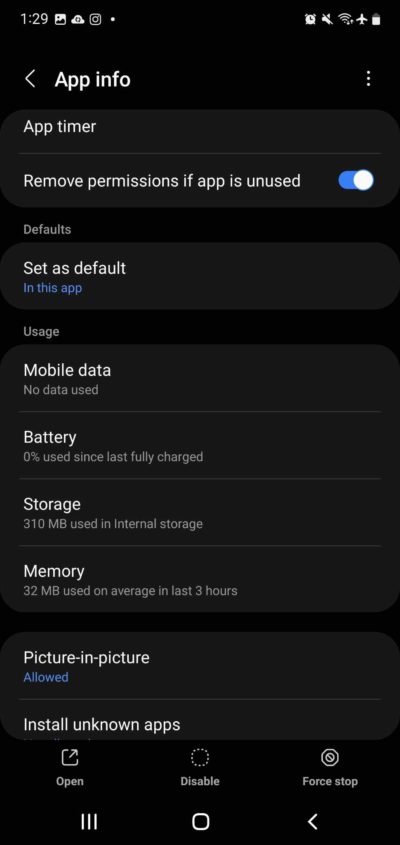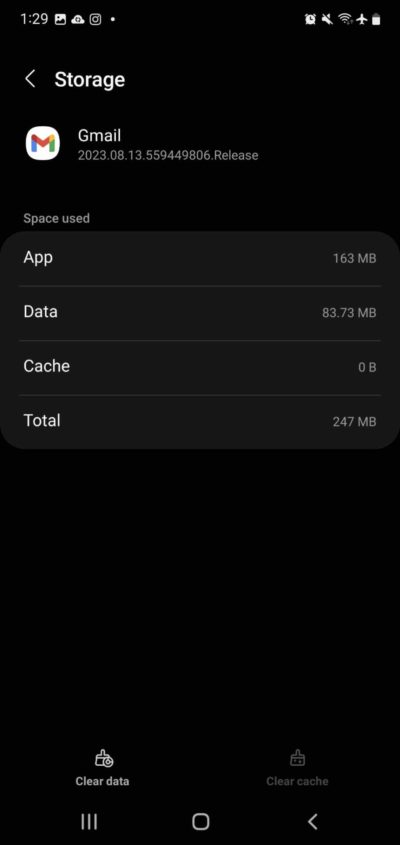How to Fix Queued Email in Gmail
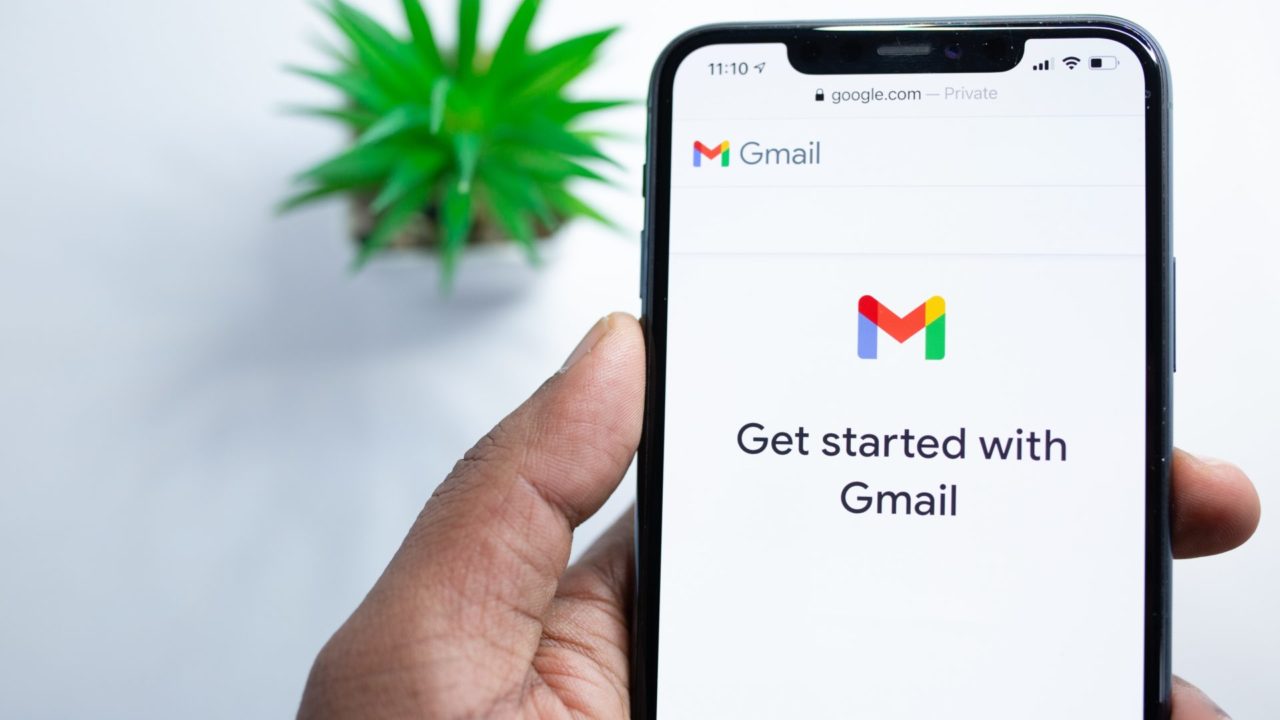
Sending emails on Gmail is easy, even if you’re trying to send large files without using Google Drive. While sending an email usually only takes a few clicks, there will be instances when your email is stuck in the queued folder. This can be very frustrating, especially if the email you wrote needs to be sent urgently. Here’s what you need to do to fix queued emails in Gmails.
What are Queued Emails in Gmail?
Are you trying to send an email, but they are not being delivered to the recipient? Instead, Gmail can show them as Queued and eventually send them over time. But there will be cases where they’re stuck in your Gmail’s Outbox indefinitely.
Queued emails happen for a variety of reasons. For starters, you might’ve reached your daily limit for sending emails in Gmail. Regular Gmail accounts have a daily limit of 500. Google Workspace accounts can send up to 10,000 per day. Another possible cause for queued emails is when your connection gets interrupted right at the moment you hit send.
Lastly, make sure to check and see if Gmail’s servers are up and running, as downtimes mean that your email won’t be sent.
How to Fix Queued Email in Gmail (4 Ways)
If none of the reasons above hit the mark, then something else could be causing your emails to be stuck in Gmail’s queued folder. Below are some possible solutions to fix queued email in Gmail.
1. Disable and Enable Google Sync
If you’re using Gmail on your phone, there will be times when your account will experience syncing issues. This causes the email to be stuck in the Outbox instead of being delivered to the intended recipient. You can try disabling and then enabling sync for Gmail on your phone to help resolve the issue. Here’s how.
- Open the Gmail app.
- Tap the hamburger icon.
- Select the gear icon to open Settings.

- Tap the account that’s having issues.
- Scroll down and toggle the box next to Sync Gmail under Data Usage.
- Tap the box again.

Once done, re-open the Gmail app and check if your email has been sent successfully or not.
2. Check if You’re in Offline Mode
Gmail’s offline mode lets you go through your inbox and search for emails without an internet connection. You can also try responding to emails, but since your device is offline, they will be queued instead. While helpful, this can cause sending problems, especially when connected to a spotty network. You can disable Gmail’s offline functionality to bypass this problem.
- Open Gmail on your browser.
- Tap the gear icon next to your profile picture.
- Click See all settings.

- Go to the Offline tab.
- Remove the tick from the Enable offline mail option to disable Gmail’s offline functionality.
After doing this, refresh the Gmail tab on your browser and see if the problem still persists.
3. Clear Gmail App’s Cache
A bloated app cache can also cause emails to go into a queue instead of their rightful recipient. The good news is that it’s easy to clear your cache on Gmail’s Android app version for a quick fix. Here’s how
- Open the Settings app.
- Scroll down and select Apps.
- Look for Gmail and tap it.
- Tap Storage.

- Select Clear cache.

4. Reset Your Connection
Last but not least, you should try resetting your connection. It doesn’t take up a lot of bandwidth to send emails on Gmail, but spotty connections can cause problems along the way. Head to your router, turn it off and leave it that way for around 30 seconds. Plug it back in and reconnect.
If you have another way to connect to the internet, such as your mobile data, try using that first and see if you can finally send messages without problems.
Send Without Worries
Getting your emails stuck in limbo can be very frustrating. If left unchecked, you can lose a lot of productivity as well. Hopefully, these fixes help you avoid the queue problem in the future. Now that you can send emails without worry again, check out how to create an email group in Gmail for better productivity.
FAQs
A: The daily limit for sending messages in regular accounts is 500. Google Workspace accounts can send up to 10,000 daily, depending on their package. If you reach the limit, you must wait 24 hours before sending a message again.
A: This web-exclusive feature lets you read, search, and respond to your emails even without a connection. When responding to emails, your messages will be queued first before being sent once you have a connection.
A: Yes, but not always. If you reach the daily sending limit, your queued message will be sent after 24 hours. On the other hand, if the app is facing issues with the cache, you might need to fix the problem manually.