How to Fix Snap Layouts Not Working in Windows 11
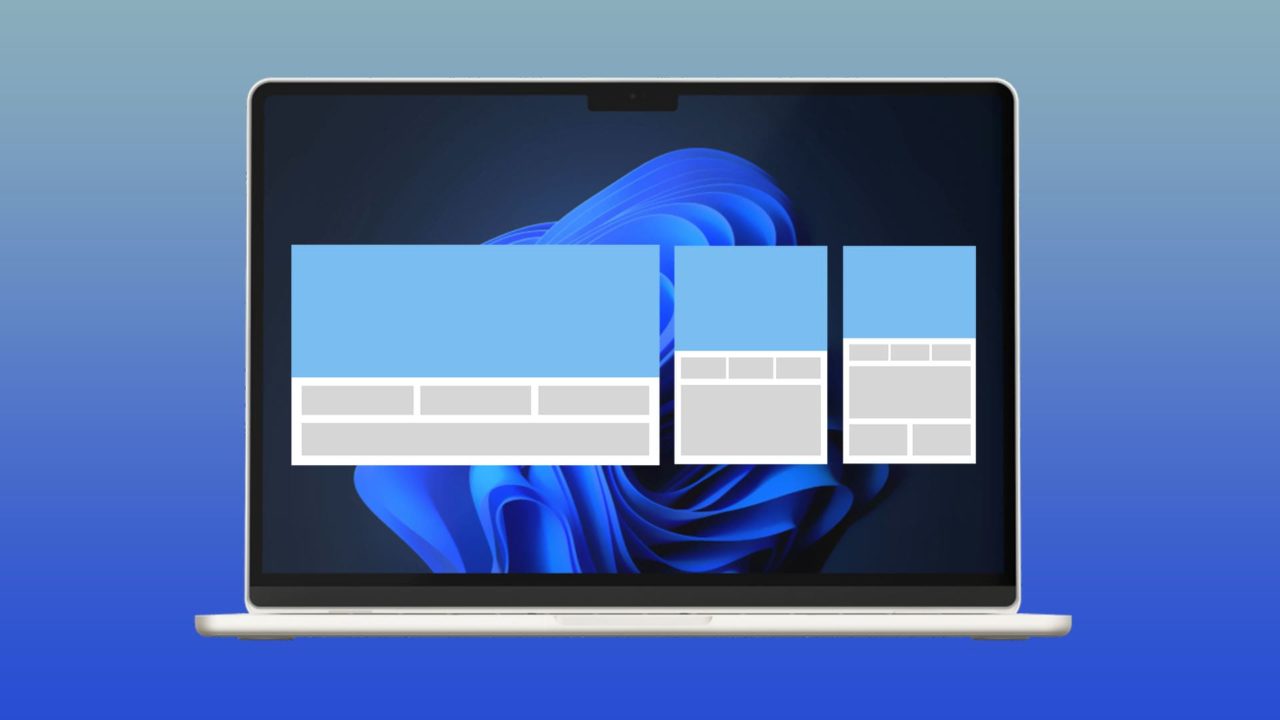
How Snap Layouts Should Work in Windows 11
Step 1: Open at least two files, documents, apps, or web browser windows. On any of these windows, hover over the maximize/minimize button in the top left corner.
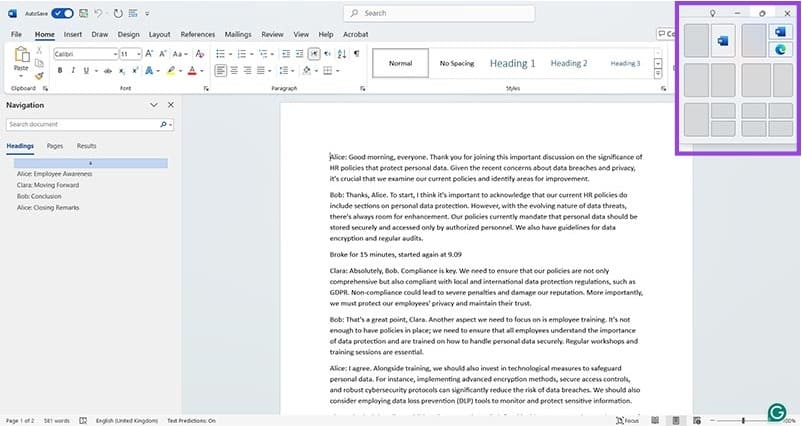
Step 2: The options that appear show you different ways you can view your open windows. Choose one to see how the feature works — here, the user has picked the first option which snaps two windows together side by side. They can work on their Word document and take a look at the recipe search they’ve pulled up to plan dinner tonight.
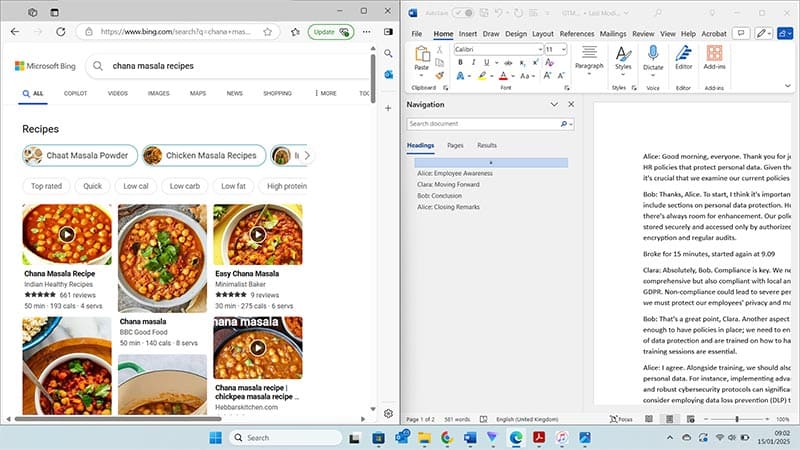
Top tip: You can also activate Snap Layouts by using the Windows button on your keyboard with a directional arrow. Win + Up, for example, moves the current window to the top of the screen in a letterbox format. The “spare” window will appear underneath. If you have more than two windows open, you’ll get the option to choose what you want to go here.
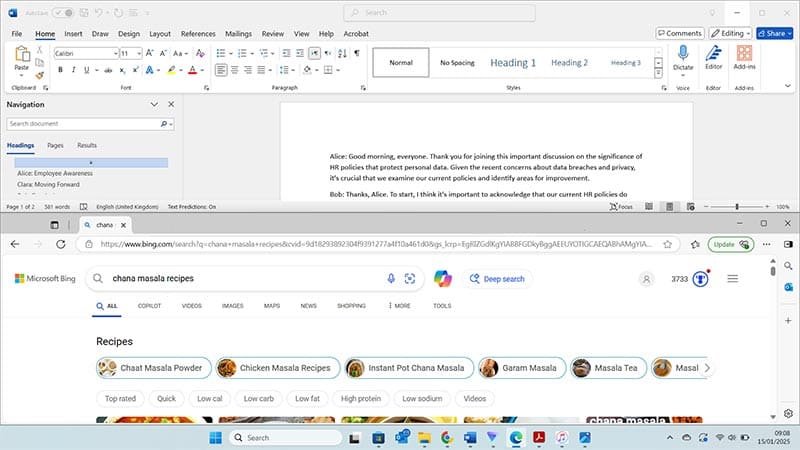
Snap Layouts Not Working in Windows 11: Fix 1 — Enable Multi-tasking
Step 1: Snap Layouts is controlled by a feature called Multi-tasking. To find this, type Settings into the search bar at the bottom of the screen. You can also use the following keyboard shortcut to open Settings: Win + I.
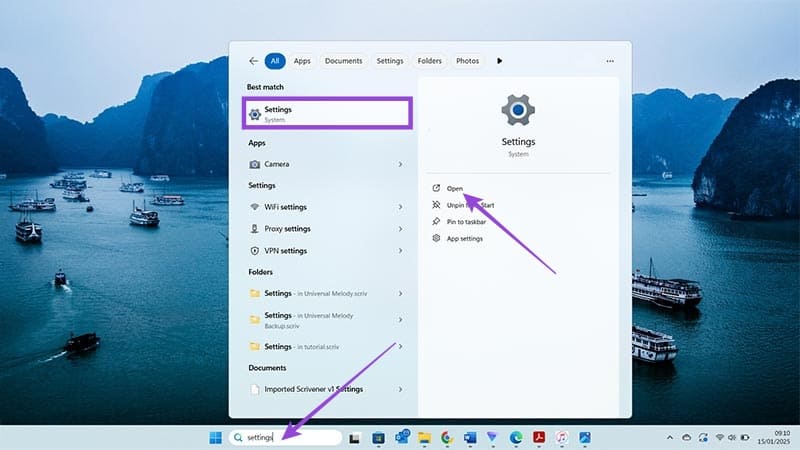
Step 2: Look for System on the left. Click here, then head to Multi-tasking.
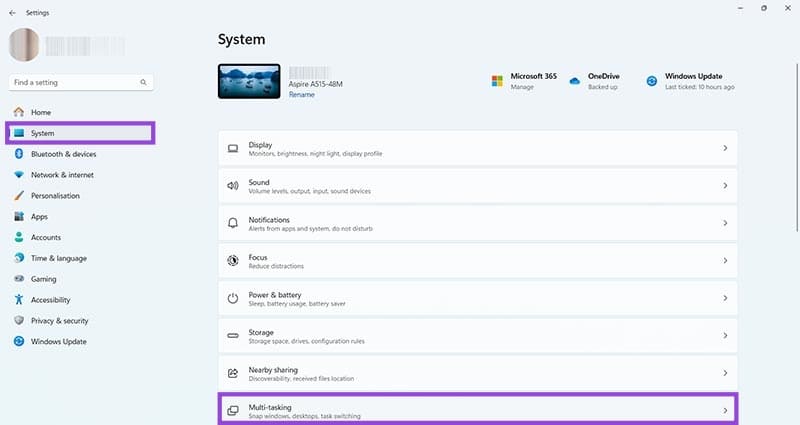
Step 3: The Snap windows option switches Snap Layouts on and off. In this screenshot, you can see that it’s switched off. Click the toggle button next to the option to switch it on — it will turn blue.
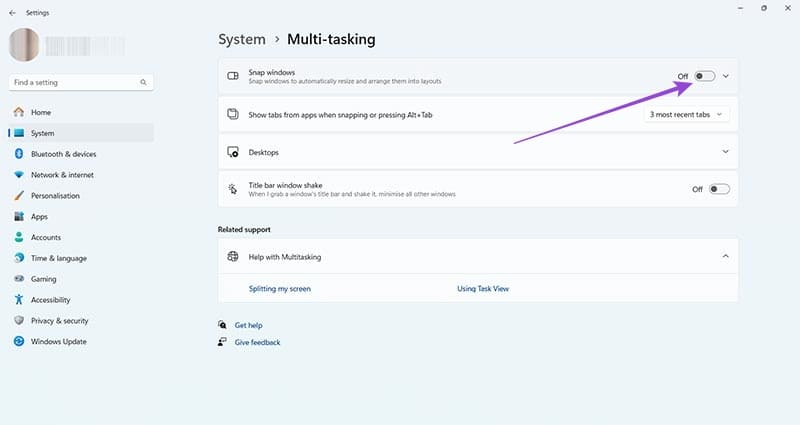
Test the feature to ensure it’s working. If not, try this next method.
Snap Layouts Not Working in Windows 11: Fix 2 — Adjust Registry Files
Step 1: Press Win + R to open a Run window — this allows you to manually input commands.
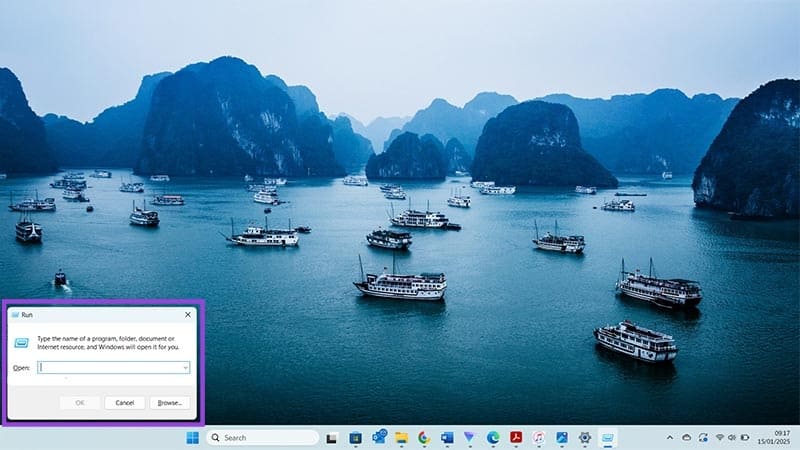
Step 2: Type regedit and press enter to open the registry editor.
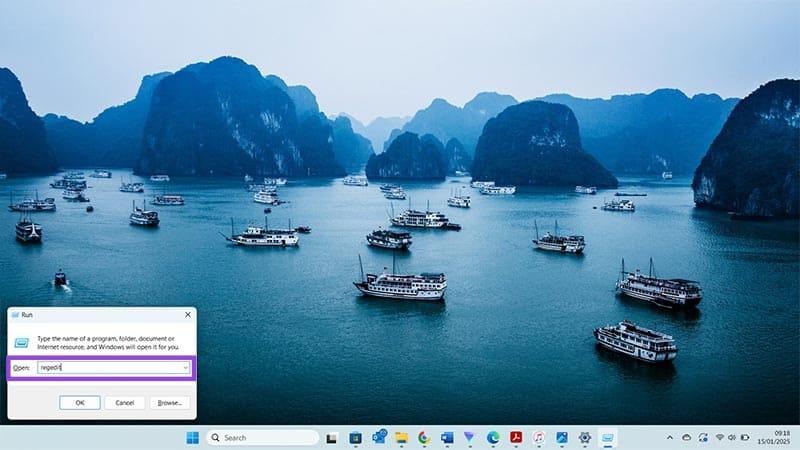
Step 3: Using the address bar at the top of the registry editor, type this exactly: Computer\HKEY_CURRENT_USER\Software\Microsoft\Windows\CurrentVersion\Explorer\Advanced
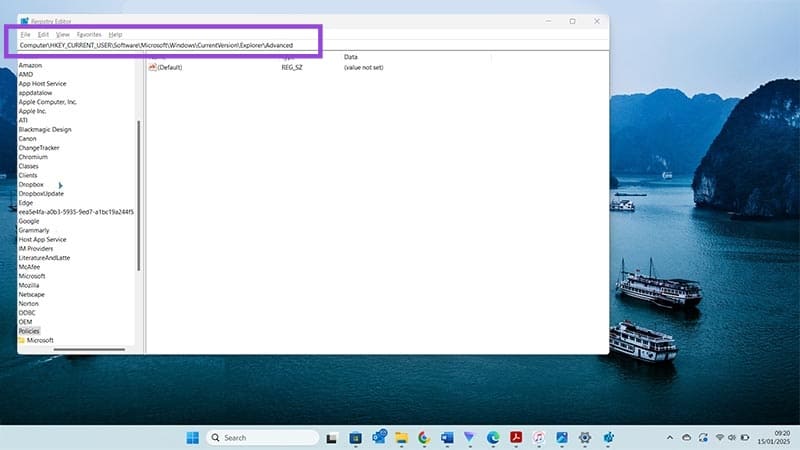
Step 4: Press enter to go to this part of the registry. Now, right-click anywhere in the right-hand pane and click New, followed by DWORD (32-bit) Value.
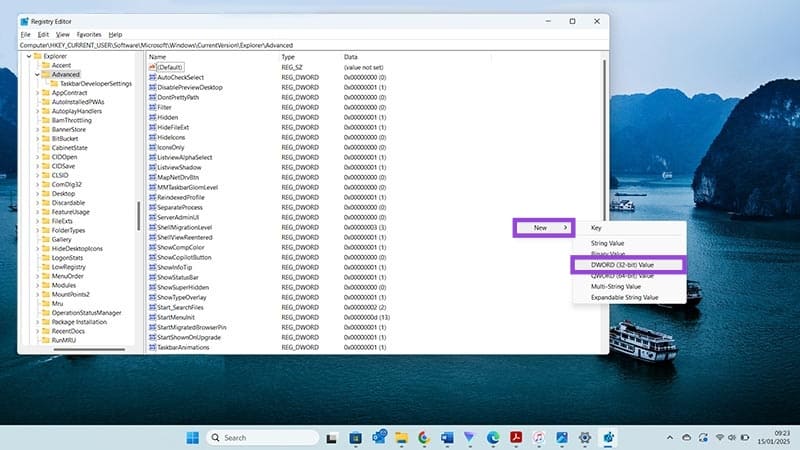
Step 5: Name the new value EnableSnapAssistFlyout.
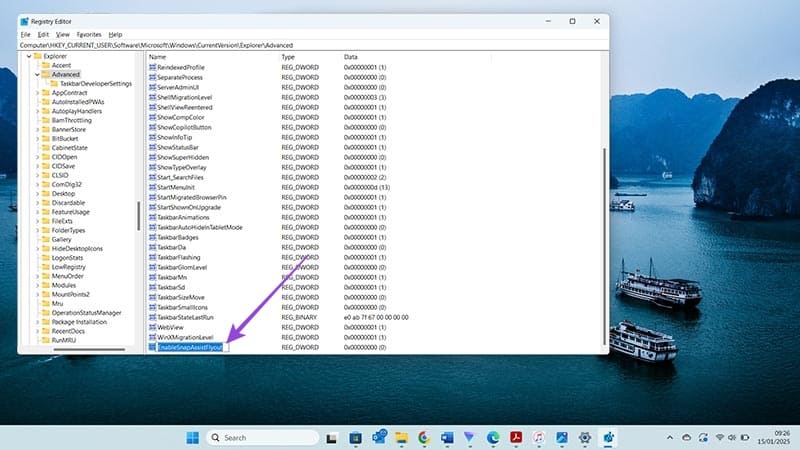
Step 6: Double-click this new value and change the Value data box to 1. Press OK.
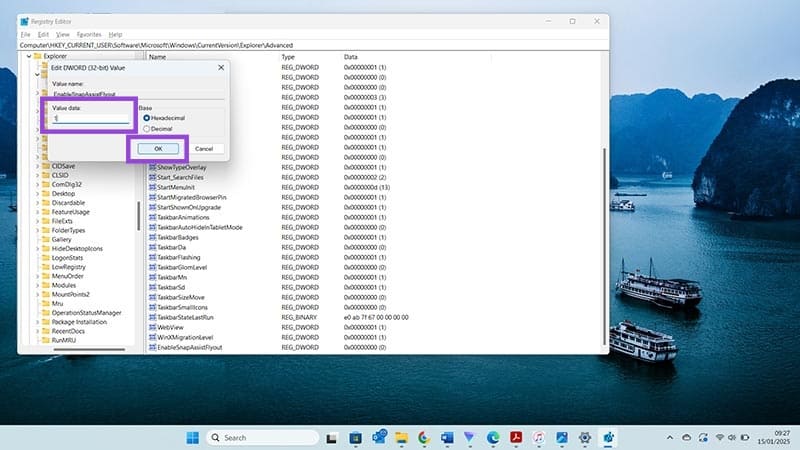
All you need to do now is reboot your Windows computer. You should find that your Snap Layouts are now working perfectly.
FAQs
Do I need to have Snap Layouts switched on?
No, you can leave the Snap windows option off if you prefer not to have this multi-tasking option active.
Will changing registry files affect the performance of my Windows computer?
If you change registry files without following instructions from a trusted source, you could damage your computer or cause performance issues. Always follow instructions to the letter and, if unsure, seek professional help.
















