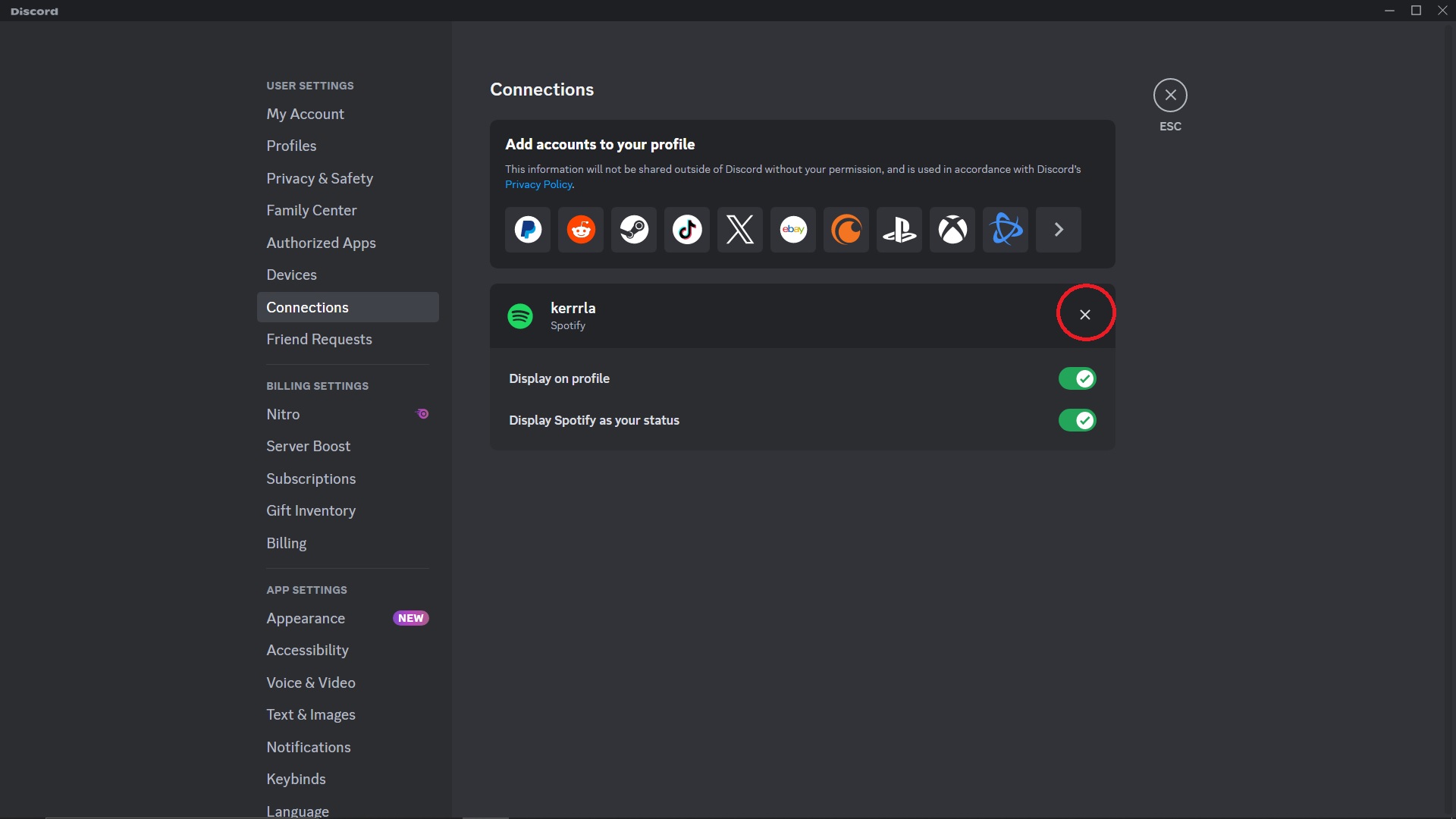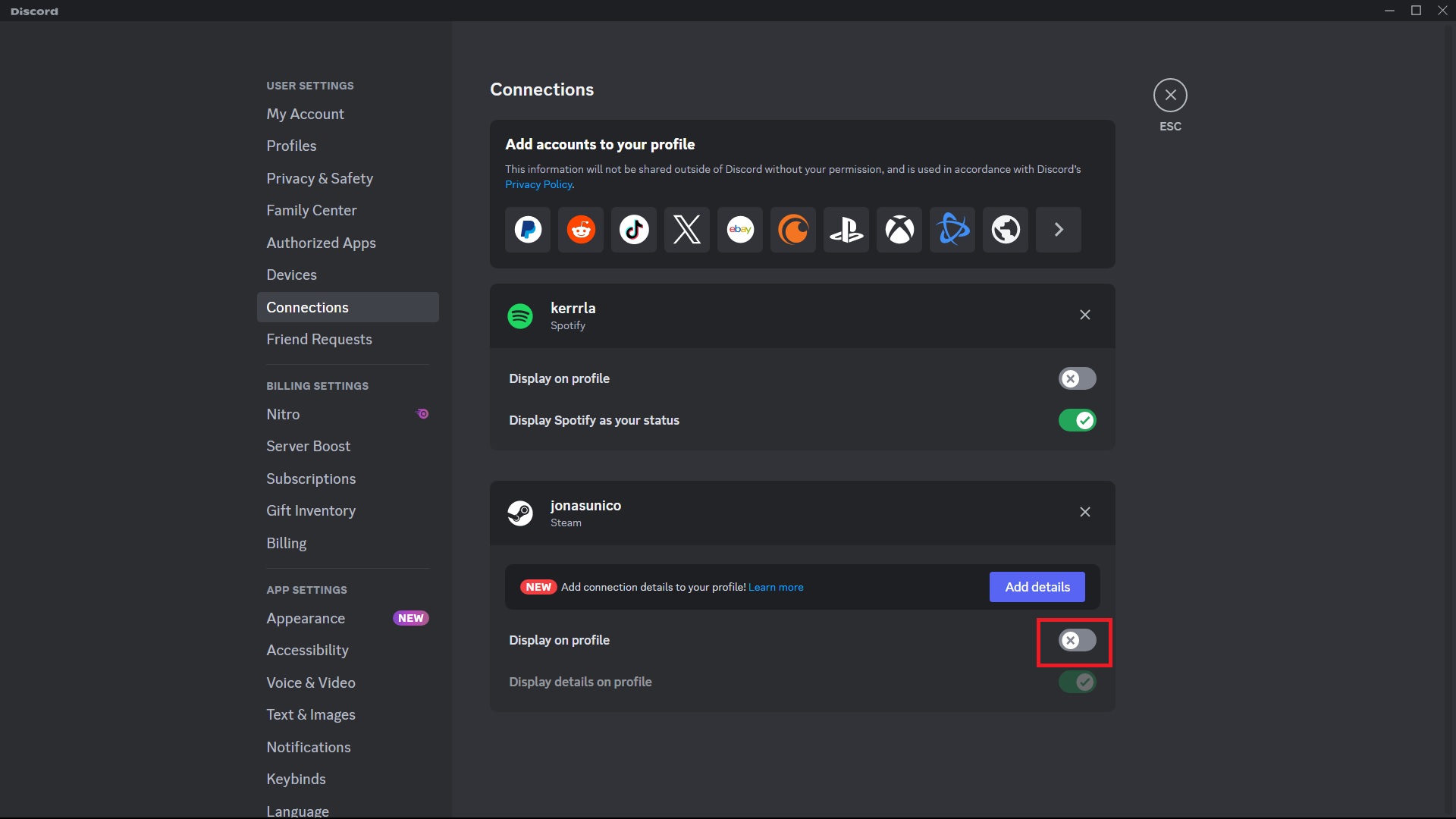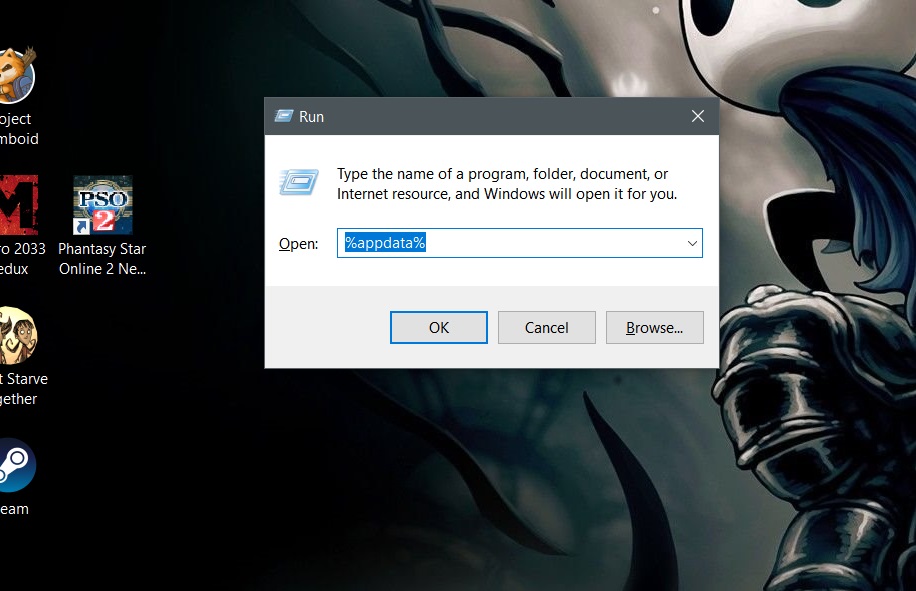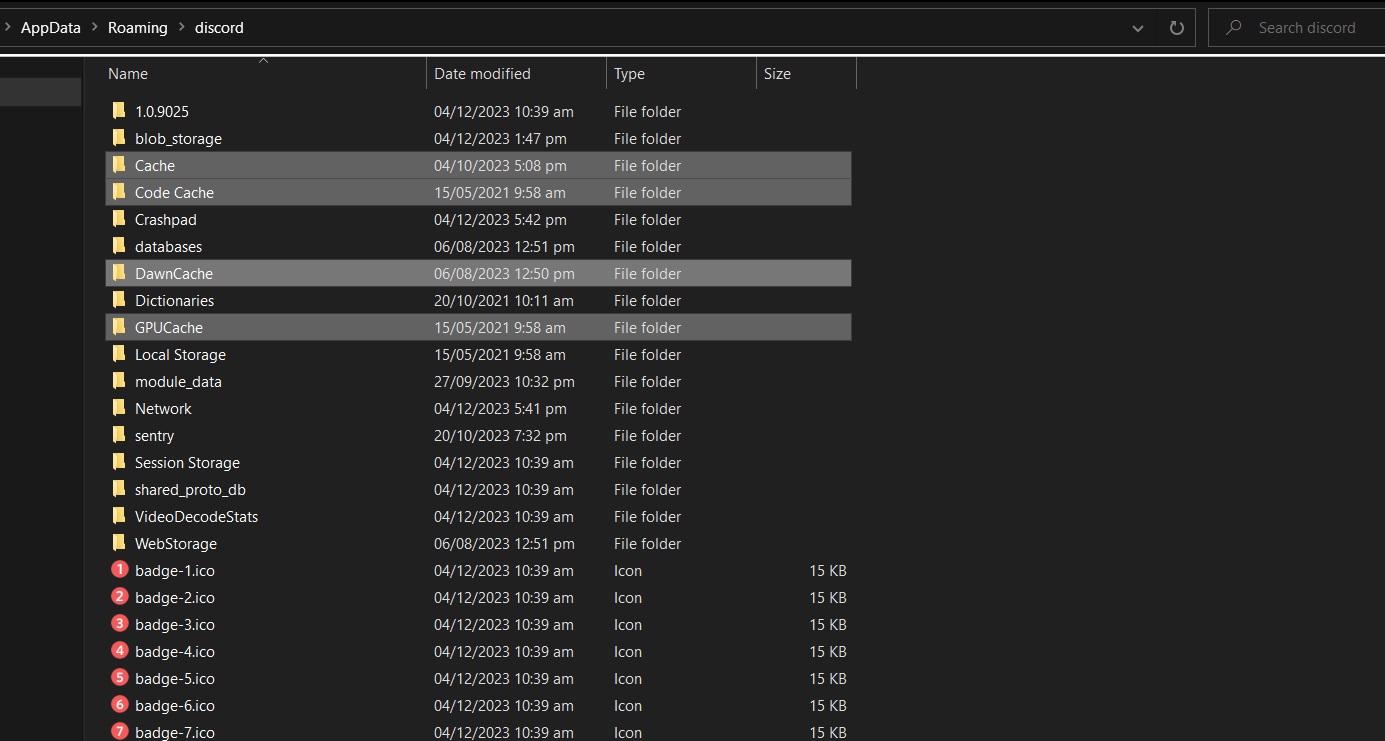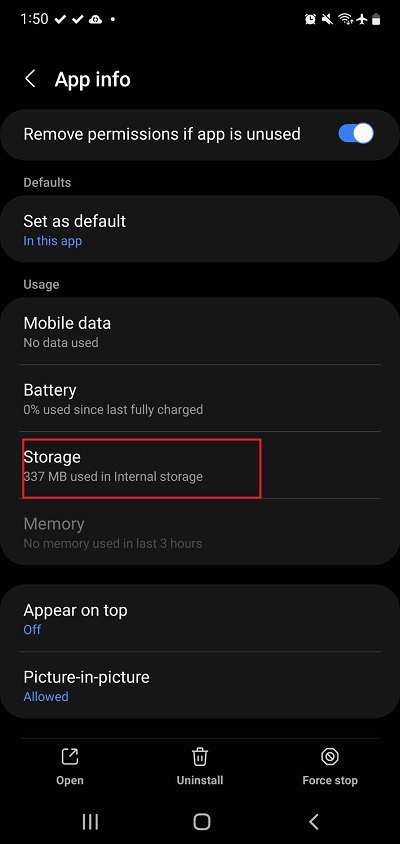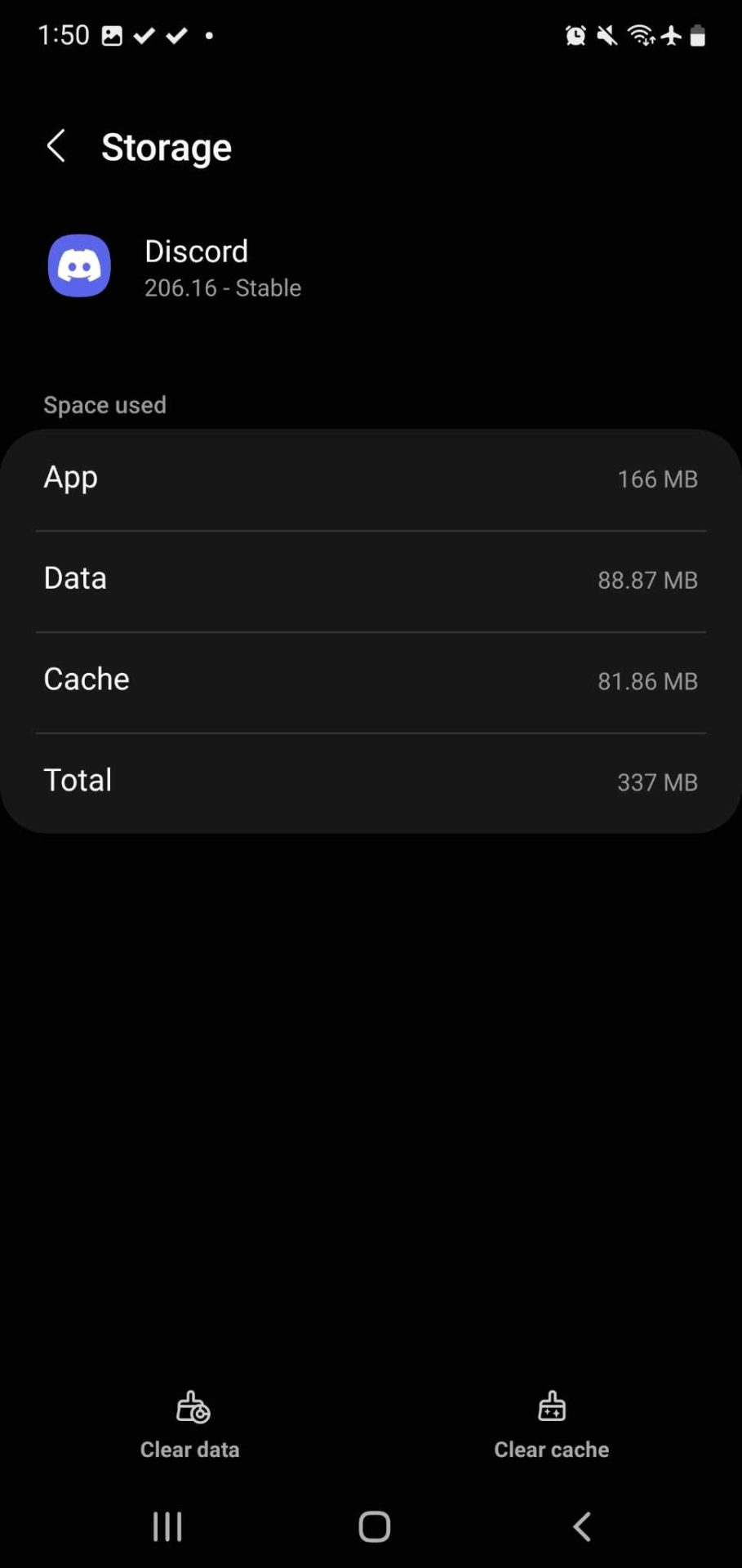How to Fix Spotify Not Detected on Discord
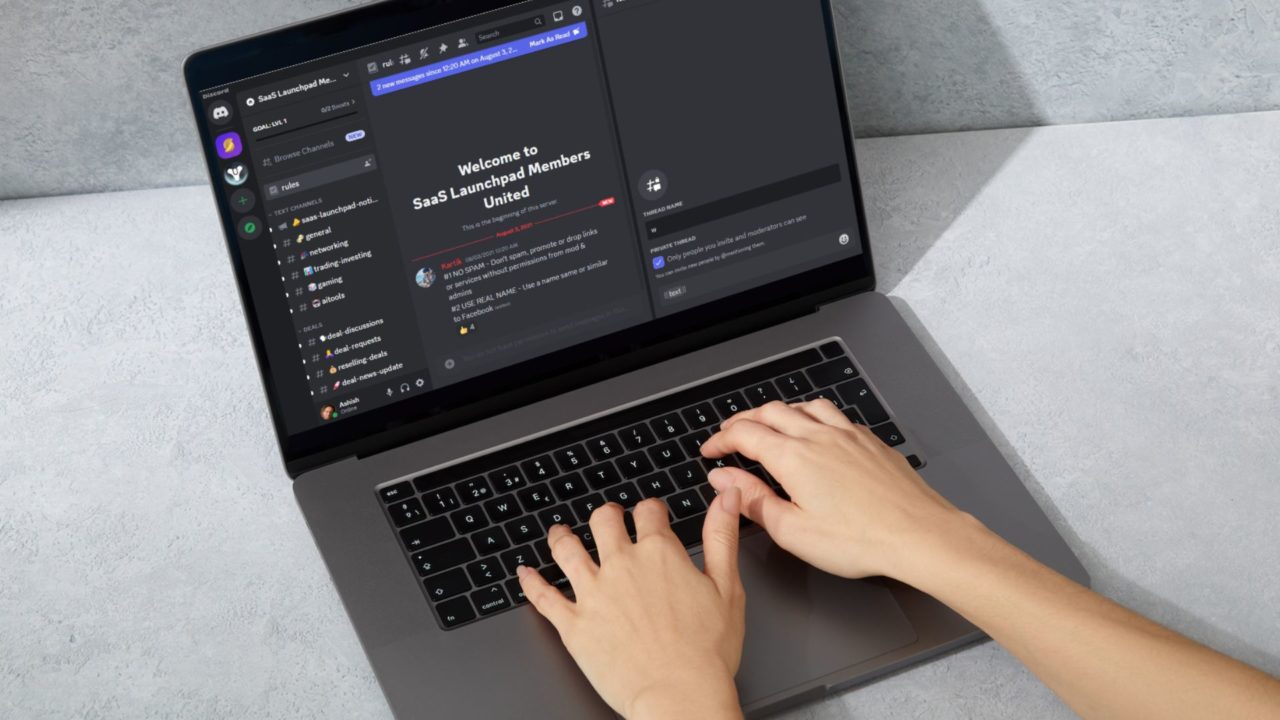
If you want to play music on Discord, connect your Spotify account to let others see what you’re listening to. They can join in and listen to your tunes with a Premium subscription. Connecting your Spotify account to your Discord is relatively easy, but you might sometimes experience a few issues. Even if things are going smoothly for you, you might still want to learn how to fix it when things aren’t working as intended.
How to Fix Spotify Not Detected on Discord
There might be some instances where your Discord status isn’t showing that you’re listening to Spotify currently. If this is happening, there are two fixes that you can do. Whether you’re using Discord on your computer or phone, we have possible fixes.
Restart Your Device
Before starting with troubleshooting steps, you might want to restart your PC or phone. This could help with the connection issues between Spotify and Discord. If the problem persists and Spotify isn’t showing as your status in Discord, then there might be a current bug that the developers from either side haven’t addressed yet.
Update Apps
There’s also a chance that you are using an outdated build of Discord and Spotify on your PC, or it has a bug affecting the cross-sync functionality between the two. So, make sure you are running the latest build of Spotify and Discord. If you’re using the browser app to launch Discord, ensure you are also running its newest build.
Reconnect Spotify To Discord
If restarting your device and updating Spotify and Discord did not help, you should try reconnecting your Spotify account. This can help reset any problems you’re facing. If you’re using the Discord web browser app, follow these steps.
- Open Discord.
- Click the gear icon on the bottom left.

- Select Connections.
- Click the X icon next to your Spotify account to disconnect it.

- Select Disconnect.
- Click the Spotify icon.

- Wait for your Spotify account to connect.
You can follow the same steps on Discord’s app for Android or iPhone to reconnect Spotify with your account. After this, try playing music on Spotify again to see if the problem has been fixed.
Disable Discord Game Status
The Discord Game Status is a feature that displays the game you’re currently playing while online. With this turned on, there will be instances where the game status will take over your Spotify status. If you prefer showing the tunes you listen to over the games you’re playing, follow these steps.
- Open Discord.
- Click the gear icon on the bottom left.
- Select Connections.
- Untoggle Display on Profile.

Besides Steam, your Discord account can connect with your PlayStation, Xbox, and Battle.Net accounts. Turn off the displays for these if applicable.
Clear Spotify and Discord’s Cache
Apps use cache to streamline your experience and make the app run faster in the future. While this is a good thing, issues can happen once the cache starts to pile up, so it’s important to clear it occasionally. If none of the steps above work, try clearing Spotify and Discord’s cache next.
On a Windows PC:
- Open the Run utility app or press Windows Key + R simultaneously.
- Type %appdata% in the text box and then click Ok.

- Look for Discord or Spotify in the new window.
- Select all the cache folders and delete them.

On an Android:
- Open Settings app.
- Tap Apps.

- Look for Discord or Spotify.
- Tap Storage.
- Select Clear cache and confirm.

Reinstall Discord and Spotify
If none of the steps above work, you should try reinstalling your device’s Discord and Spotify apps. You can do this on both your phone and your computer. In some cases, reinstalling the app can help sort out any possible bugs or problems. When reinstalling, get the updated version of the app too.
Show Others Your Taste In Music
The fixes above should sort out your Spotify problems on Discord. If they don’t work, you might want to check if your apps are updated, as a bug could be causing the error to happen. Aside from letting your friends see what you’re listening to, you can also use Discord to host streaming parties using Netflix.
FAQs
A: When connected, Spotify will display what you’re listening to online on Discord. Your friends can listen in by clicking it, but only if they have a premium account.
A: You can connect one Spotify account on Discord at a time. If you want to connect a new one, disconnect your current account first.
A: No, your Discord account connects with Spotify and other compatible services without a Nitro subscription.