How to Fix Steam Disk Write Error

A disk write error is a relatively uncommon one to encounter on Steam, as the platform typically creates a broad set of permissions and will provide multiple other errors before it. When it does happen, it’s usually due to a temporary outage, corrupted files, or sudden changes outside of the Steam app.
Here’s how to fix Steam “disk write” error with as little a hassle as possible.
Fix 1. Easiest Steam Disk Write Error Fix – Restarting
The good ol’ adage of “turning it off and back on” works for Steam. This should clear up any temporary issues that came with trying to install an update or other programs interfering with Steam libraries.
Step 1. Right-click on the Steam icon in your taskbar (you may need to expand the taskbar).
Step 2. Select “Exit Steam.”
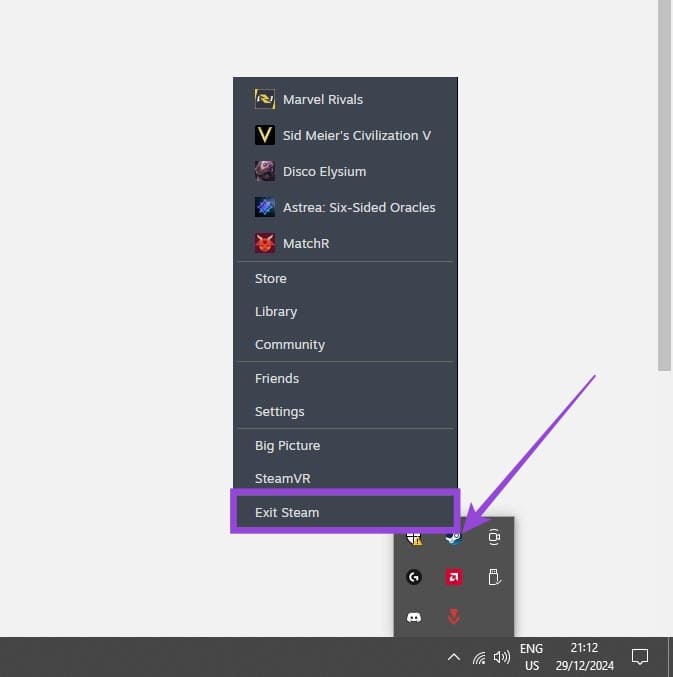
Step 3. Reopen Steam. In the most likely scenario where you didn’t make a shortcut and the app is set to run automatically on startup, you can find it via the search bar.
Step 4. Reboot your PC, just to be sure.
Fix 2. Check Write Permissions on the Steam Folder Libraries
In some cases, the Steam folder could be set to read-only, which prevents the app from writing new files in it (including all games and updates). This is an uncommon scenario, but it can happen if you installed Steam (or one of its games) in an unorthodox location and the read-only tag was applied to the folder above it.
Step 1. Find “Steam” in your Windows search bar and select “Open file location.” This is the best way to find where the app is if you don’t have the icon installed on the Desktop.
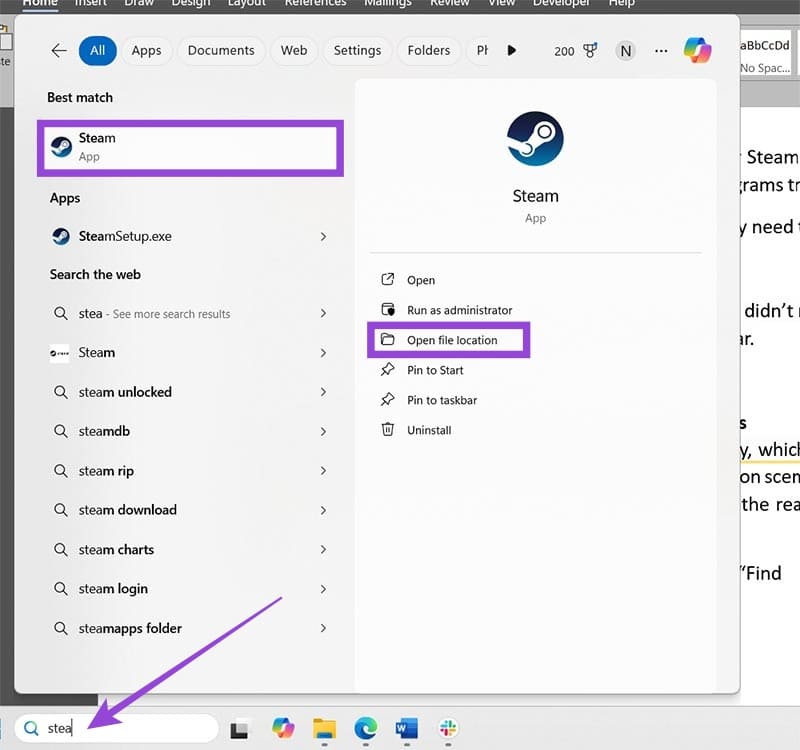
Step 2. Right-click on the Steam application and select “Properties.”
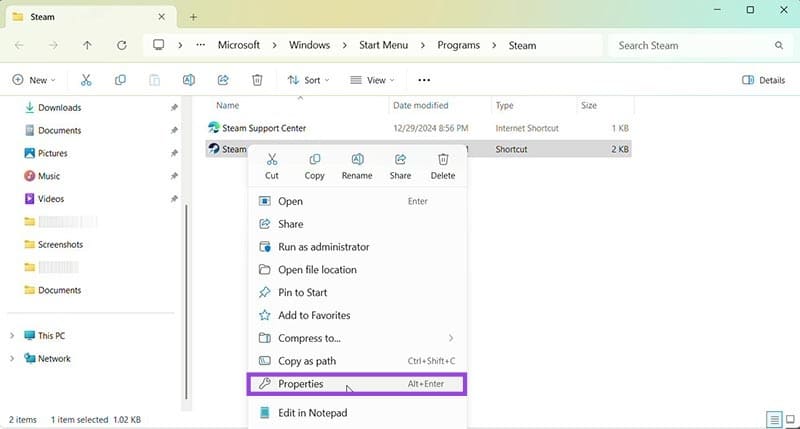
Step 3. In the Properties menu, uncheck the “Read-only” box.
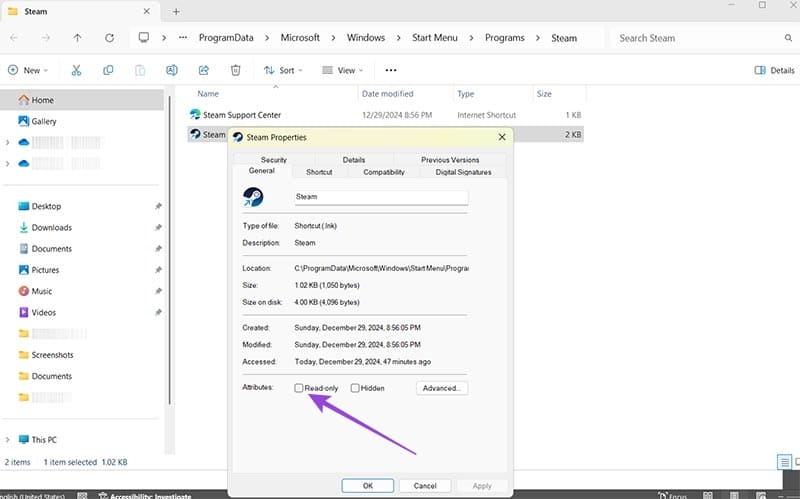
Step 4. Go to the “Security” tab. Check if there are any “Deny” actions (on the right). If there are, click on “Edit.”
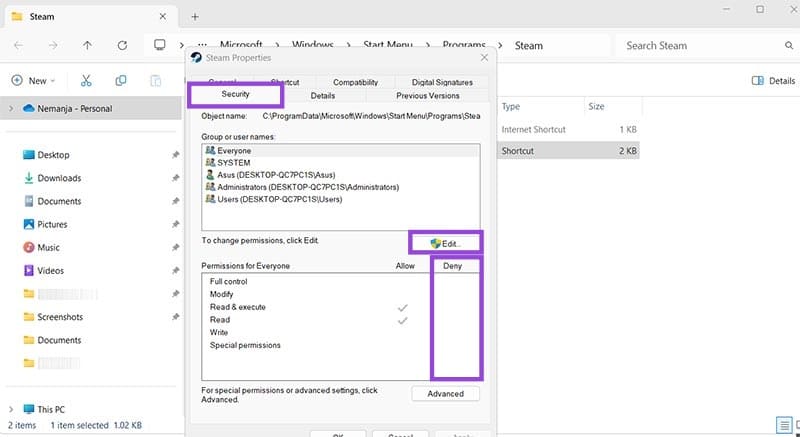
Step 5. Find the user you want to apply the changes to and remove the “deny” permissions.
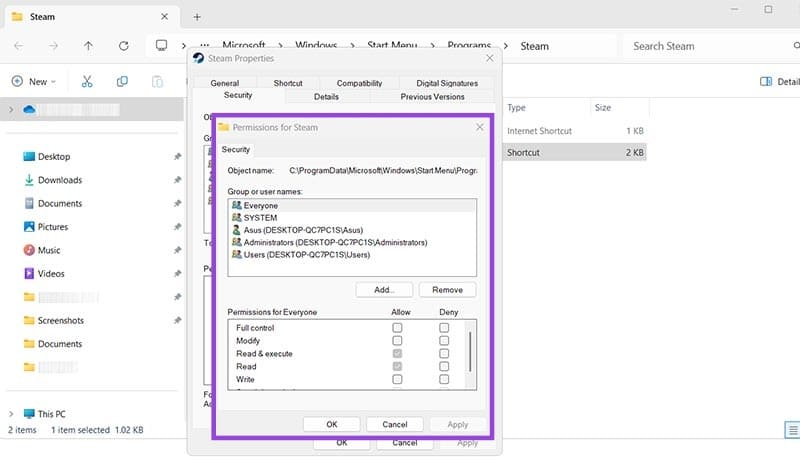
Step 6. Click on “Apply” and “OK” until you exit all menus.
Step 7. You may also need to check each Steam Library folder manually. These are usually found in the “Program Files” or “Program Files (x86)” folders and are named “Steam” and “SteamLibrary.” Then, repeat the process above to remove any write restrictions (right-click on the folder, select “Properties” and go from Step 3 to Step 6). For example, the screenshot below shows the SteamLibrary folder installed directly in the “E:/” file path.
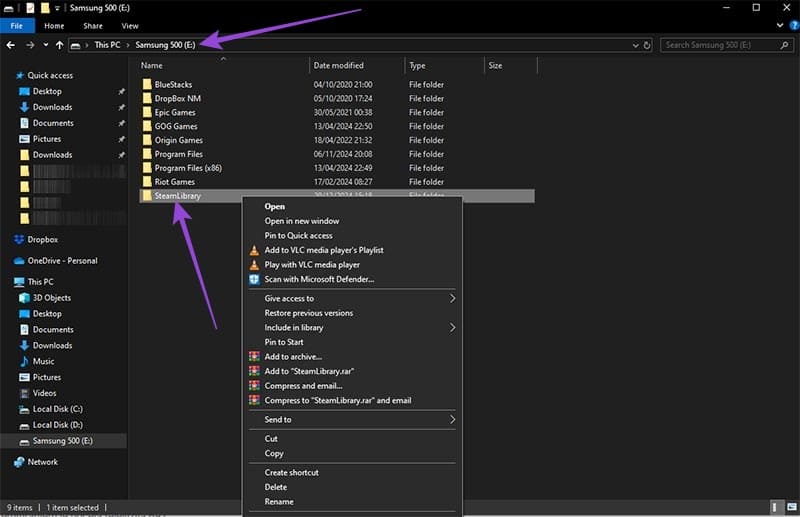
Fix 3. Run Steam as an Administrator
In some cases, using administrator permissions can be a good “disk write” error Steam fix.
Step 1. Exit Steam.
Step 2. Search for “Steam” in the Windows search and select “Run as administrator.”
Step 3. Steam might notify you that it’s running in compatibility mode and some features may be restricted. Ignore this and select “Yes” if needed.
Step 4. Try to replicate the error.
If this fixes the issue temporarily, you can set up Steam to always run with administrator permissions.
Step 5. Open Steam’s Properties (see Fix 2 above and follow Steps 1 and 2).
Step 6. Click the “Compatibility” tab and select “Run this program as an administrator.”
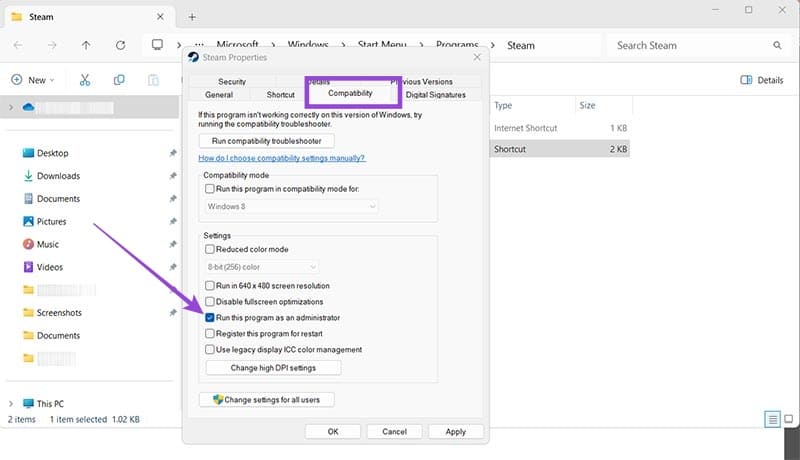
Step 7. Click on “Apply” and “OK.”
Fix 4. Free Up Space
In rare cases, Steam might run out of available space to install updates or new games. Usually, it will display a different error message, but the write error can happen occasionally. Check whether you are starting to run out of room on your drive and how much space the update is trying to use. Note that the size of the download might not correlate with how much is being changed. In some cases, Steam might write more than the update size suggests due to file compression.
Fix 5. Delete Corrupted Files
If the game files become corrupted or moved, Steam won’t be able to update properly. Here’s an easy way to check for possible corruption.
Step 1. Go to the main Steam folder (i.e., the one named “Steam” in “Program Files” or “Program Files(x86).”
Step 2. Go to “steamapps” and then to “common.”
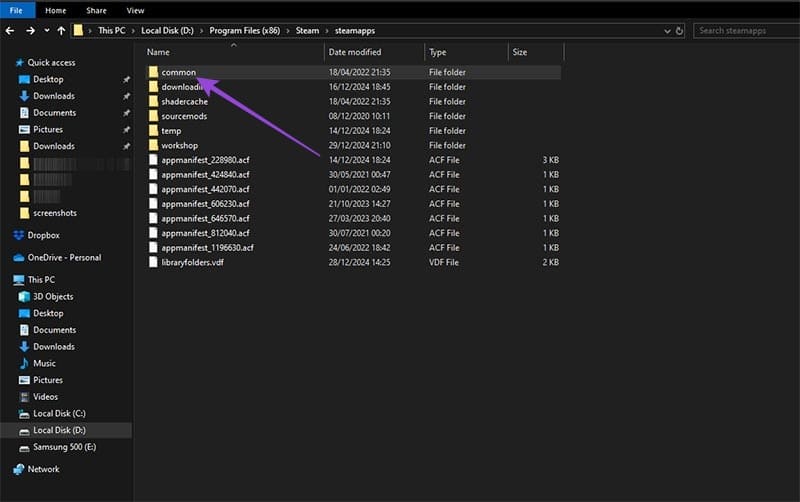
Step 3. Enter the folder for the game that you received the error for.
If you can’t find the game here, go to a “SteamLibrary” file for the game. You can directly enter a game’s folder by going to the Library in Steam, right-clicking on a game from the navigation bar, then selecting “Manage” and “Browse local files.”
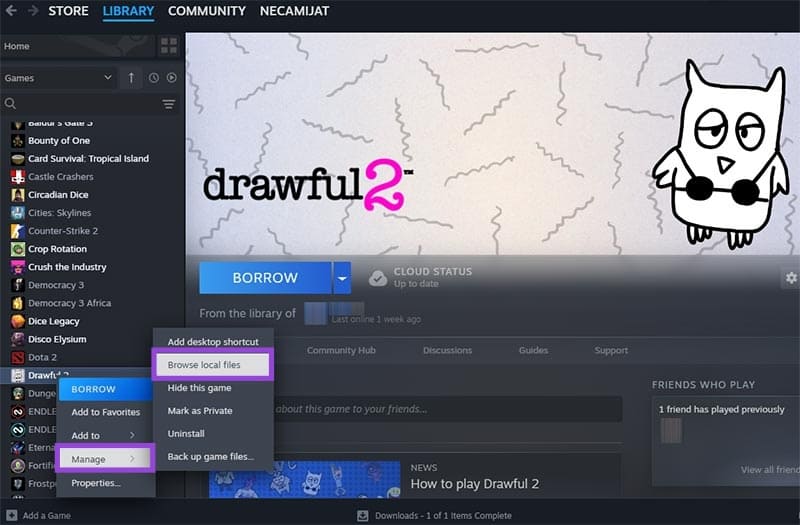
Step 4. Enable the “Details” view to display file sizes.
Step 5. Remove all files that are listed as having a 0KB size.
Step 6. Retry the download.
















