How to Fix the “There’s a Problem with Your Office License” Error
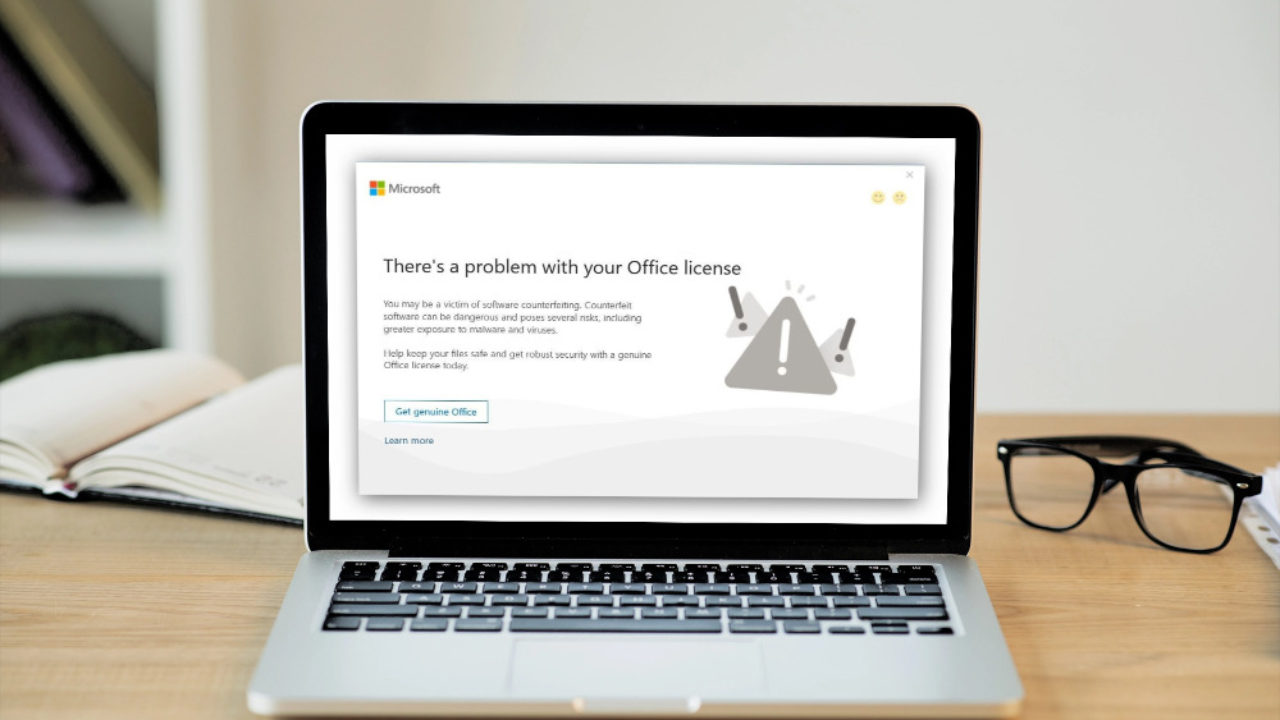
How to Fix “There’s a Problem with Your Office License” By Signing Out and Back In
Something as simple as logging out of your account and then back in can be enough to fix the “There’s a problem with your Office license” error message.
Step 1: Open Microsoft 365, Office, or any individual Office app.
Step 2: Click on your profile icon in the top-right corner.
Step 3: Click the “Sign out” button.
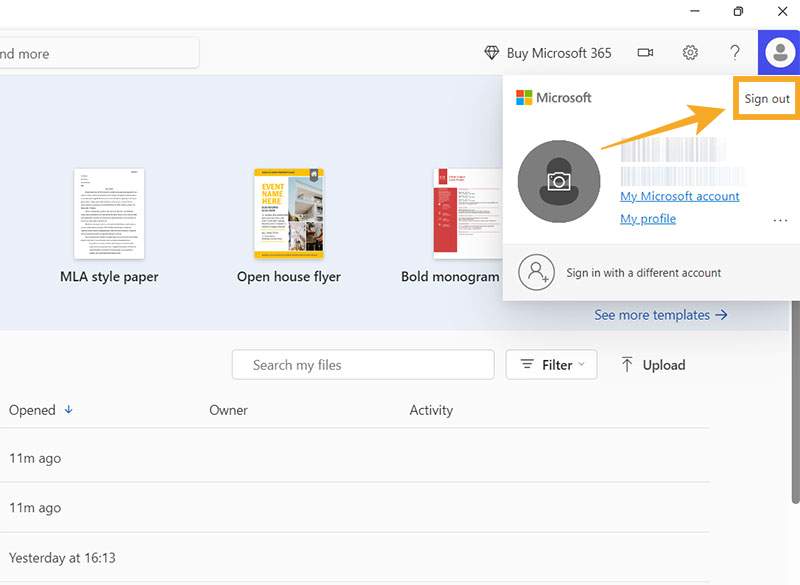
Step 4: Click the “Sign in” button and enter your login info to get back in.
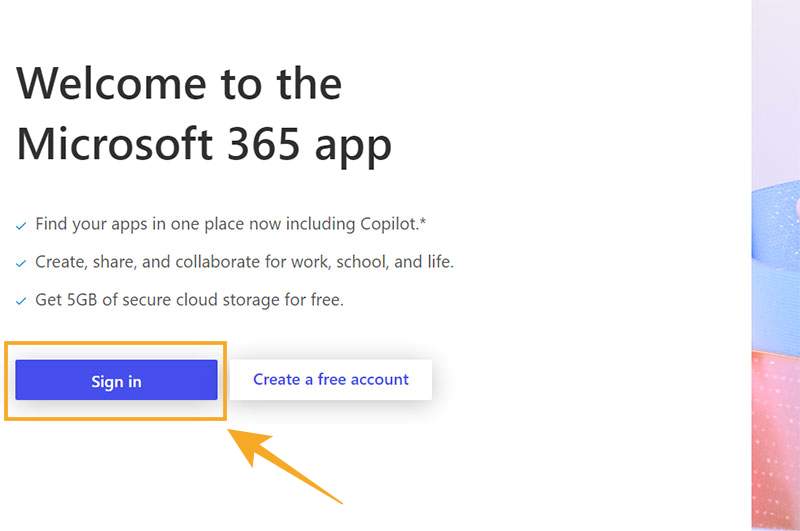
Check Your Device for Updates (and Install if Needed)
As with many other Microsoft-related bugs and problems, the error might be simply a sign your device needs an update.
Step 1: Hit the “Windows + I” keys, or type “Settings” into your search bar and open up the “Settings” page.
Step 2: Select the “Windows Update” option from the left-hand menu.
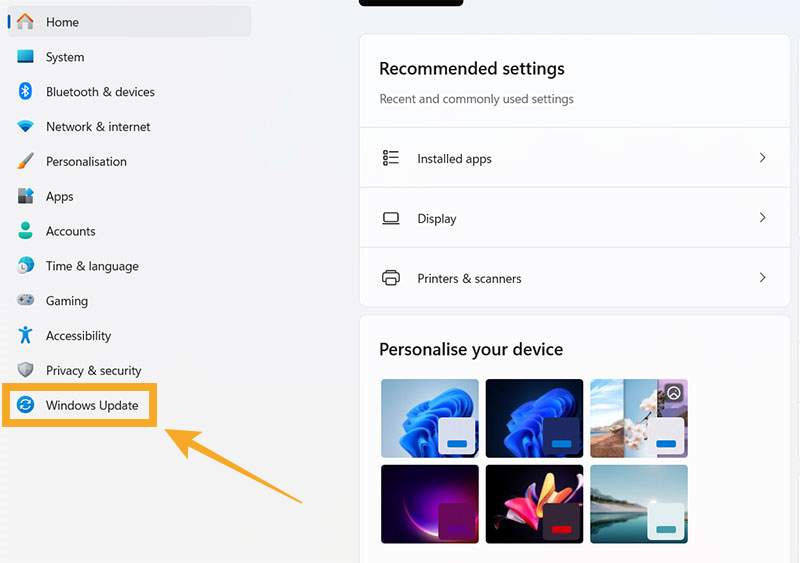
Step 3: Click on the “Check for Update” button in the top right to see if any updates are needed and then install them.
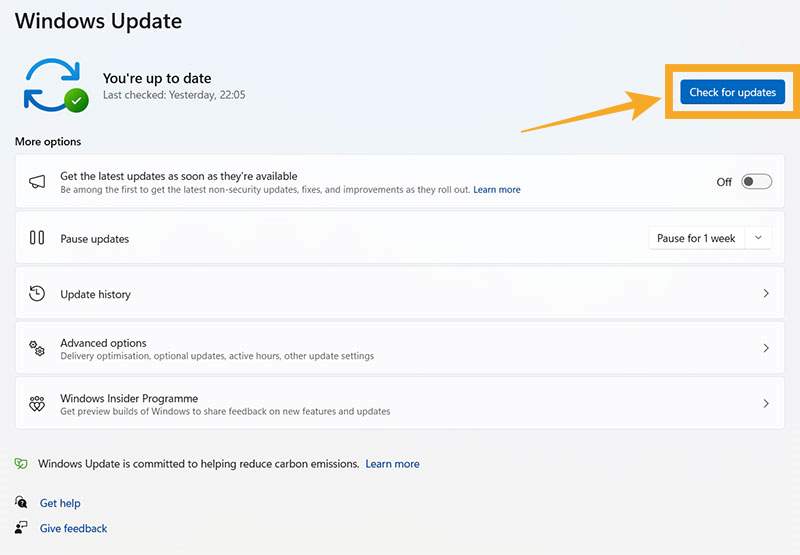
Repair or Reinstall Office
It’s also possible that your Office app (or a small part of it) has been corrupted somehow, causing this frustrating license error issue. Repairing or even doing a full, clean reset of the app might be the best way to resolve this.
Step 1: Press “Windows + I” together to go to “Settings,” or just type “Settings” into your search bar and click on the top option.
Step 2: Choose “Apps,” then go to “Installed Apps.”
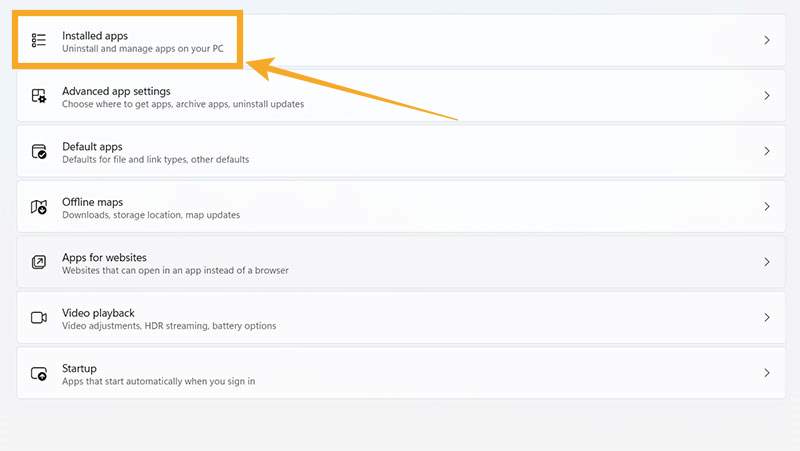
Step 3: Find the Office or Microsoft 365 app in the list (whichever you’re using) and select it.
Step 4: Click the three little dots icon for your app and select “Advanced Options.”
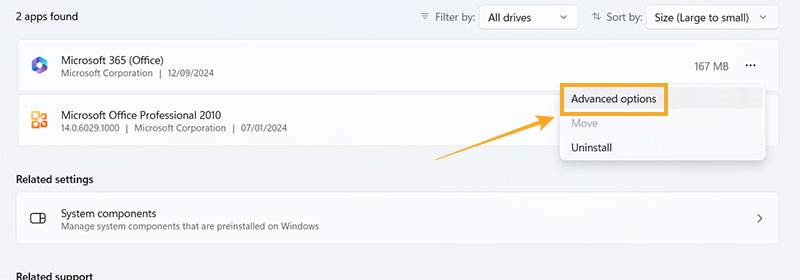
Step 5: Scroll down to find the “Repair,” “Reset,” and “Uninstall” options. Start off by clicking “Repair” and go through the on-screen steps to fix your app.
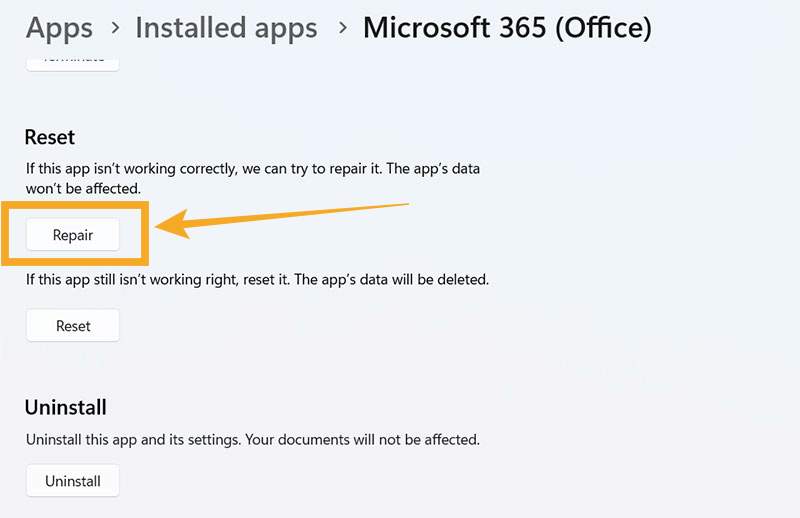
Step 6: If this doesn’t work, you can try resetting it, and if all else fails, uninstalling and then reinstalling may be the only way to fix it.
Try Signing in with a Different Account
If you’re dealing with the “There’s a problem with your Office license” message all of a sudden, it could be that you’ve accidentally logged in with the wrong account or switched accounts recently on your device. Switching over to the right account might just fix the problem.
Step 1: Access the “Settings” menu by either typing it into the search bar and clicking the “Best Match” or pressing “Windows + I” keys at the same time.
Step 2: Navigate to “Accounts” and select the “Email & accounts” menu, which will show a list of your accounts and the one you’re using at the time.
Step 3: Press the “Add account” button to log in with a different account and follow the on-screen steps.
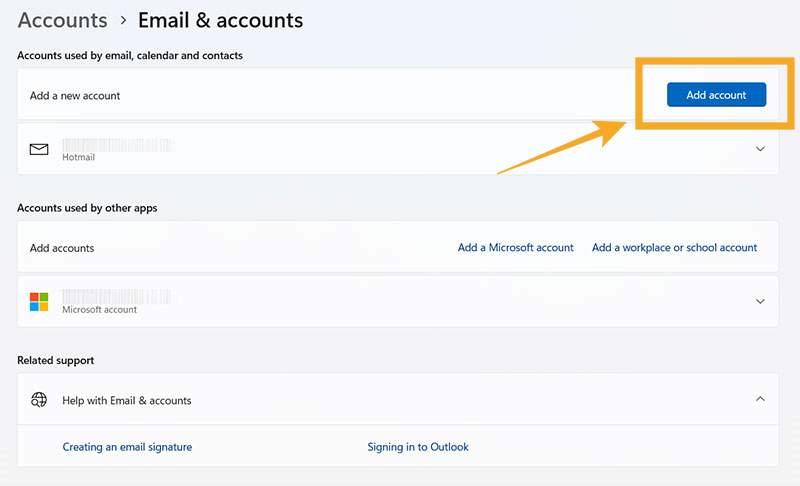
Step 4: Re-open the apps.
Reset Windows to Default Settings
This method is a bit of a “last resort” option to try if you’ve exhausted the other methods. It resets your Windows entirely, which can eliminate most Windows-related bugs, but it also means you have to wait for the lengthy reset process and then reconfigure your device and reinstall your apps all over again once it’s done.
Step 1: Navigate to “Settings” via typing it into your search bar or pressing “Windows + I” keys together.
Step 2: Select “System,” then go to “Recovery.”
Step 3: Choose “Reset PC,” then select “Keep my files” to make sure you don’t lose anything except your apps and settings.
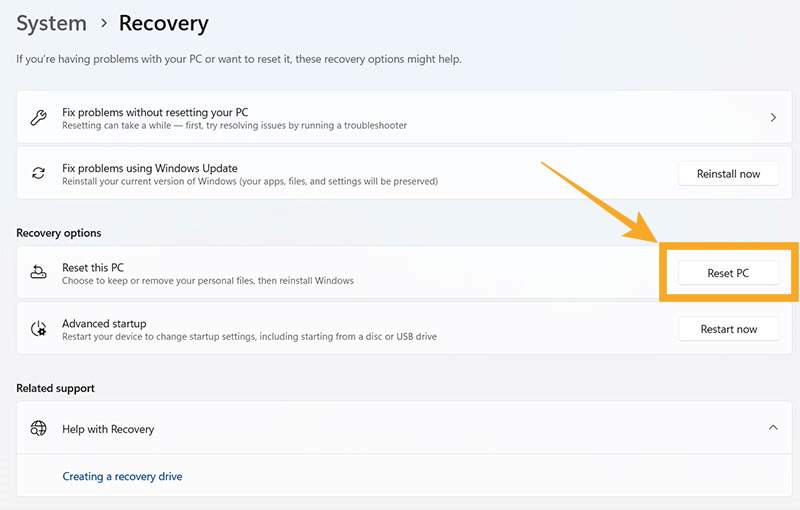
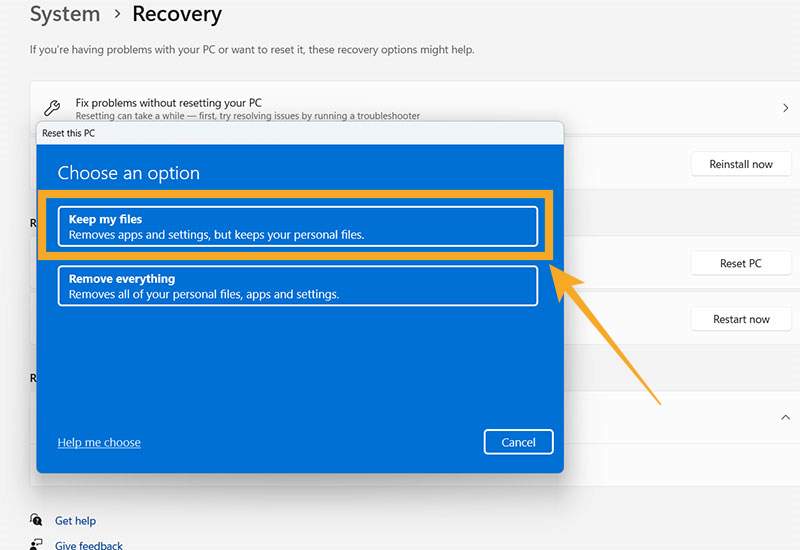
Step 4: Follow the on-screen instructions and wait for the process to complete.
















