How to Fix Windows Error Code 0xc004f213
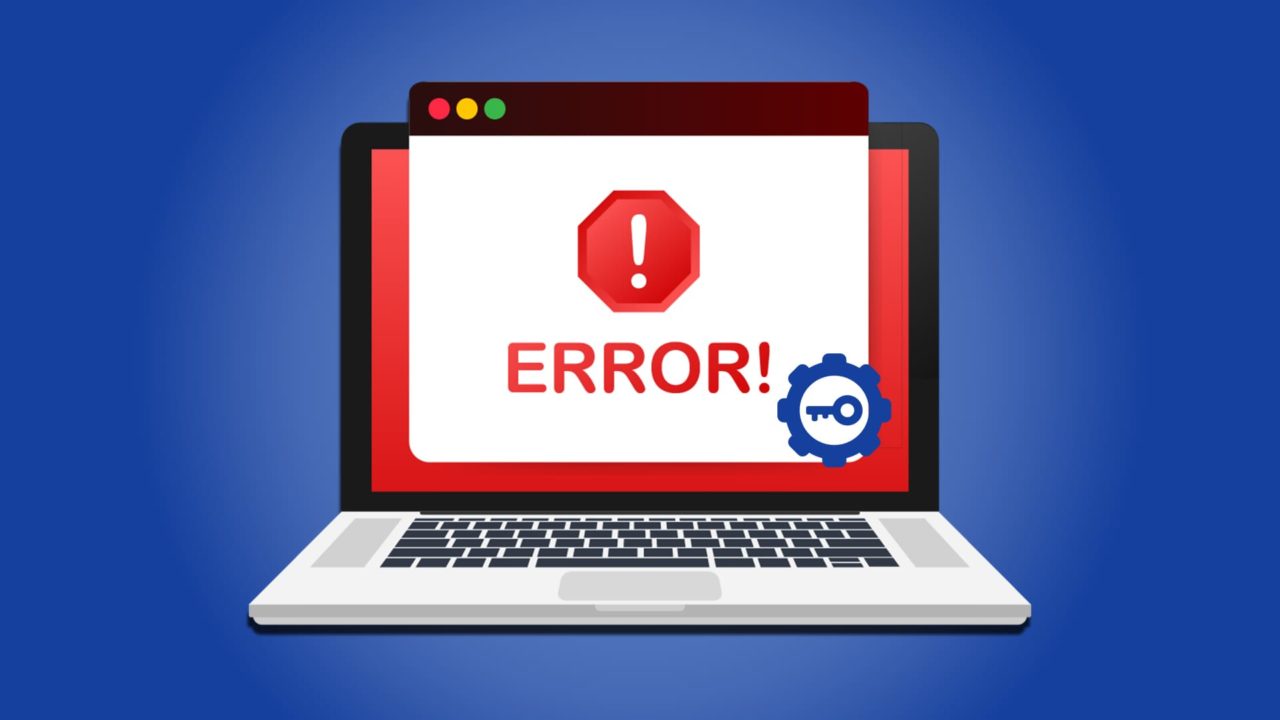
Windows error code 0xc004f213 appears when trying to activate your Windows 10 or 11 system. It might pop up when setting up a brand-new device, installing Windows to an older device, or after making modifications to a device, like changing the CPU.
It’s a frustrating issue, because you won’t be able to enjoy full access to Windows’ features until it is resolved. This error code 0xc004f213 fix guide looks at some possible solutions to attempt.
Fix 1. Enter Your Product Key
Windows error code 0xc004f213 can show up for a few different reasons, but it usually means that the system has not been activated with a valid product key. So, the first thing to try is to enter your product key via the Settings menu, and that may resolve the error instantly.
Step 1. Access the Settings menu. You can do this either via the shortcut in the Start menu, or by pressing “Windows” and “I” together.
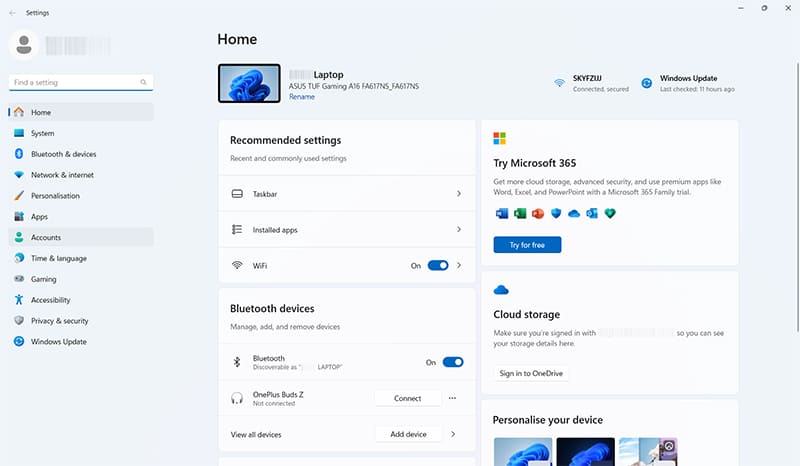
Step 2. Go to “System” and “Activation” if you’re on Windows 11 or “Update & Security” then “Activation” for Windows 10.
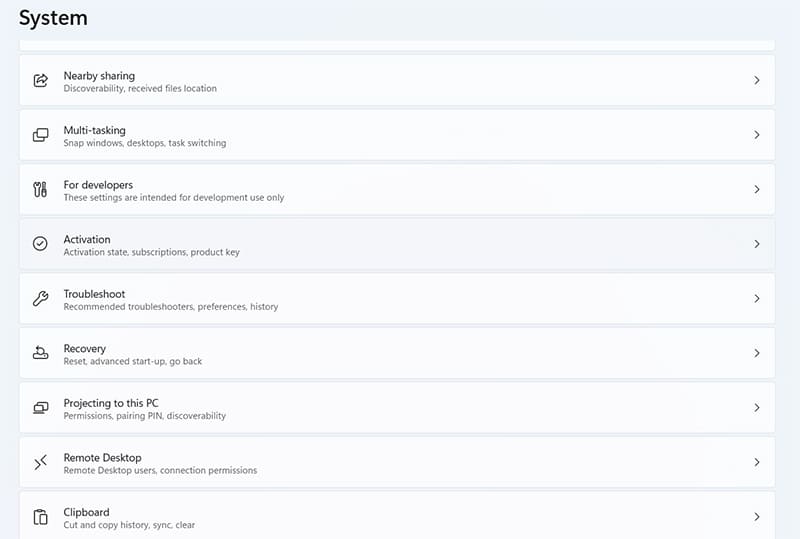
Step 3. Click on “Change product key” or just “Change,” depending on which button you see in the “Product Key” section. Then type in your product key, click “Next,” and follow the remaining on-screen prompts to finish activation.
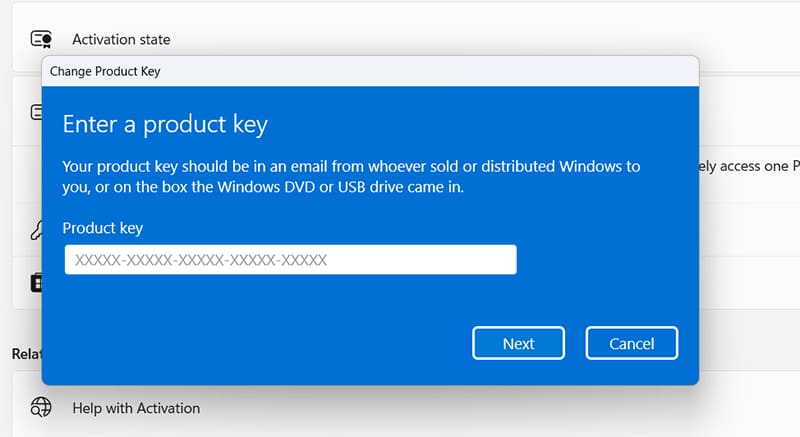
Fix 2. Run the Troubleshooter
If the above method fails for you, there might be a deeper underlying issue impairing the activation process. Running the Windows Activation Troubleshooter might help to identify the root cause and resolve it.
Step 1. Press “Windows” and “R” together to bring up the Run utility.
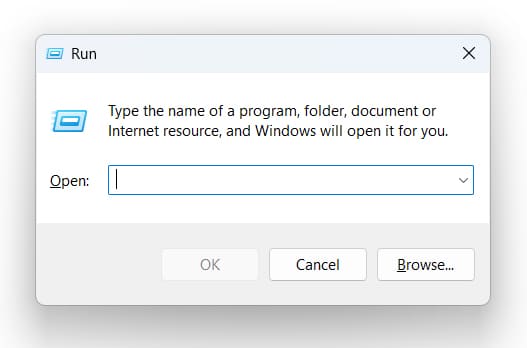
Step 2. Type in the following command and hit “Enter”: ms-settings:activation
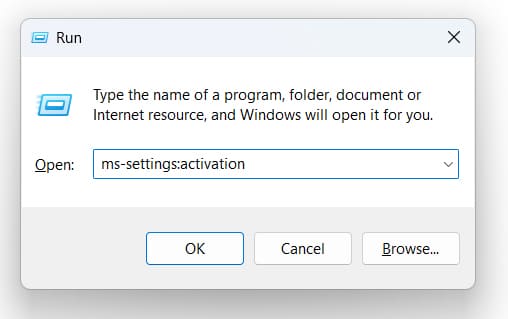
Step 3. A pop-up window should appear, taking you directly to the Activation submenu of the Settings. There, you should see the error code message, and a button labeled “Troubleshoot.” Click on that and follow the on-screen prompts to troubleshoot the issue.
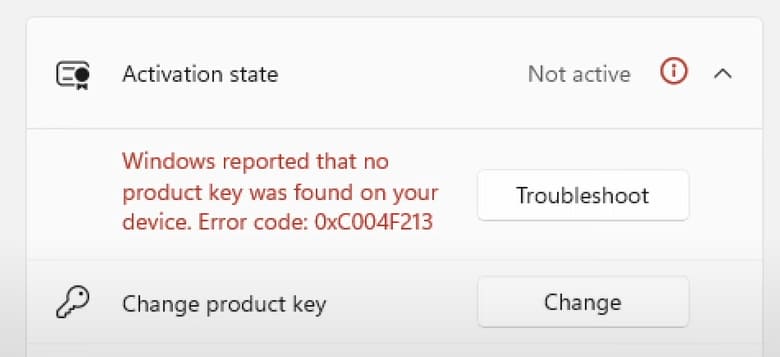
Fix 3. Use the Preinstalled Key
Many new Windows PCs and laptops come with preinstalled product keys that you don’t even need to type in. You just power up the device and Windows finds and activates the key itself. However, sometimes, it can lose track of the key, leading to the 0xc004f213 error. You can find the key manually and enter it to possibly fix the problem.
Step 1. Click on the search icon or search bar in your Start menu and type “PowerShell.” Launch the PowerShell application when you find it, and make sure you run it as an administrator.
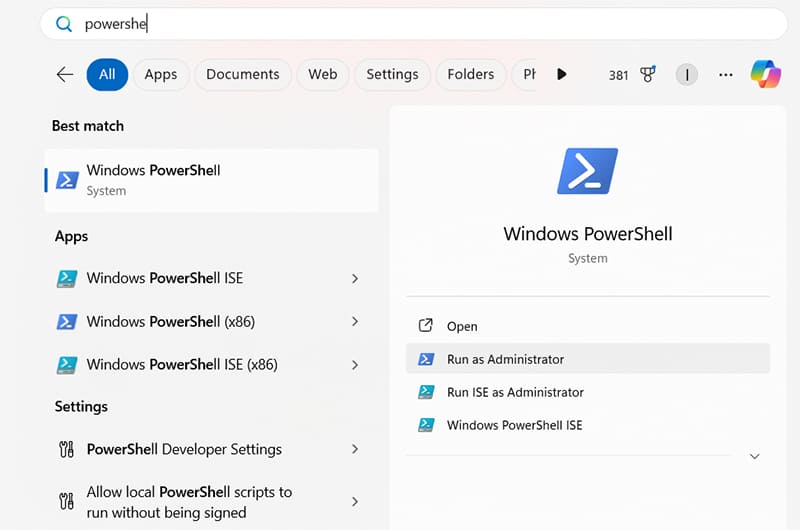
Step 2. Enter the following command and hit the “Enter” key: wmic path softwarelicensingservice get OA3xOriginalProductKey.
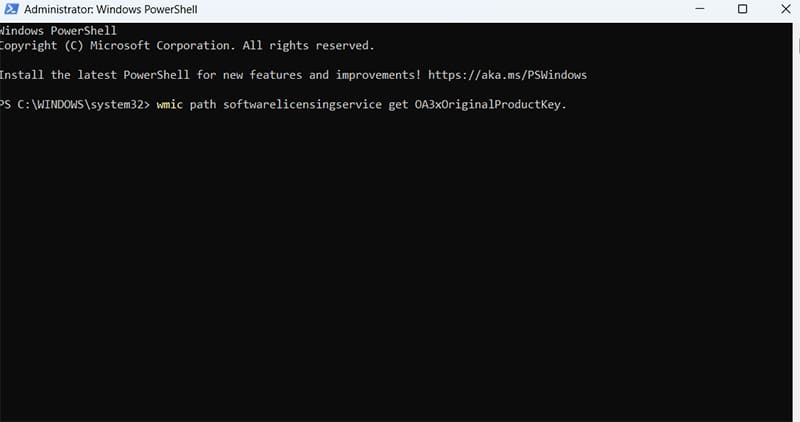
Step 3. A product key should appear in the PowerShell window. Copy it, and open your Settings (using the “Windows” and “I” shortcut or via the Start menu).
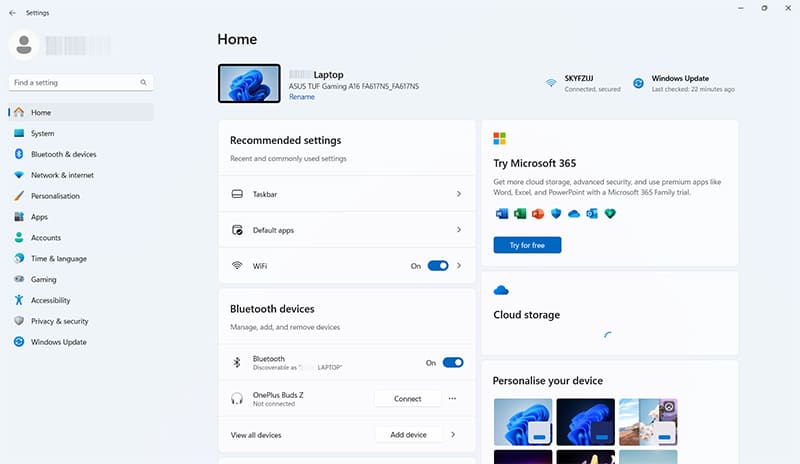
Step 4. Go to “System” and then “Activation” if on Windows 11, or “Update & Security,” then “Activation” on Windows 10. Then find the button to enter your product key, copy the key in, and follow the on-screen instructions to activate.
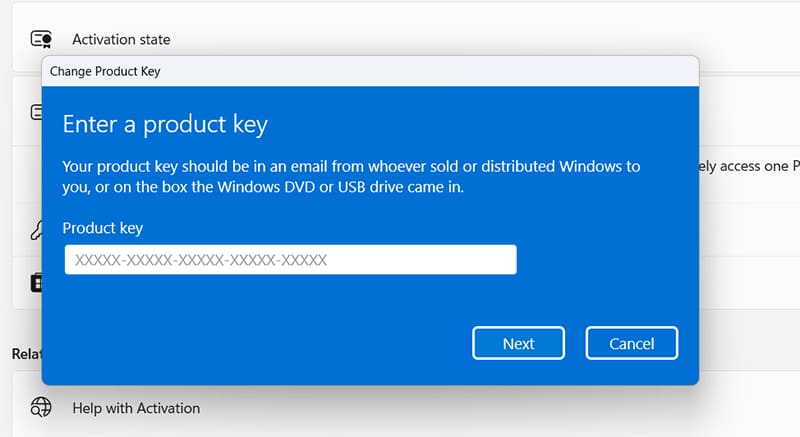
Fix 4. Update Windows
The last option you can try is to update your Windows machine, as sometimes updates cause bugs and random error codes to appear when there is no logical reason for them to show up.
Step 1. Go to the Settings using the “Windows” and “I” keyboard shortcut or the Start menu.
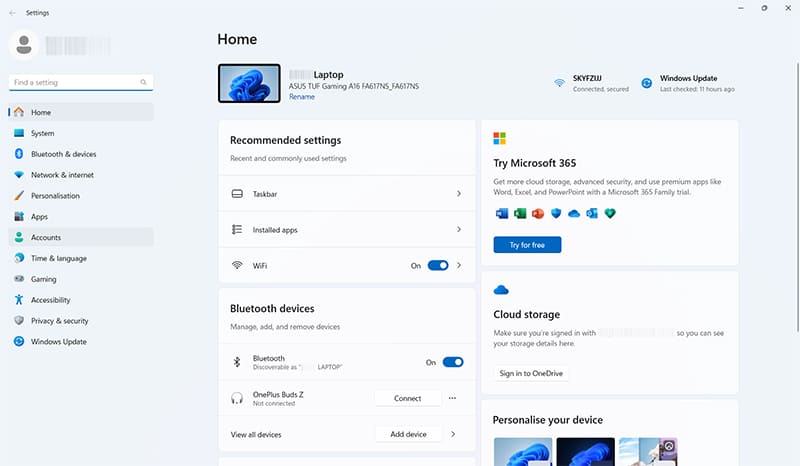
Step 2. Go to “Windows Update” on Windows 11 or “Update & Security” then “Windows Update” on Windows 10.
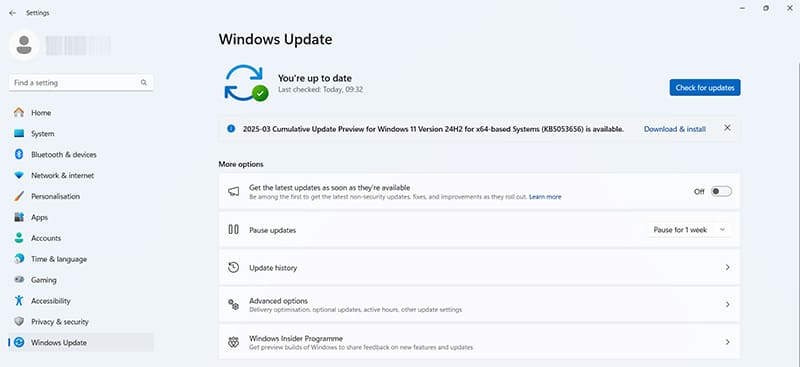
Step 3. Click the button to check for updates and install any that appear. You may have to restart your device when done to see if the error has fixed itself.
















