How to Fix Xbox Error Code 0x87e50031 When Starting a Game
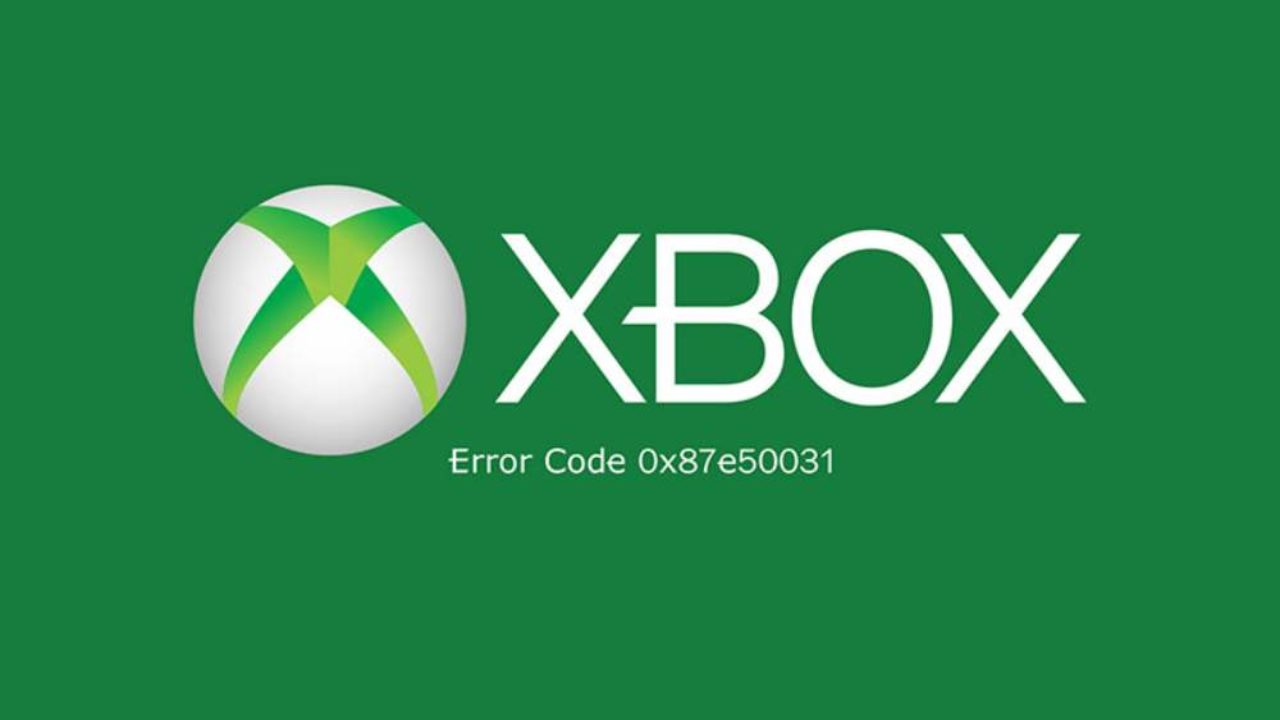
You’re all set for an all-night gaming session with your friends when it hits – Xbox Error Code 0x87e50031. The code doesn’t tell you what’s gone wrong or what you can do to fix it. All you know is that you can’t get into your game at all until you get it to go away. That’s where this guide comes in, which shares a few fixes that could solve your problem.
Fix 1: Restart the Game
So many tech issues can be fixed with a restart, and Xbox Error Code 0x87e50031 code may be one of them. Your Xbox may throw the error when there’s a temporary issue with the app or game you’re trying to launch. Here’s how to conduct a safe reset.
Step 1: Press the “Xbox” button in the center of your controller to open the Xbox guide.
Step 2: Navigate to the game or app you’re trying to run and press the “Menu” button on the controller (signified by three horizontal lines.)
Step 3: Choose “Quit” from the options.
Step 4: Wait for about 10 seconds and try launching the game or app again.
Fix 2: Unplug Your External Hard Drive
Your game may be failing to launch if there’s an issue with the external hard drive you have plugged into your Xbox. You may not even have to be trying to run the game from that hard drive – it can cause issues just by being plugged in. Follow these steps to test this fix.
Step 1: Locate the power button on the front of your console and hold it for at least 10 seconds to complete a full console shutdown.
Step 2: Remove the external hard drive and unplug the console from the power socket, then wait for at least two minutes.
Step 3: Plug the Xbox back into the power and turn it back on, keeping the external hard drive unplugged.
Step 4: Try to load a game that isn’t stored on the external hard drive. If it loads up, the hard drive is likely the problem.
Fix 3: Remove and Re-add Your Xbox Account
Though it may seem scary to remove your Xbox account from your console, don’t worry – this isn’t a factory reset. The account will be as you left it when you re-add it.
Step 1: Press the “Xbox” button on your controller and head to “Profile & System.”
Step 2: Choose “Settings,” then go to “Account.”
Step 3: Select “Remove accounts” and choose the account from which you’re trying to run the game. Confirm the removal when prompted.
Step 4: Press the “Xbox” button on your pad again and choose “Sign In.”
Step 5: Navigate to “Add and Manage,” then choose “Add New.”
Step 6: Use your Microsoft account details to add your account again and test a game to see if it runs without the error.
Fix 4: Uninstall and Reinstall the Game
If the game itself is part of the problem, running a fresh install may help you get past the Xbox Error Code 0x87e50031. This will take a little time—your game may take hours to reinstall, especially if you have DLC— but it’s better than the game not working at all.
Step 1: Go to the “Home” screen and return to “My Games & Apps.”
Step 2: Navigate to “Games” and select the game you were trying to run or update.
Step 3: Press the “Menu” button, followed by “Uninstall” and “Uninstall all.”
Step 4: Once the game has completed uninstallation, go to the “Ready to Install” tab and select the game to reinstall it.
Fix 5: Run a Soft Factory Reset
If all else fails, a soft factory reset may fix the Xbox Error Code 0x87e50031 problem. This reset doesn’t remove any games or apps you have installed, but it will log you out of your Xbox account. The goal here is to clear up any glitches in the console’s system files without resetting it completely.
Step 1: Press the “Xbox” button on your controller and pick “Settings.”
Step 2: Select “System,” then choose “Console Info.”
Step 3: Choose “Reset,” then select “Keep My Games and Apps.” Confirm the choice when prompted.
Step 4: Wait for the soft reset to complete, then sign back into your Xbox account to test the game that was causing the error.
















