Overkill: 5 Ways to Force Quit an App in Mac OS X
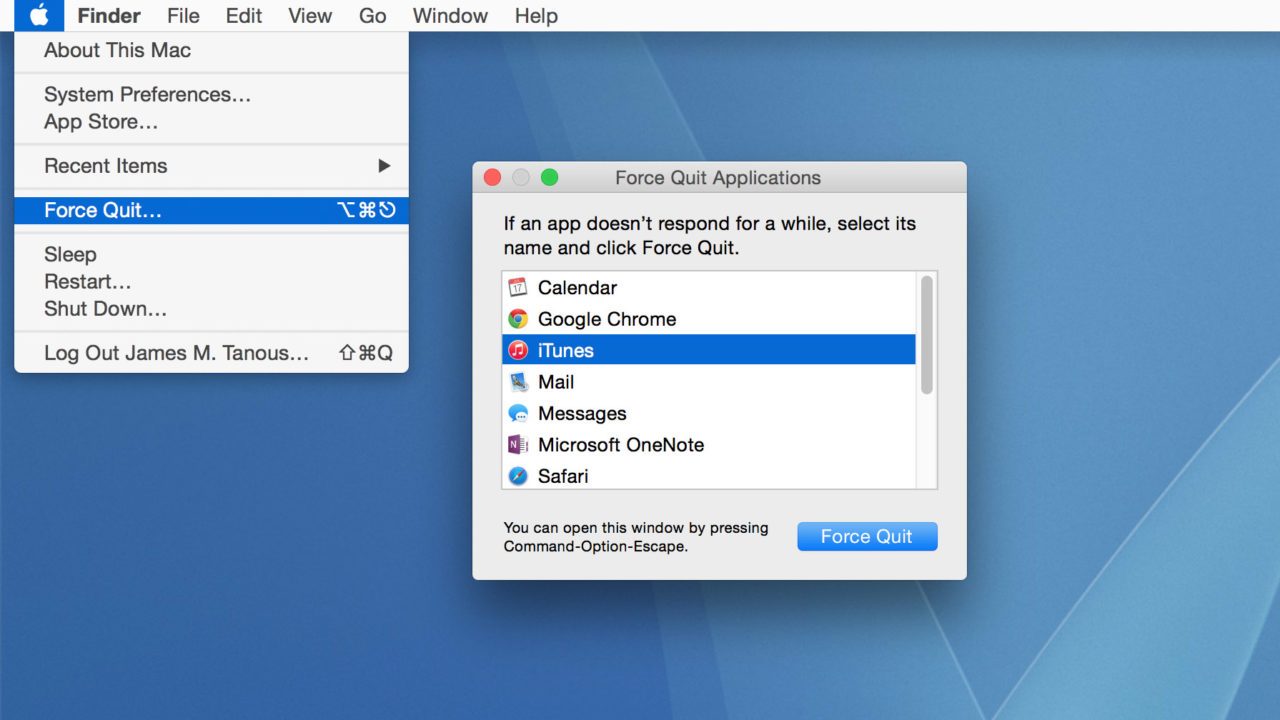
Macs and OS X have always had an “it just works” reputation. They’re easy to use, require little maintenance, and are great for people who don’t want to have to constantly troubleshoot issues with their computer.
But even the best operating systems can have problems. Sometimes, your apps may freeze, leaving you frustrated as your apps don’t respond to any commands.
When this happens, standard methods of quitting an app may no longer work, and you may feel that a forced reboot is necessary in order to close or reset that frozen app. But if it’s just a particular app that is frozen, and OS X remains responsive behind the unresponsive app, you may want to try to force quit the misbehaving app. This feature allows you to immediately shut down any application so that you can get back to using your computer as quickly as possible.
Here are five ways to force quit an app in OS X.
The Dock
Normally, when you right-click on a running application in the OS X Dock, you see an option to “Quit.” However, this usually doesn’t work with a frozen app. To force quit an app from the dock, hold the Option key on your keyboard while you right-click on the frozen app’s icon and you’ll see that “Quit” is now “Force Quit.” Click it to force quit the app.
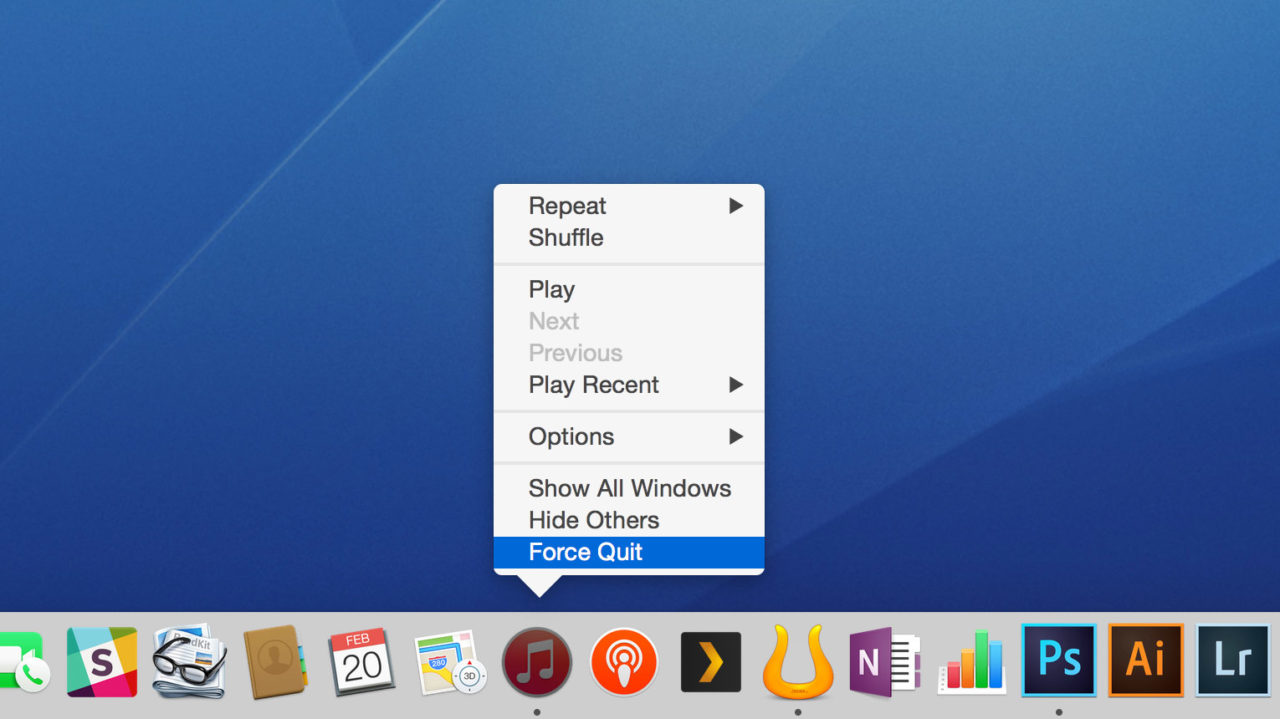
It’s important to note that there’s no warning when you force quit an app. You won’t be greeted with the usual “save before quitting” prompts before the app shuts down. If you accidentally force quit an app you’re working in, you’ll lose any unsaved data or changes. So, before doing this, be sure that you are closing the correct app and that you won’t lose any important data.
The Force Quit Window
OS X has a special window dedicated to helping you shut down unresponsive applications. You can access this window using one of two methods:
- By clicking the Apple logo in the Menu Bar and selecting Force Quit.
- By using the keyboard shortcut Command-Option-Escape.
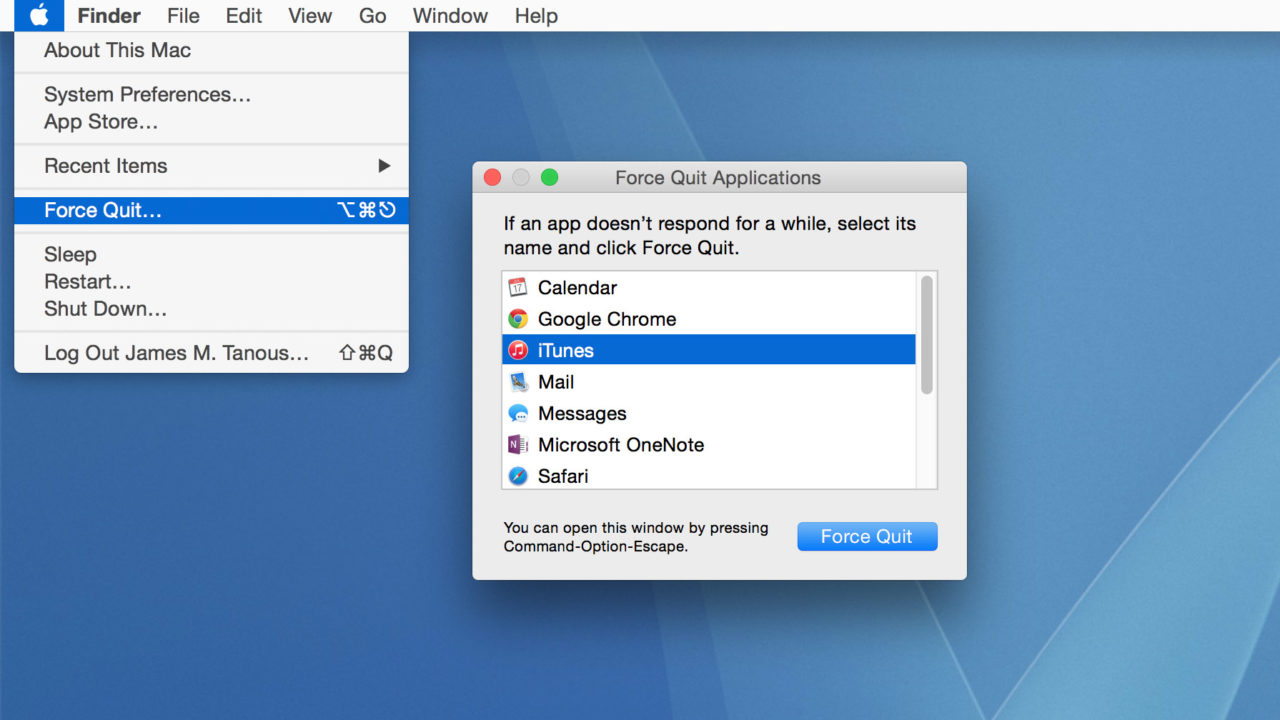
Either option will open a window that allows you to force quit any active applications. Frozen apps will be identified with a “not responding” message. To close an app, simply highlight the name of the application and click the Force Quit button at the bottom of the window. As mentioned above, there’s no warning when you force quit an app, so be careful as you make your selection.
Activity Monitor
The Activity Monitor app offers a wealth of information about the current status of your Mac, its resources, and your applications. It also allows you to force quit any frozen apps with ease.
To do this, just follow a few simple steps:
- Open the Activity Monitor app
- Locate the frozen application in the processes list (hint: you can use the search box in the upper-right portion of the window to filter the list)
- Click on the app to highlight it
- Click on the ‘X’ button in the upper-left corner of the Activity Monitor window
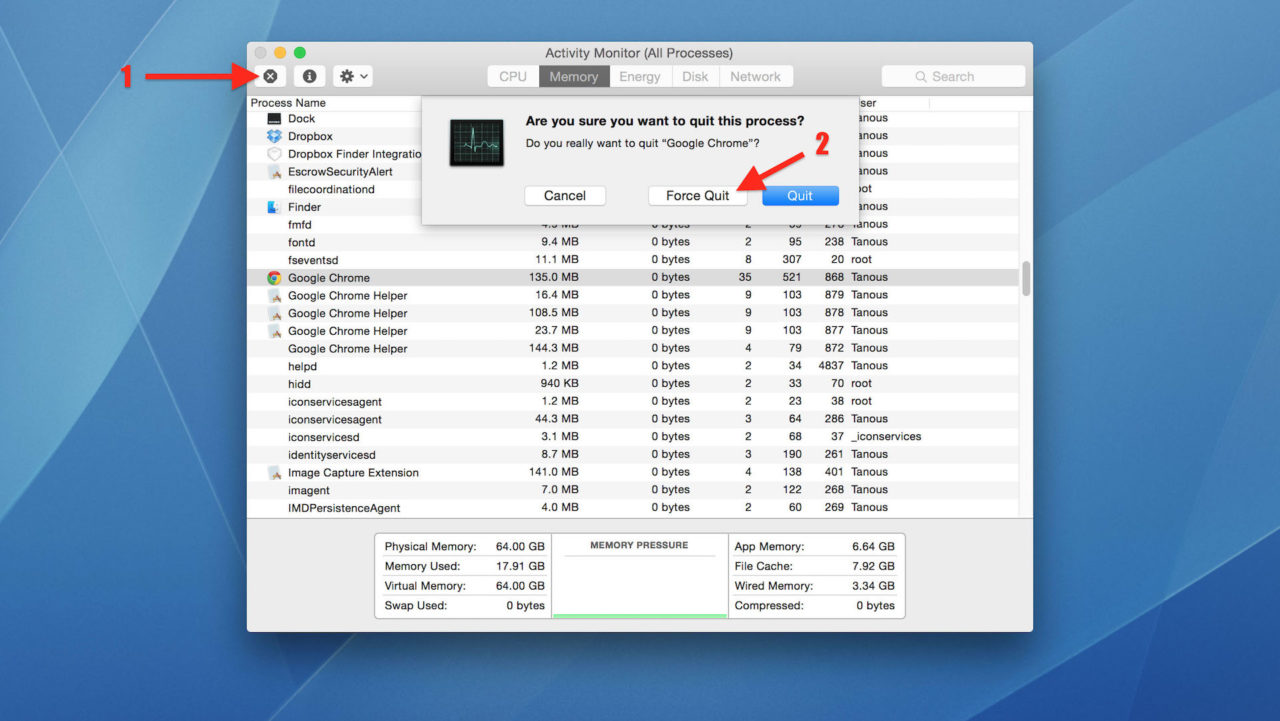
You’ll be presented with two options: Quit and Force Quit. Try selecting Quit first, as this will allow you to gracefully quit the application and preserve your data. If that fails, use Force Quit, which will act the same way as the steps mentioned above.
The ‘Kill’ Command in Terminal
If you prefer a command line method for dealing with unresponsive apps, you can use the ‘kill’ command in Terminal. To use this method, you’ll need to determine the app’s Process ID (PID), a numeric value that OS X uses to keep track of each unique application.
The easiest way to find an app’s PID is via Activity Monitor, where it will be listed in the PID column. However, If you’re using Activity Monitor to find the PID, you might as well use it to force quit the app.
Instead, you can use the ‘top’ command to generate a list of running processes right in Terminal. You can use modifiers to order the list by user-defined criteria (see this manual page for all of the options). If your app is frozen, there’s a good chance that it’s eating up CPU resources, so a good sorting method to start with is ‘cpu.’ Open a new Terminal window and type the following command:
top -o cpu
A list of all running applications and processes will appear in Terminal, ordered by current CPU usage.
Let’s use iTunes, which is at the top of the list due to high CPU usage, as an example. To the left of the app’s name, you’ll find the PID. In this case, the process ID is 5472 (note: PIDs are unique to each circumstance, and OS X generates a new PID each time an application is run. That means that the PID will change each time an app is launched, so don’t be concerned if iTunes on your Mac has a different PID).
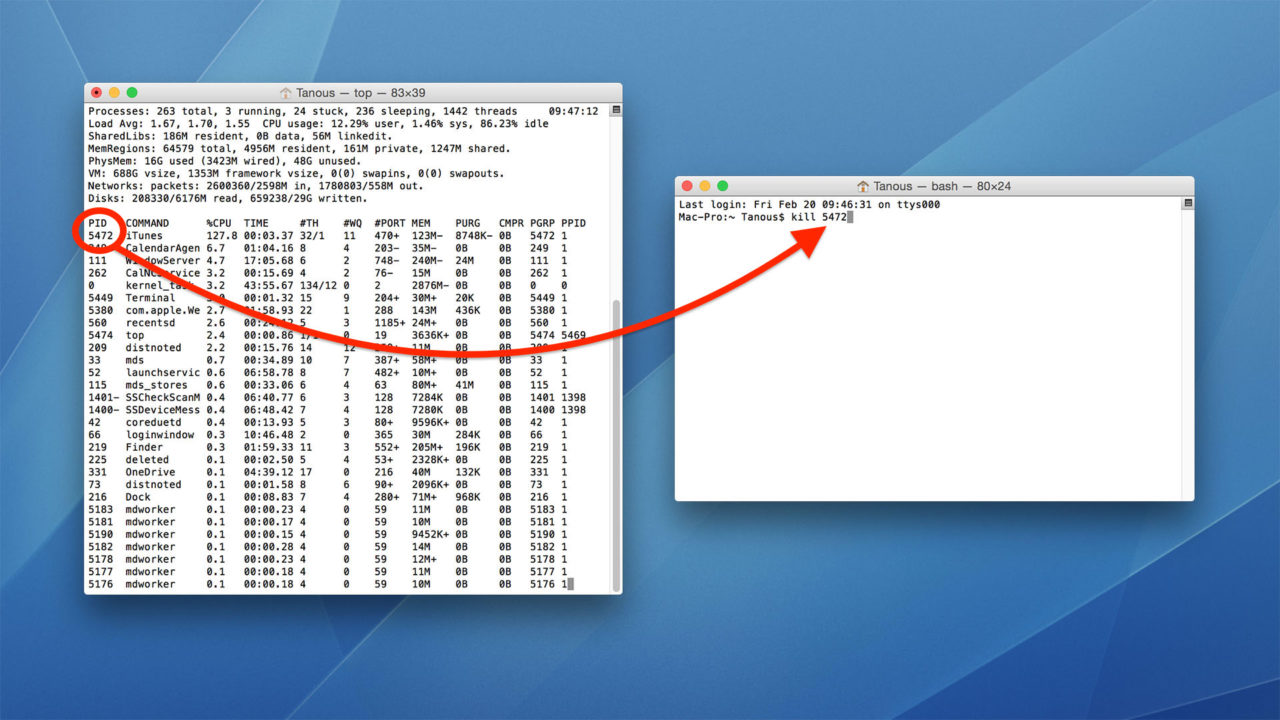
With the process ID now identified, press Q to quit top, or open a new Terminal session, and type the following to force quit the app:
kill [PID]
In our iTunes example, we’d type:
kill 5472
Press Return to execute the command and your app will be force quit.
Keyboard Shortcut
Lastly, you can force quit an app vie a keyboard shortcut. At first glance, this may seem like the best option as it is the quickest and doesn’t require you to open any other applications. But there’s a reason this is the last option on the list.
Using this keyboard shortcut will immediately force quit the active, or foremost, application. The problem with this is that it is very easy to lost track of which application is currently active, especially if multiple apps are frozen. As a result, it’s easy to accidentally force quit the wrong app, which can lead to data loss.
That being said, as long as you understand this risk and are careful when using this shortcut, this can be the easiest and fastest way to force quit an unresponsive app.
To use this method, make sure the frozen app is active and press and hold Command-Option-Shift-Escape. You’ll notice that this is simply the Force Quit Window shortcut with the Shift key modifier thrown in. As with the other force quit methods, the active application will immediately be force quit without warning.
Generally, OS X offers an incredibly intuitive and user-friendly experience. It’s one of the main selling points for people that choose Macs over PCs. While rare OS X bugs can cause extreme instability, forcing you to reboot your computer, most issues are easily resolved through methods like the ones listed above.
If you run into any frozen or unresponsive apps on your Mac, don’t fret. Just use one of these five simple force quit methods to get your Mac back up and running.







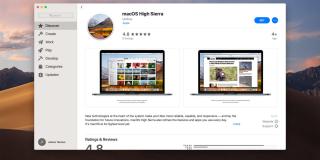









2 thoughts on “Overkill: 5 Ways to Force Quit an App in Mac OS X”
cmdQuit – https://macappsto.re/br/Tgjoz.m
Not sure at what level it is being closed by.