How to Forward Delete on Mac

Did you know that delete can move in different directions on your Mac? Don’t worry; you are not alone as many users are unaware of the option to forward delete. You can just hit the Delete key but it moves backwards not forward. So how you do the forward delete?
This function is super-simple and it boils down to your knowledge of Mac shortcuts. The following sections provide a quick tutorial on how to do it on the Mac, as well as tips on other useful shortcuts.
Forward Delete Shortcuts – macOS
Assuming you do a lot of typing on your Mac, Backspace or the Delete key is something you hit quite often. As you already know, it moves the bar to the left and deletes the text in front of it. But what if you want it to move in the opposite direction?
No problem – hold the Function (fn) key and the Delete key and the bar moves from left to right. Some Mac keyboards don’t feature the Delete key, though. In this case, hold Ctrl + D and you’ll be able to forward delete.

The best thing about these shortcuts is that they work in all apps, third-party or native. This means you’ll be able to forward delete in MS Word, Pages, messenger apps, or any software that has a text editor. Do a quick test: open Notes, move your cursor to any part of the text, and hit Ctrl + D.
Other Useful Shortcuts
These shortcuts are also some you might not be aware of or don’t frequently use. Again, they work in apps that feature a text editor, and they include even more options to delete (not necessarily moving backward).
- Ctrl + H – works like Backspace or regular delete
- Ctrl + K – deletes everything between the cursor and the end of a paragraph or a sentence
- Opt + Del (Delete key) – deletes an entire word to the left
- Cmd + Semicolon – locates all the misspelled words
- Shift + Cmd + Colon – shows/hides grammar and spelling options
- Opt + Left Arrow – moves the cursor to the start of the previous word
- Ctrl + A –takes you to the beginning of paragraph or line
- Ctrl + B – takes you backward, only by one character
- Ctrl + F – takes you forward, only by one character
- Ctrl + O – inserts a new line after the cursor
With this selection, we’ve only scratched the surface of all the available shortcuts. There are many more to explore, and once you start using them, you might forget about using your mouse or trackpad.

Can Your Forward Delete on iPhone/iPad?
Unfortunately, there is still no option to forward delete on an iPhone or iPad. To be precise, there is no single key or shortcut to do it and it doesn’t seem to be available on the iOS 13 beta. On the other hand, this doesn’t mean you are deprived of the option but only that it works in a different way.
If you’d want to forward delete on Apple mobile devices, you need to use the capacitive touch and move the cursor to the correct place. Then, you just tap the backspace key as you would normally do. Of course, you can use the selection tool and grab a piece of text you want to remove.
Some users speculate that certain third-party iPad keyboards allow for the forward delete shortcuts. However, this is not true since the iOS software works differently compared to macOS.
There is the Shake to Undo option, but this cannot be really called deleting, though it’s still a quick way to get rid of the text you don’t want.
Delete Key on Steroids
As a Mac user, you already know that the Delete key doesn’t help if you want to remove something in Finder. Yes, you can press Cmd + Delete and get rid of a file and folder, but there is also a hack to enable one-press deletion.
For this, you need a small third party program called PresButan. This software allows you to use Return and Enter keys to open Finder folders, and it enables single-key deletion both forward and backward. Here is a quick guide on how to do it.
Step 1
Go to the PresButan website and download the software. macOS won’t allow you to open and install it right away. Launch System Preferences, select Security & Privacy, and select PresButan to allow the program.
Step 2
Now, you need to go back to Security & Privacy, click the Privacy tab, and then select Accessibility from the menu on the left. Click the plus icon and add PresButan. The app will appear in the window on the right and you will need to tick the box in front of it to allow the app.
Step 3
Launch the program and follow the setup wizard. There are just two windows to confirm your choice and you’re good to go.
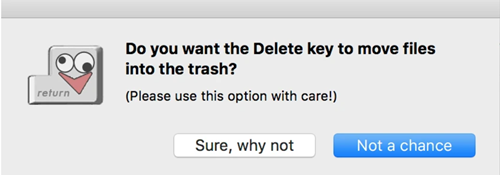
Happy Deleting
To recap, forward deleting only requires you to press fn + Delete or Ctrl + D. The function is still not available on mobile devices, but it might come with one of the future iOS updates.
How often do you forward delete? What is your favorite app for typing and editing text? Tell us more about your preferences in the comments section below.
















