How to Give Your Mac an iOS-Like Charging Sound
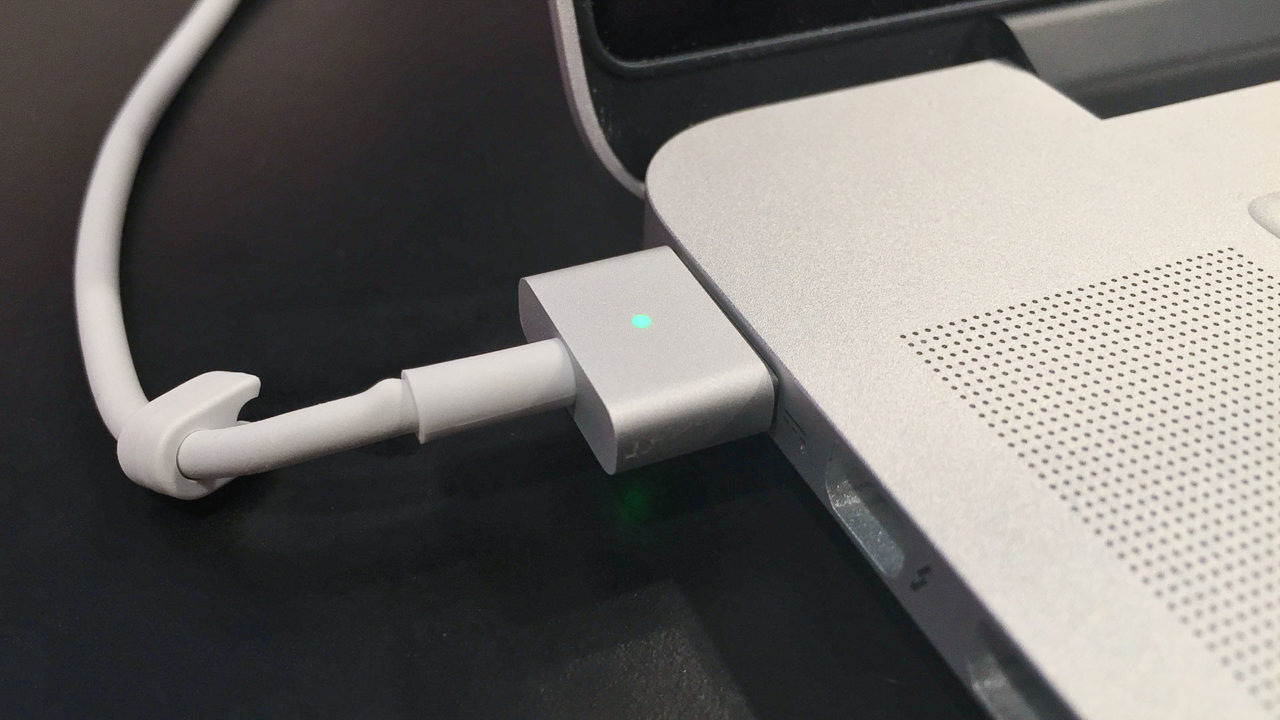
Your iPhone and iPad emit a nice chime sound whenever you connect a Lightning or 30-pin USB cable to let you know they’re charging and, it was recently discovered, so too does the new 12-inch MacBook. But that new MacBook has some serious limitations that won’t make it right for everyone. Wouldn’t it be nice to have a charging chime on your existing MacBook Air or MacBook Pro? The good news is that it’s easy to do, as Apple has included the hidden “Power Chime” service (not to be confused with the Mac’s startup chime) in the latest version of OS X Yosemite for all portable Macs. Here’s how to set it up.
Enable the Power Chime in OS X Yosemite
First, make sure you’re running at least OS X 10.10.3 (you can check for OS X updates via the Mac App Store). Then disconnect your MacBook from its power connector and launch Terminal, located in Macintosh HD/Applications/Utilities (or simply search for “Terminal” via Spotlight). With Terminal open, copy and paste the following command and press Return to execute it:
defaults write com.apple.PowerChime ChimeOnAllHardware -bool true; open /System/Library/CoreServices/PowerChime.app
Now reattach your Mac’s power connector and you’ll hear the familiar iOS-style chime when the Mac recognizes the power connection (i.e., when the battery indicator in the Menu Bar is overlaid with a lightning bolt, indicating that its charging).
The power chime will sound each time your Mac is reconnected to power, and will even chime while the lid is closed if you have a Mac that supports and is using the Power Nap feature.
Disable the Power Chime
If you decide that you don’t like the power chime, you can disable it with the following command in Terminal:
defaults write com.apple.PowerChime ChimeOnAllHardware -bool false; killall PowerChime
Note that the above command to disable the power chime also works on the new 12-inch MacBook, allowing owners of the new laptop to optionally kill the sound if they find they don’t like it.
Also note that, just like with iOS, the volume of the power chime will depend on your system volume. If your Mac’s volume is set very low when you connect your MagSafe or USB-C power cable, you’ll barely hear the sound, and if it’s muted you won’t hear anything at all.
Locate or Play the Power Chime Sound File
If you’d like to preview the power chime sound, or access the actual sound file for any reason, you can find it located at the following path:
/System/Library/CoreServices/PowerChime.app/Contents/Resources/connect_power.aif
If you don’t want to go rummaging through app bundles in your System folder, you can quickly preview the sound by using the Unix command line audio player, afplay. Just copy and paste the following command into Terminal, and press Return:
afplay /System/Library/CoreServices/PowerChime.app/Contents/Resources/connect_power.aif

















One thought on “How to Give Your Mac an iOS-Like Charging Sound”