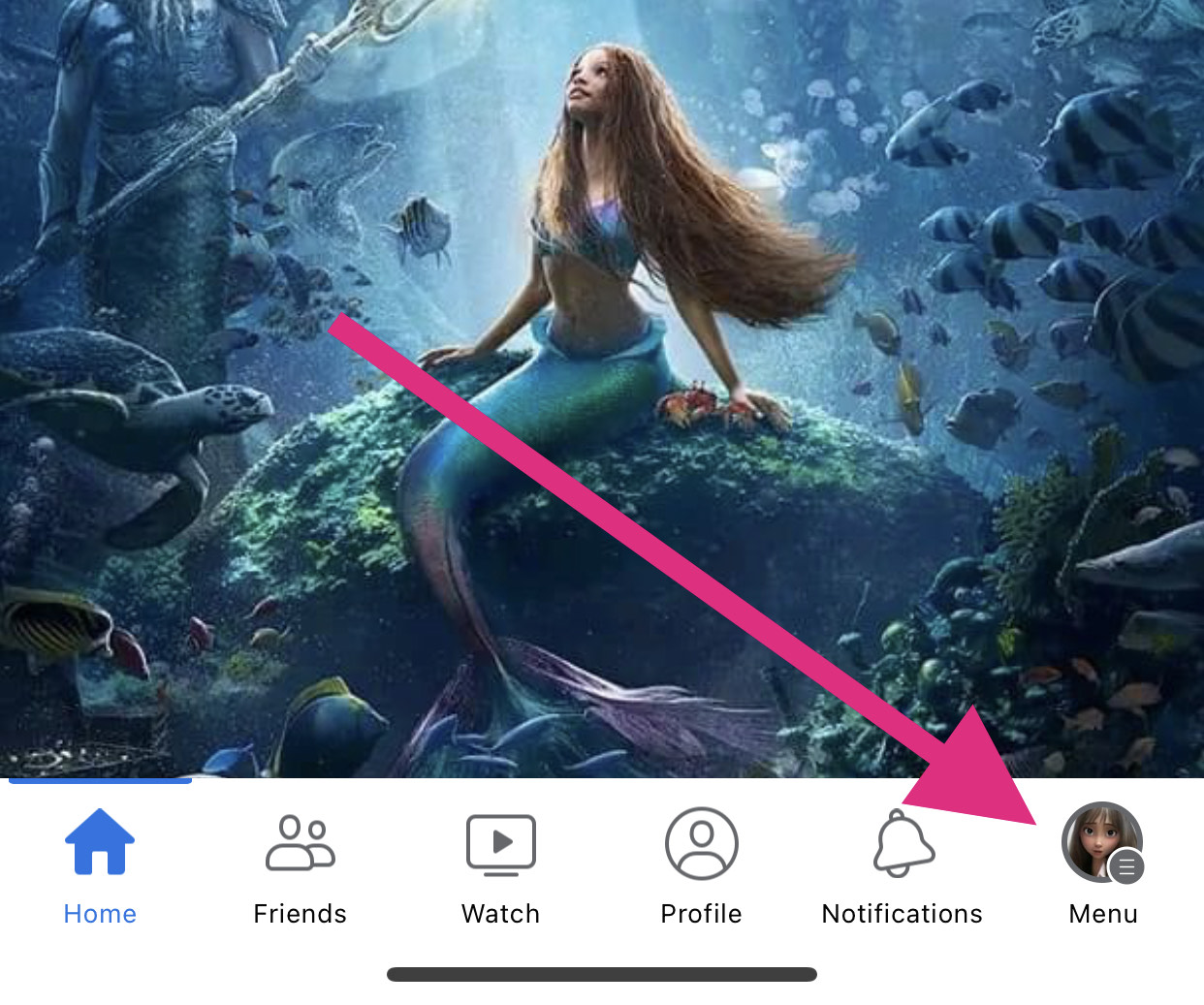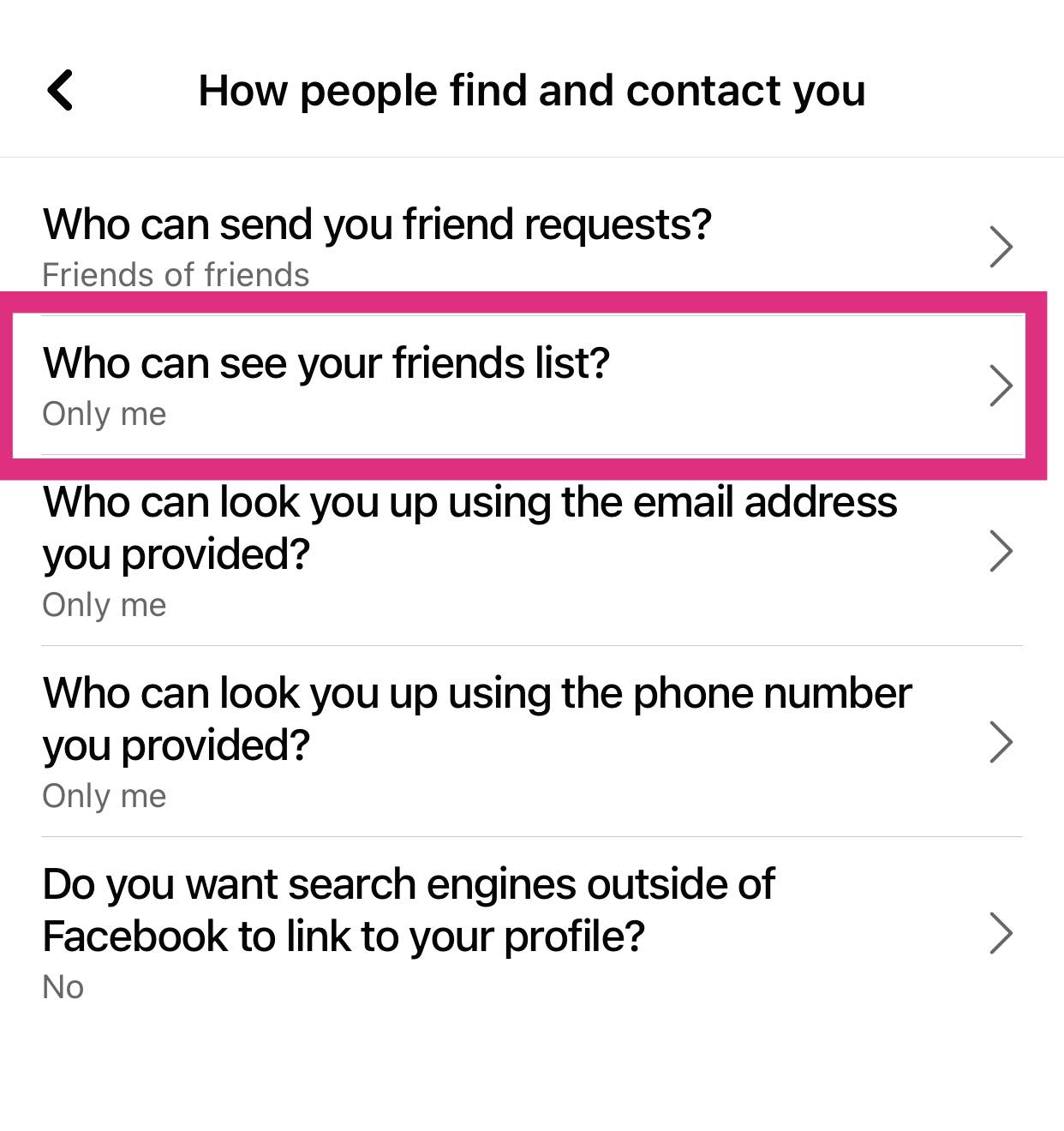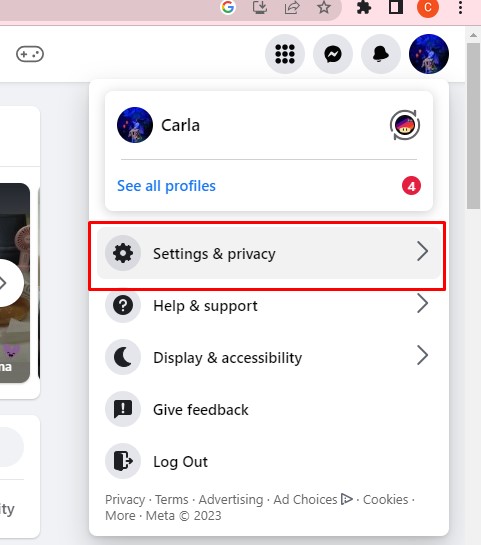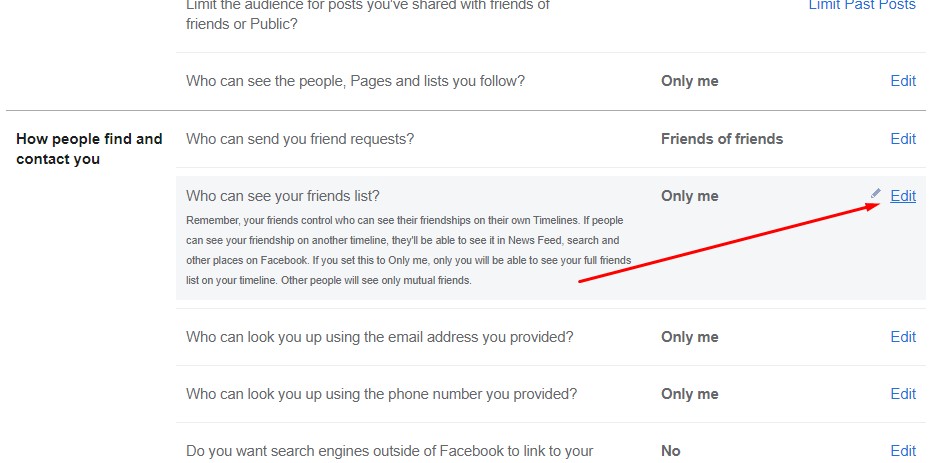How To Hide Your Facebook Friends List From Others

By default, Facebook sets your Friends list to be publicly visible. This makes it accessible to anybody. However, the platform offers privacy settings that allow you to hide your Friends list from other users, providing a more secure social networking experience.
In this guide, we will walk you through the step-by-step process of hiding your Friends list on Facebook, empowering you to take control of your online privacy.
What Happens When You Hide Your Friends List on Facebook
Once you decide to make your Friends list private, strangers can no longer see the complete list of individuals connected to your profile. But, your friends can see who you are mutual friends with.
Remember, though, that doing so doesn’t unfriend or block someone on Facebook. Instead, it limits visibility to your Friends list, making it inaccessible to others. This allows you to have greater control over your online privacy.
How To Hide Your Facebook Friends List From Android or iPhone
You don’t have to remove your friends on Facebook to prevent them from seeing your Friends list. You can just hide the Friends section. This is a straightforward process, especially if you are using a smartphone. Whether you’re using an Android or iPhone, here’s how to hide your Facebook Friends list.
- Open the Facebook app on your phone.
- Tap your Profile icon at the bottom part of your screen.

- Select the gear icon at the top right corner to reveal Settings & privacy.
- Tap How people find and contact you under Audience and visibility.
- Select Who can see your friends list?

- Choose Only me, and you’re done.
How To Hide Your Facebook Friends List From Your PC
The process of hiding your Friends list on Facebook from a desktop is slightly different but equally straightforward. Here’s what you can do.
- Open Facebook on your PC.
- Click on your Profile icon in the top-right corner.
- Select Settings & Privacy.

- Click Settings.
- Select Privacy.
- Scroll down to How people find and contact you.
- Click the edit button across Who can see your friends list?

- Select Only me.
- Click Close, and you’re done.
Can You Hide Certain Friends From Your Facebook Friends List?
No. Facebook does not allow you to hide certain friends from your Friends list. However, you can set up your Facebook privacy settings so that only certain people can see your profile. This can be done from Settings > Privacy > Who can see your friends list option.
Gain More Control Over Your Facebook Account
To enhance your online security and gain more control over your account, you must understand how to monitor and manage your Facebook privacy settings. With this guide, you can improve your online privacy by hiding your Friends list from prying eyes.
To further improve your online privacy and security, consider adjusting your account settings to stop strangers from seeing your Facebook account. By implementing these measures, you can enjoy a safer and more secure social networking experience on Facebook.