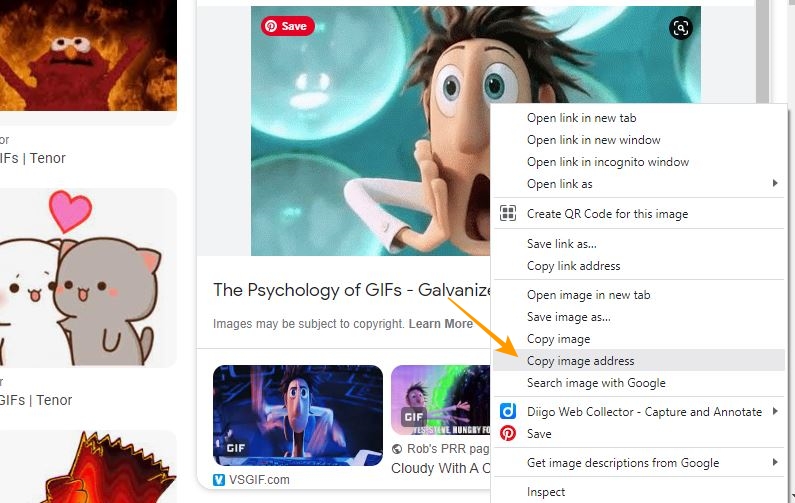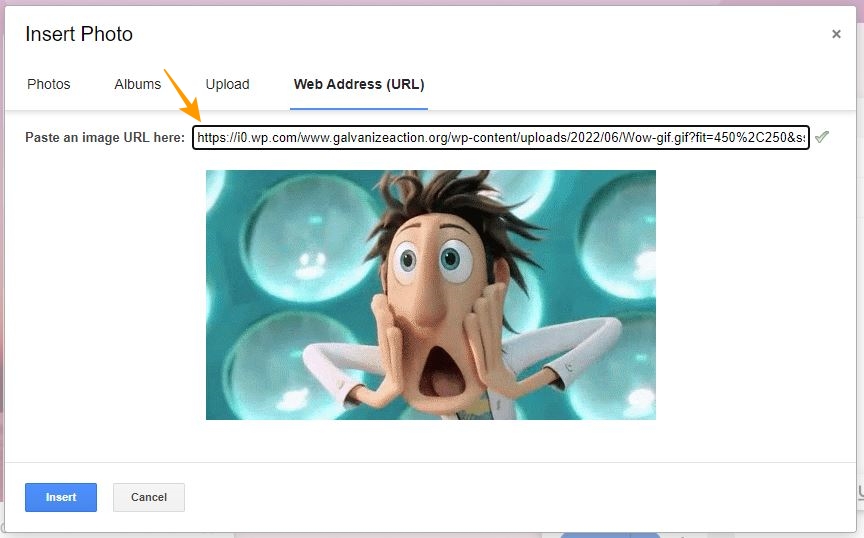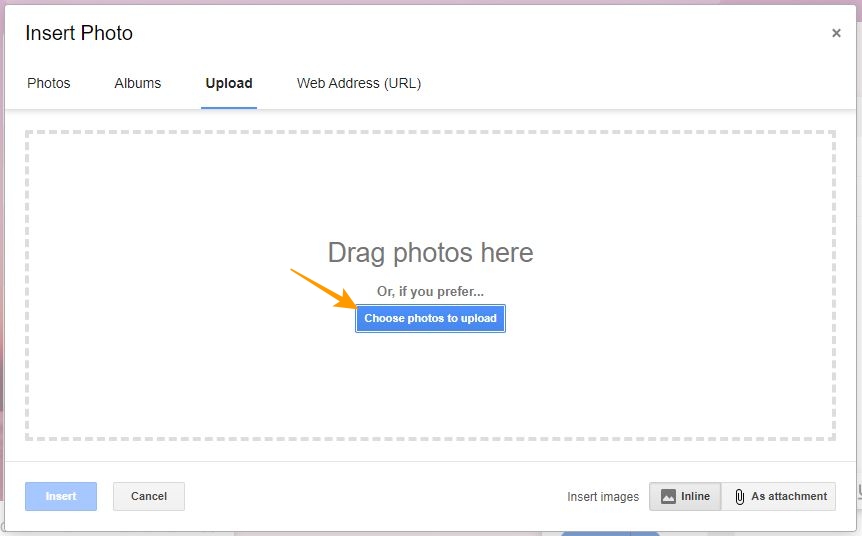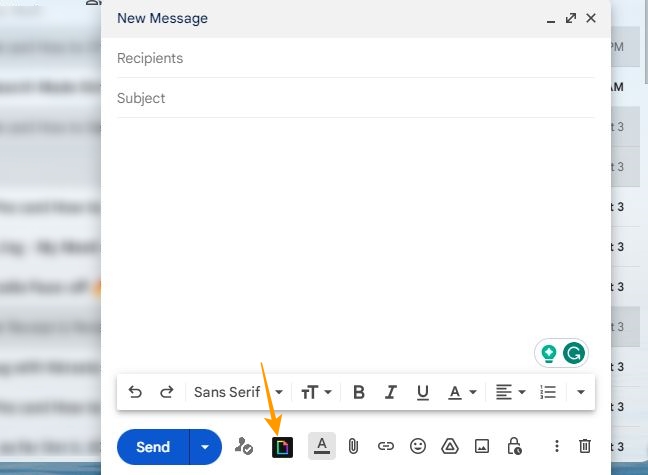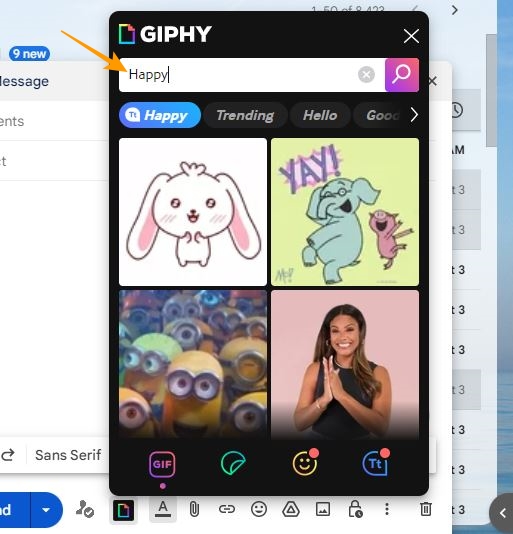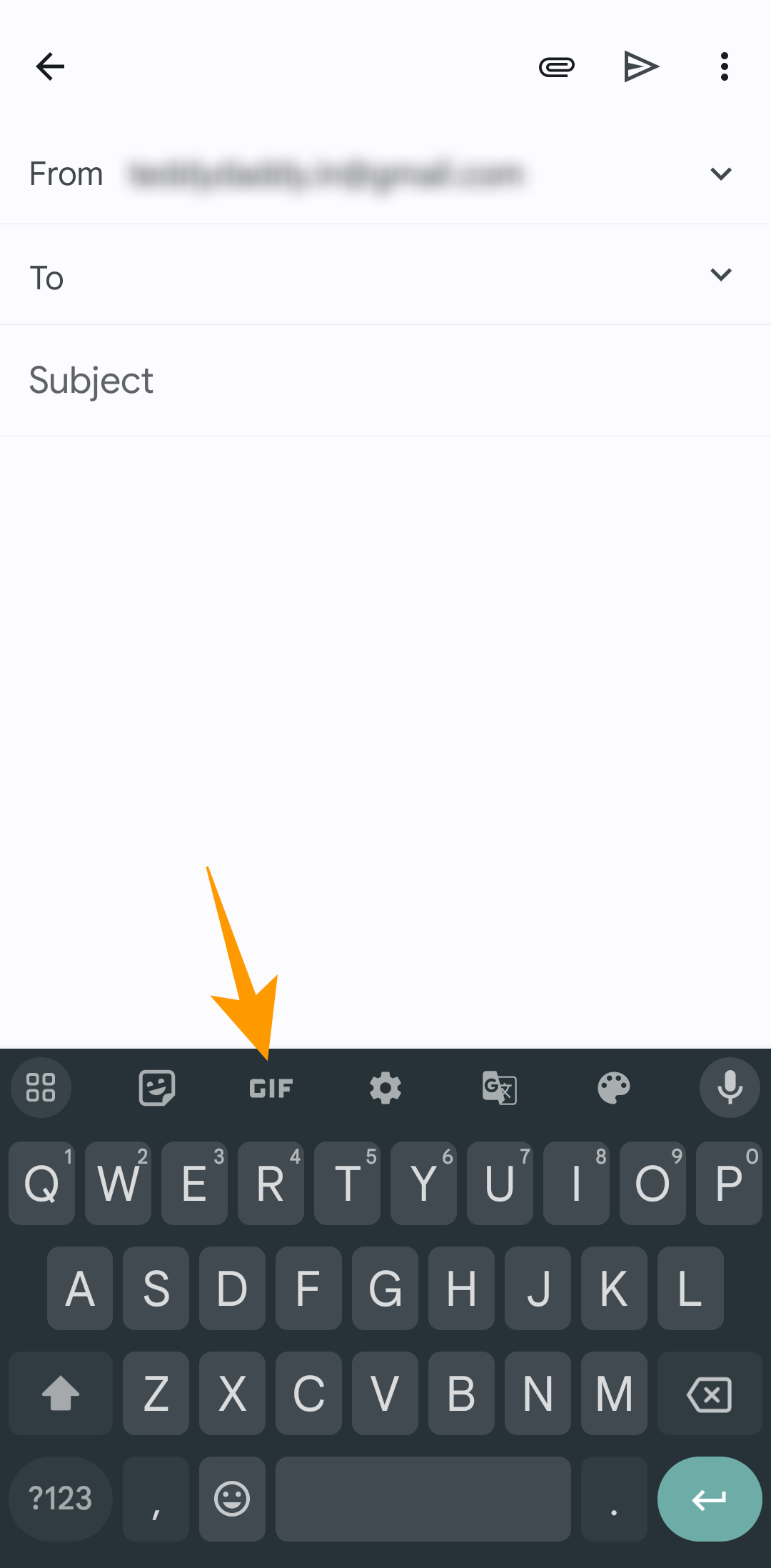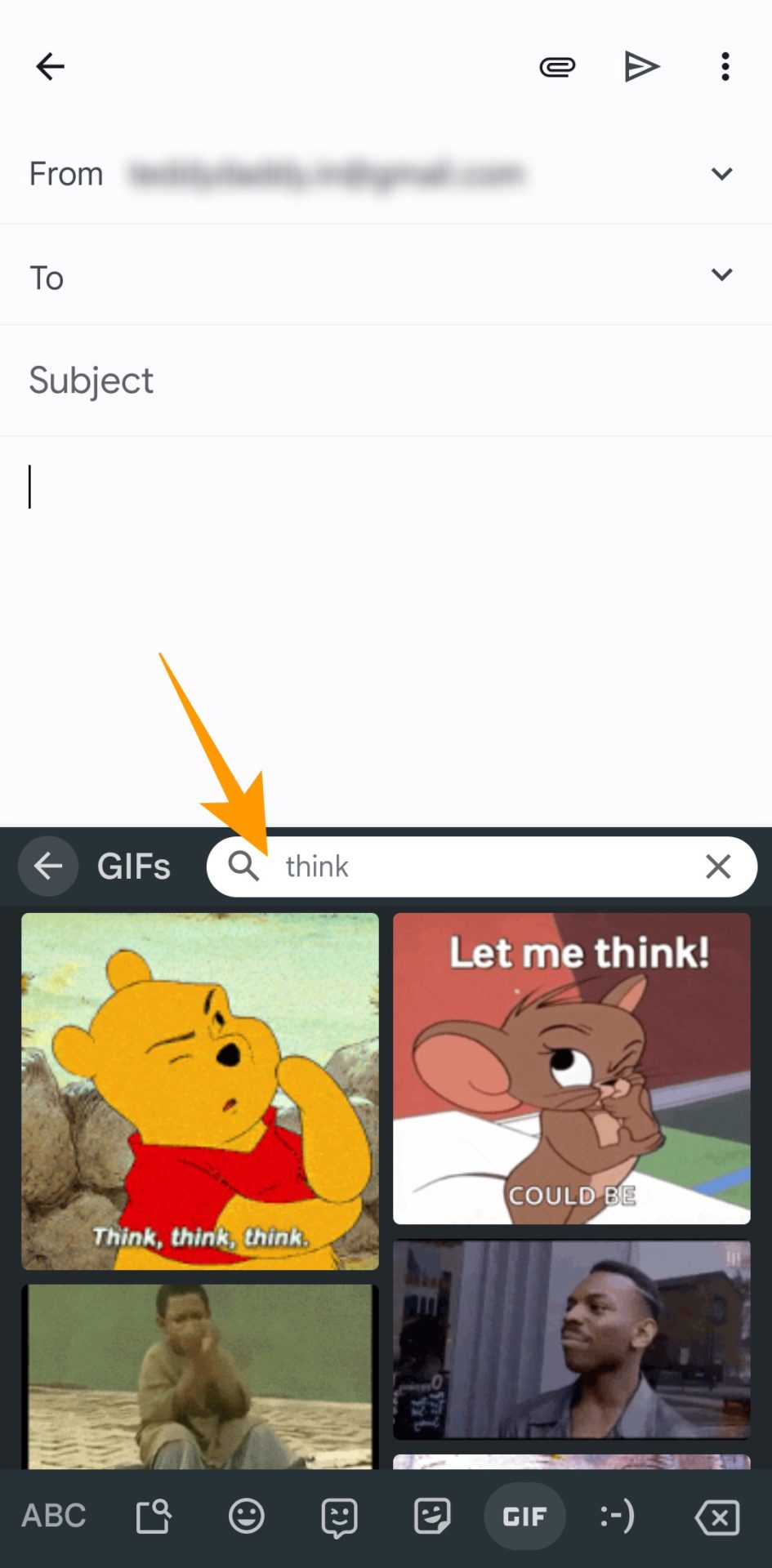How to Insert a GIF in Gmail
A GIF (Graphical Interchange Format) can help liven up a text-based conversation. Whether sending a marketing email or conversing with a friend or family member, GIFs can make your emails much more enjoyable. And thankfully, Gmail makes it easy to add GIFs to emails and send them easily. Follow this guide to learn how you can add GIFs in Gmail.
How to Add a GIF in Gmail on the Web
GIFs can elevate the overall look of any marketing or personal email. The best part is that adding them to your emails in Gmail is super easy. If you are using your PC to compose an email, there are three ways to add a GIF to your email.
1. Use a GIF Link
You must use GIF links if you are seeking a simple method to add GIFs to your email. Here is how you can use them:
- Look for your desired GIF in your web browser and right-click on it.
- Choose the Copy image address from the popup options.

- Open Gmail in your web browser and click Compose at the top left to open the compose window.
- Click the picture icon in the compose window.
- Choose Web Address (URL) in the Inset Photo popup.
- Paste your copied image address in the Paste an image URL here field.

- Click Insert at the bottom left to add your GIF to the email body.
You can add GIFs to your email even when using a delegated Gmail account.
2. Upload From Your PC
Uploading GIFs to emails from your PC is equally easy if you have the file locally stored.
- Go to the compose window in Gmail.
- Click the picture icon.
- Go to the Upload section in the Insert Photo popup.
- Click Choose photos to upload and choose your desired GIF from your PC.

- Once the GIF is uploaded, it will be directly added to the email body.
If the GIF is stored in Google Photos, here’s how you can attach Google Photos to Gmail.
3. Use GIPHY Browser Extension
If you love using GIFs from GIPHY, you can use its Gmail extension directly in your Gmail compose window.
- Open Google Chrome or any other browser.
- Visit GIPHY for the Gmail extensions page in the Chrome web store.
- Click on the Add to Chrome button.
- On the Add GIPHY for Gmail popup, click Add extension.
- Open Gmail in your web browser.
- Click Compose at the top left to open the compose window.
- Click on the newly appeared GIPHY icon given in the toolbar.

- Use the search bar to find an appropriate GIF, and click the GIF you like to add to your email.

You can follow this guide to learn how to insert a table in Gmail for better data organization in your emails.
How to Add GIFs in Gmail on Android or iPhone
Adding GIFs in Gmail is easy using the Android or iPhone app. On Android, you have the advantage of direct GIF integration in Gboard and SwiftKey, which makes finding the right GIF to insert a breeze.
1. Use Your Keyboard’s GIF Finder
Some of the best Android keyboards have a built-in GIF finder to add GIFs to your text conversations and emails. Google’s Gboard is one of the best keyboards on your Android or iPhone for all its features. So, here is how you can add GIFs to emails on Gmail’s Android app using Gboard:
- Launch the Gmail app on your Android phone.
- Tap the Compose option given at the bottom right.
- Once you reach the compose field, tap the GIF button from the list of options on your keyboard.

- Use the search field to find a GIF, or choose from the ones below the search bar.

- Tap the GIF you would like to add to your email.
2. Upload From Phone Storage
If you have locally stored GIFs on your device, you can directly upload one to Gmail from your device storage. Here is how you can do it:
- Open the Gmail app on your phone and go to compose email page.
- Tap the attachment icon at the top right.

- Tap Attach file from the popup options to go to your device storage.
- Find the GIF you want to send and tap it to add it to your email.
This method will add the GIF as an attachment, not inside the compose window.
When Should You Use GIFs in Emails?
GIFs can add a visual appeal and make important emails stand out. But is it a good practice to add GIFs in every email? Probably not, because an email with a GIF may trigger the receiver’s spam filters, and your email may end up directly in their spam inbox. So, if you are an email marketer, avoid using GIFs if you are emailing someone for the first time. However, there is no harm in adding GIFs to an email if you constantly exchange emails with the receiver and your email address is a trusted source for them.
Want to learn something interesting about Gmail? Read our guide on how to schedule recurring emails in Gmail.
FAQs
A. Most popular email services, including Gmail, support GIFs. In Gmail, you can either upload a GIF from device storage or insert the GIF link to add it to your email. You can also add a GIPHY Gmail extension to effortlessly add GIFs to your emails.
A. When you insert a GIF link in the compose email window, it may not work due to GIF’s address. There are instances when the GIF address doesn’t allow the GIF to be directly inserted into the email via its link. So, in such cases, you can download your GIF file and upload it to the compose window in Gmail.