How To Install 64-bit Adobe Flash Player And Java
The 64-bit Windows desktop environment is still going through a maturation process because most of the apps we use are 32-bit only. However, some of you like the idea of running a 64-bit browser (namely Internet Explorer 9), and for that to work properly with most content on the internet, you need 64-bit Flash and 64-bit Java.
Yes, there are two separate IE launchers
If running a 64-bit CPU and you have 64-bit Windows 7 installed, if you search for ‘internet’ from the start menu, you will see two instances of the IE9 browser. “Internet Explorer” is 32-bit and “Internet Explorer (64-bit)” is obviously 64-bit.
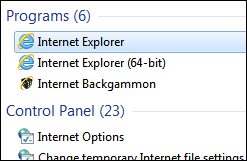
While these browsers when running appear to be exactly the same, they are in fact completely separate programs. IE 32-bit launches from the 32-bit environment Program Files (x86) folder, while the other runs from the 64-bit Program Files folder.
Installing Flash 64-bit
This one is easy.
Using the 64-bit edition of IE9, go to http://get.adobe.com/flashplayer/ and you will see this notice:
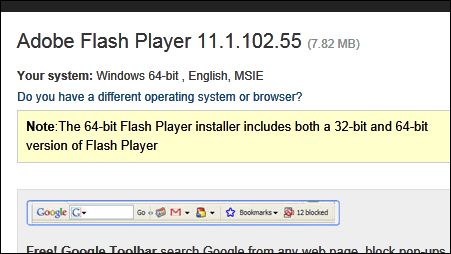
One installer covers both environments. Download the installer, close any browser you have open, run the installer, then re-launch your browser and that’s all there is to it.
Installing 64-bit Java
This one is slightly more complicated, but nothing too difficult.
32-bit and 64-bit Java are separate installer files. The easiest way to go about installing both is to go here: http://java.com/en/download/manual.jsp
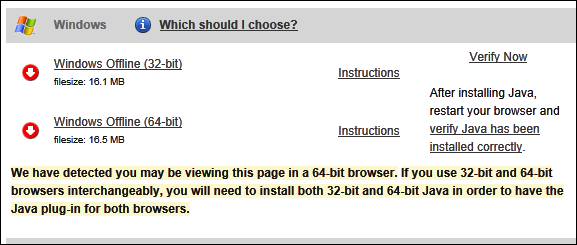
…download “Windows Offline (32-bit)” first, then “Windows Offline (64-bit)” after that, close all your browsers, run the 32-bit installer first, then 64-bit second.
Should you reboot after running these installers?
Yes. Both have auto-updaters in them to keep each up-to-date for security/compatibility patches and so on, so you should reboot once after your installations are complete.

















One thought on “How To Install 64-bit Adobe Flash Player And Java”