How To Install No Limits on Kodi
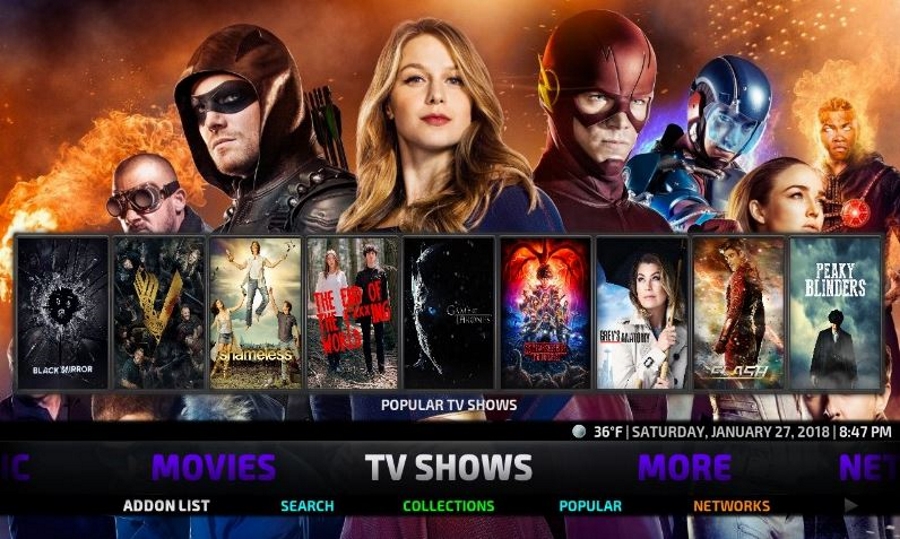
Kodi should need no introduction. The free, open source media center that can be installed on all kinds of devices to watch all the TV and movies you could ever need. No Limits is a third-party variant that lives up to its name. If you want to try it, here is how to install No Limits on Kodi.
The No Limits build is regularly voted one of the ten best Kodi builds available. It’s a large install, at around 300MB so isn’t ideal of low-powered devices but if your hardware can run it, the build can transform your viewing. It has a ton of extra TV shows, movie and music and a bunch of addons too. It installs like any other Kodi build but may take a little tweaking to get it running fluidly. You will also want to configure a VPN to cover yourself while using it.
I installed it on Kodi 17 so this tutorial uses that as the example. If you’re using an earlier build, adapt these steps as appropriate.
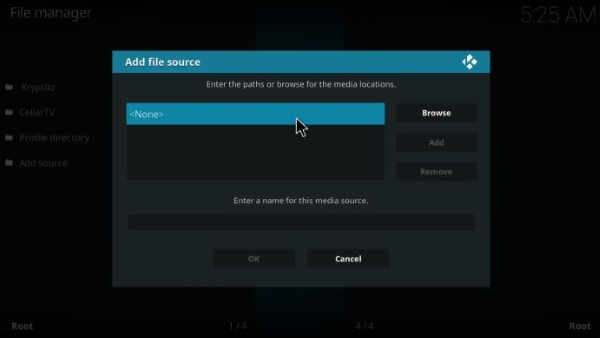
Installing the No Limits build
By default, Kodi tries to protect itself by limiting installations from unknown sources. If you haven’t installed a different build before, you need to change this.
- Start your Kodi device and open Settings (the gear icon).
- Select Expert Mode and Addons.
- Select Unknown Sources and toggle it to on.
- Go back to Settings and then select File Manager.
- Select Add source and select where it says <None>.
- Add the URL ‘http://kodinolimits.com/kodi/’ into the box and select Ok.
- Give it a name, NoLimits or something like that would be good.
- Select Ok to add No Limits as a source.
- Navigate back to the Home screen.
- Select Add-ons and select the open box icon in the top left.
- Select Install from zip file.
- Select NoLimits or whatever you called it and then ‘plugin.video.nolimitswizard.zip’. Allow the process to complete.
- Navigate back to the Home screen and select Add-ons.
- Select Program add-ons and then select No Limits Wizard.
- Select the No Limits Magic build you want to use on your Kodi device.
- Restart the device and No Limits should load.
Like with any Kodi build, when you first start No Limits you have to give it time to update and to populate the screens. It will notify you while its doing it but try not to get too impatient. Mine took a couple of minutes to sort itself out and be ready for use.
If No Limits freezes or doesn’t load, be patient. Give it a few minutes and if nothing happens, restart your Kodi device and try again. No Limits is an exceptionally popular addon and does lag a little at times. If it is peak time, give it a few minutes. You should only need to reinstall if it really doesn’t work.
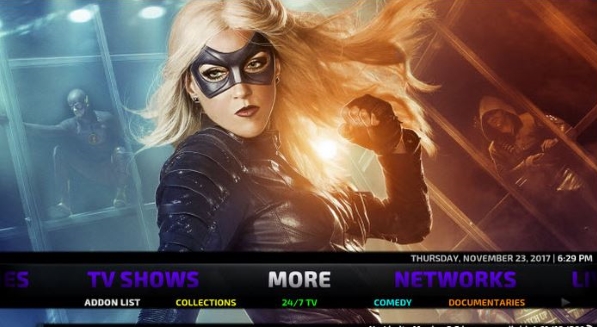
Why is the No Limits build so good?
The No Limits build has been around for a few years now and has been steadily improved during that time. It is now smarter, more intuitive and more feature-rich than ever before. It adds a bunch of addons to Kodi that cover almost everything you’re likely to need from your device.
No Limits addons include;, AdultHideout, Bennu, BoB Unleashed, Castaway, cCloud TV, Champion Sports, Covenant, DC Sports, Death Streams, Duckpool, Elysium, GoodFellas 2.0, Maverick TV, NBA Full Games, Planet MMA, Pro Sport, Pulse Fitness, Quantam, Release HUB, Specto Fork, SportsDevil, Ultimate Whitecream, and VideoDevil to name a few. These change fairly regularly so your mileage may vary.
No Limits also has a neat UI and the Aeon Nox 5 skin which has to be one of the best available. The skin should load automatically but can be called up from the Skin menu within Interface Settings. It looks and feels much better with Aeon Nox 5.
Using a VPN with the No Limits build
If you’re a regular Kodi user then you will likely already be using a VPN to protect yourself. If you’re a newcomer to the world of Kodi, you may not. Kodi is completely legal, the content you can access using addons may not be. If you think you may be tempted to access copyrighted content or you value your privacy, you will want to use a VPN.
If you’re unsure about a VPN or why you need one, read ‘Content unavailable in your location’ – What To Do’. It walks you through VPN types, what to look for and offers a few reasons why you need one. TechJunkie does not condone piracy or watching illegal content but we very much support privacy and a VPN is one way to get it.
Have you used No Limits on Kodi? What do you think of it? Tell us about your experiences below!
















