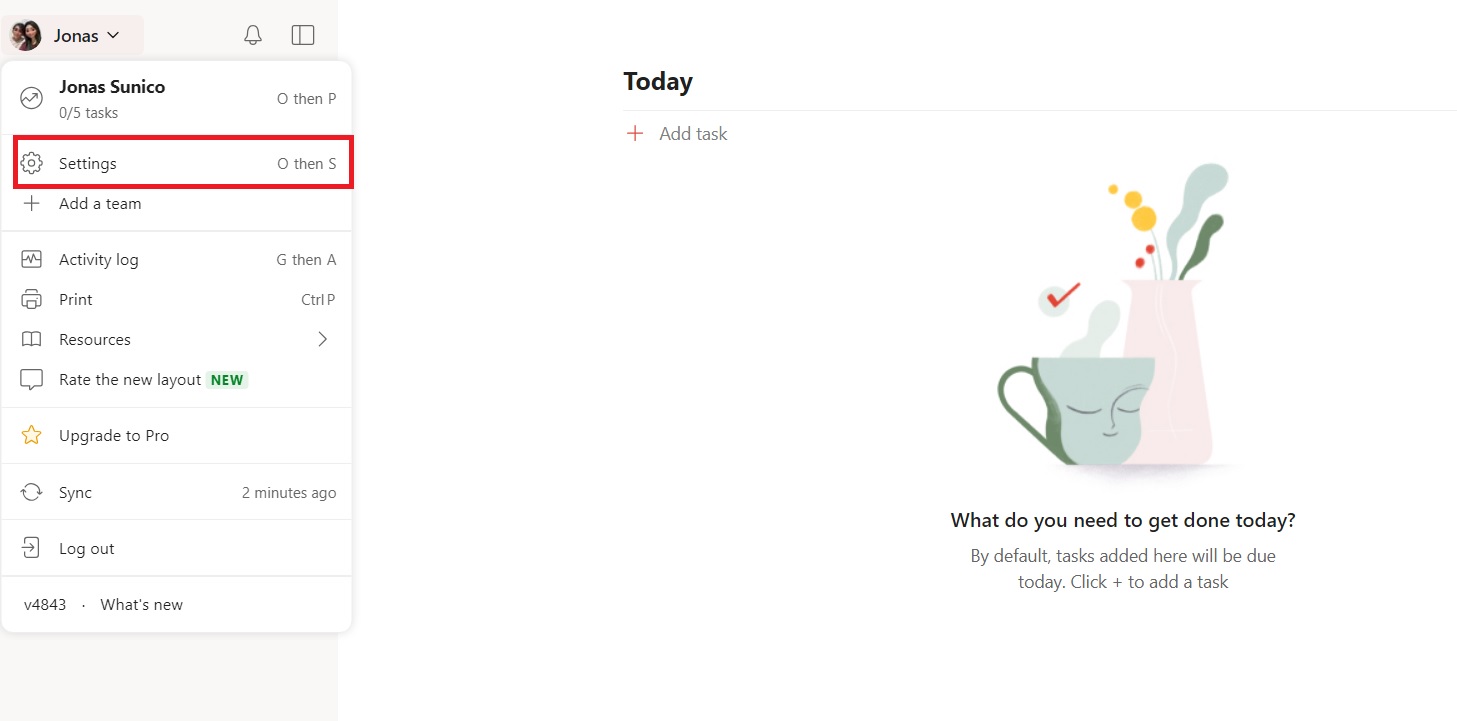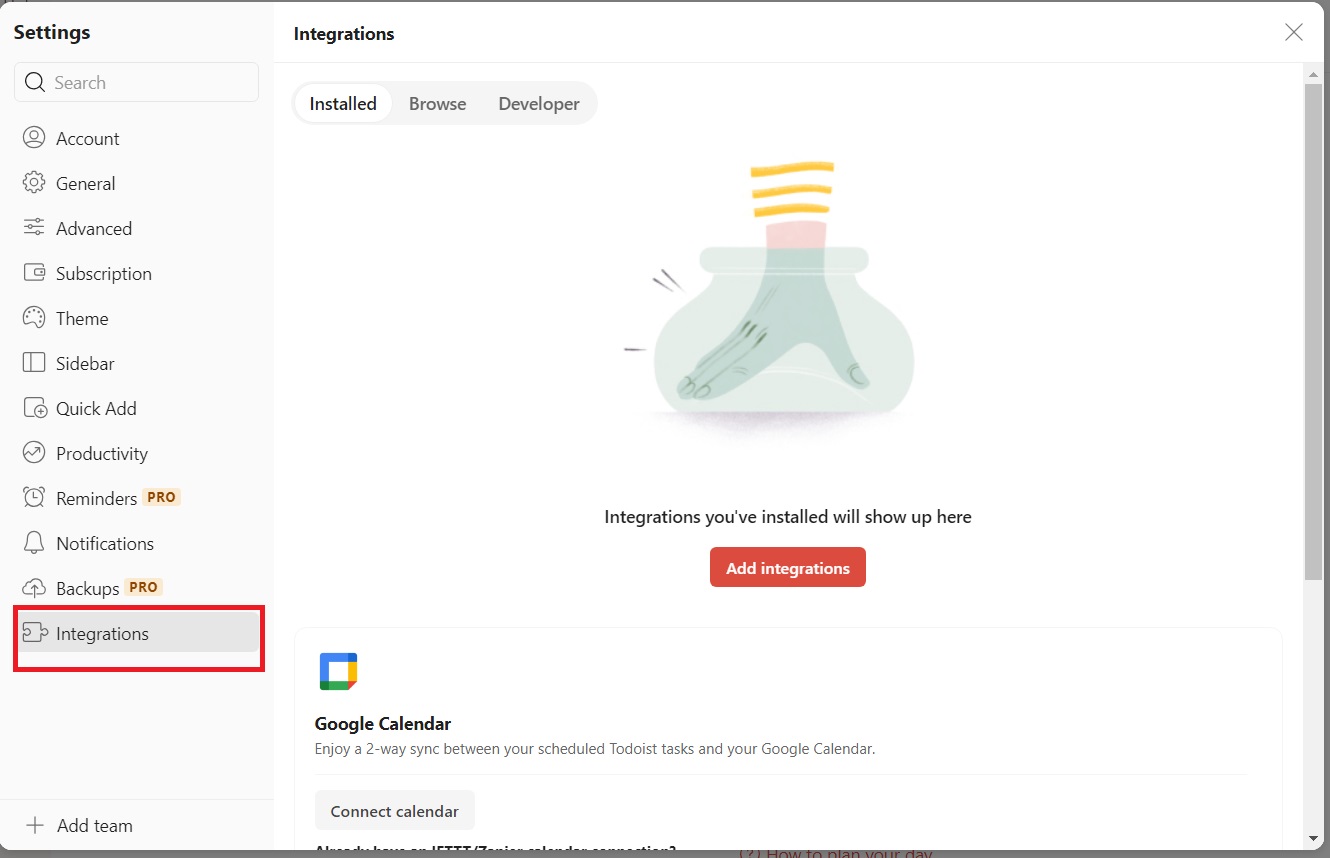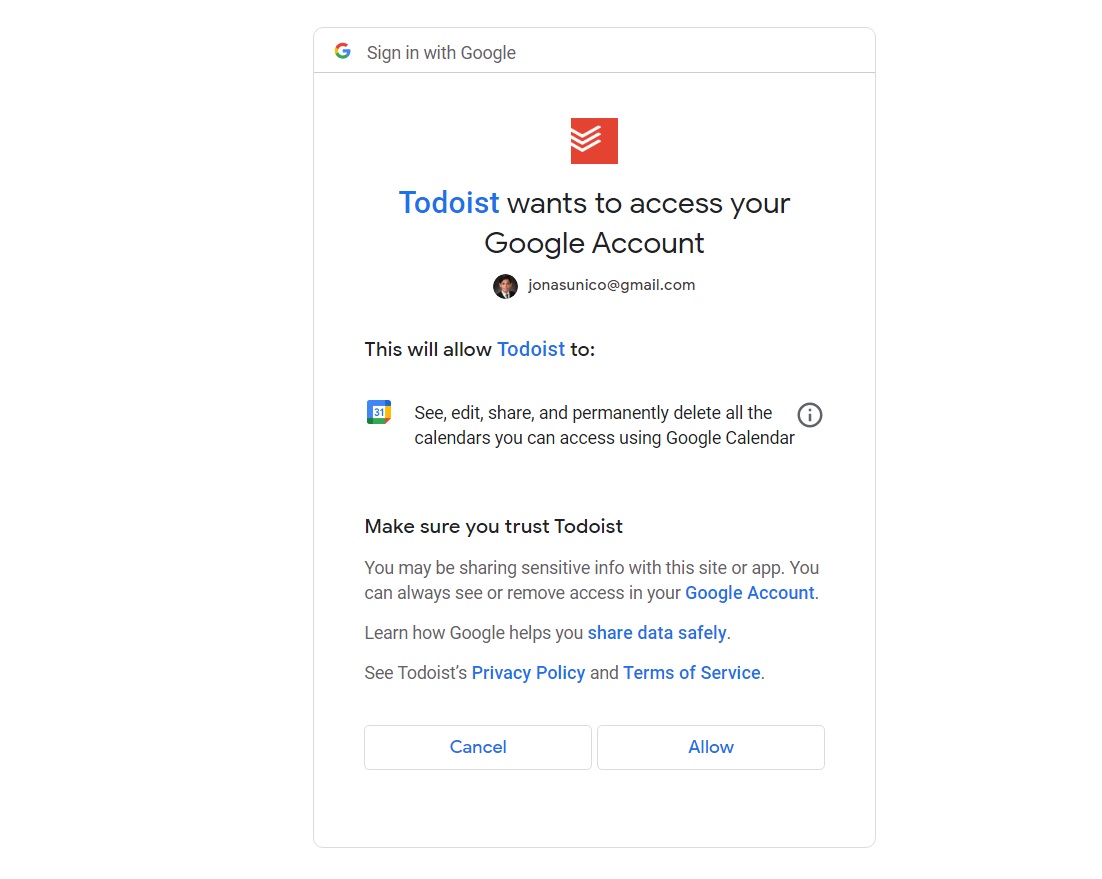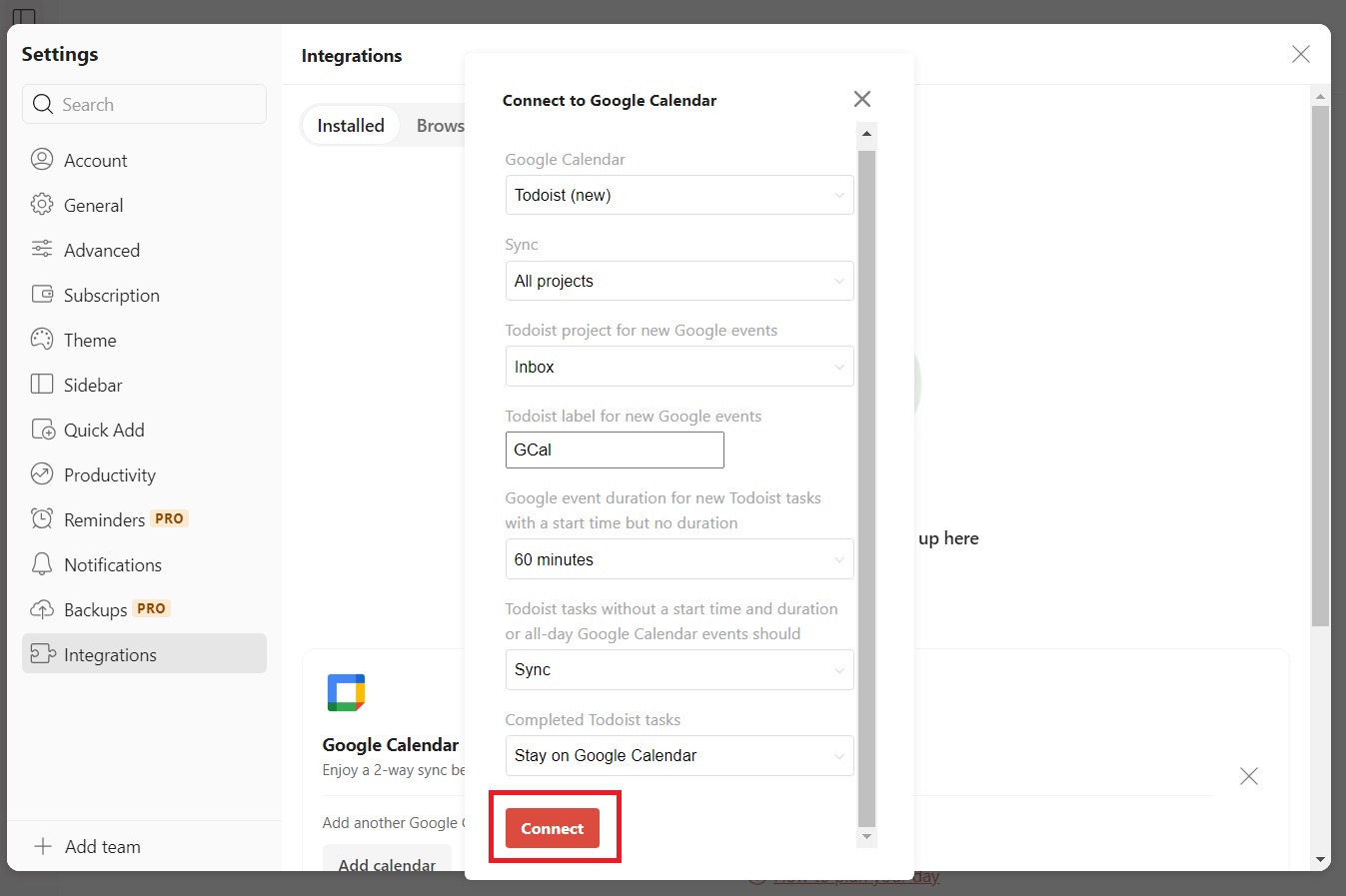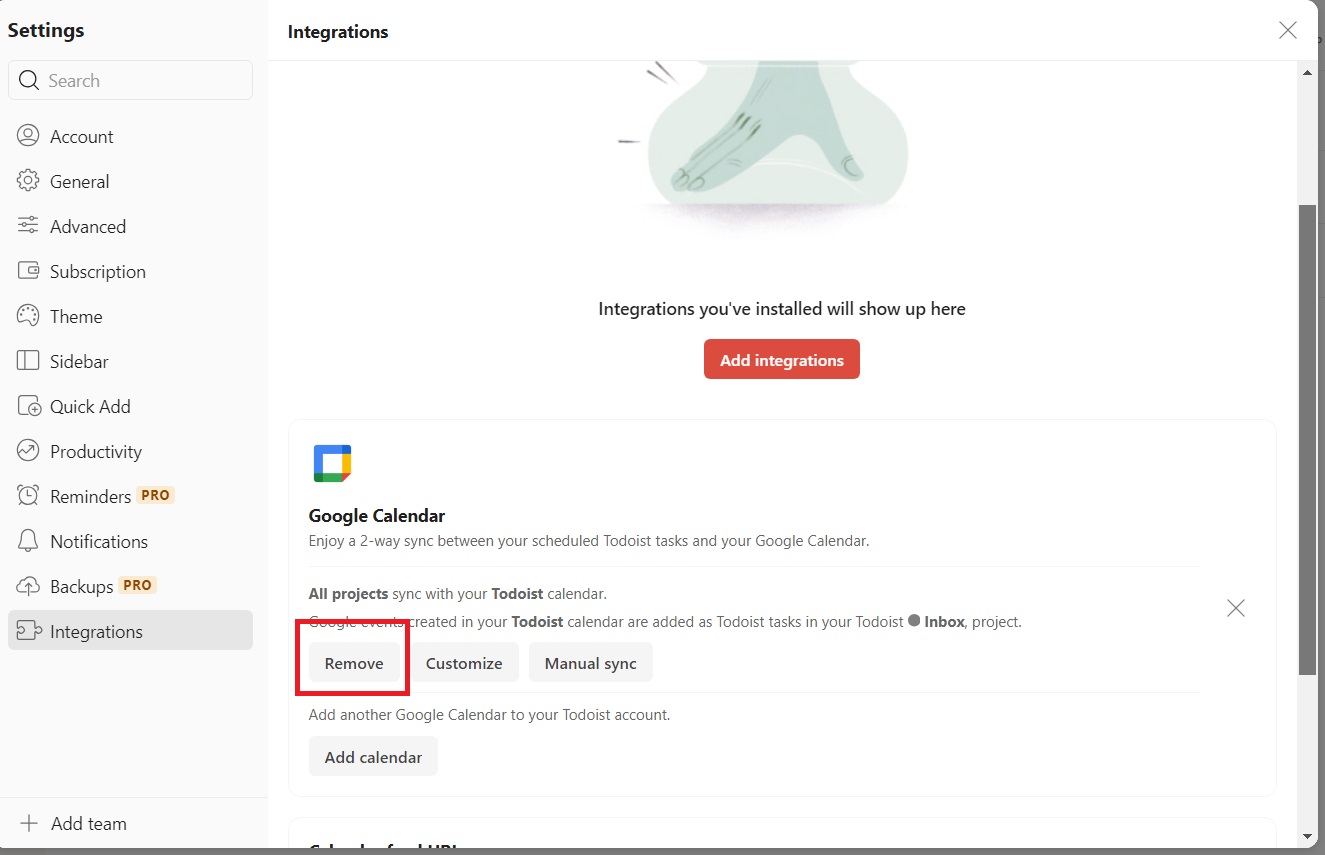How to Integrate Todoist with Google Calendar

Managing and organizing your schedule with Google Calendar can do wonders for your productivity. To become even more efficient, consider integrating Todoist with Google Calendar. The popular to-do list helps organize your personal and professional tasks more efficiently. By linking the two apps together, you can see your to-do list entries from Todoist directly in Google Calendar.
How to Integrate Todoist with Google Calendar
You don’t need to pay for a Todoist subscription to integrate it with Google Calendar. The option is also available for free account users. Todoist can create a new calendar but it can also sync with private or shared calendars on Google Calendar.
- Open Todoist.
- Click your profile icon on the top right.
- Select Settings. Alternatively, you can press O and then S on your keyboard.

- Click Integrations.

- Look for Google Calendar and click Connect calendar under it.
- Select the Google Account you want to connect on the next screen.
- Review what Todoist wants to access in your account and click Allow.

- Click Agree on the next screen after reviewing Todoist’s permissions.
- Review your integration settings, like which Todoist projects you want to sync, the Todoist label for new events, and more. Click Connect when done.

Once you’ve done this, you’ll have successfully connected your Todoist account to Google Calendar. The sync happens in real-time, so any changes you make in Google Calendar will appear in Todoist almost instantly. As the connection is two-way, you can also add tasks in Todoist and it’ll appear in your Google Calendar.
You can add multiple calendars from Google Calendar by following the same steps. This will allow you to create a separate to-do list for different purposes.
What Happens When You Link Google Calendar With Todoist?
Simply put, any events you add to your Google Calendar will be automatically added as tasks in Todoist after the integration. Your Google Calendar will have a new custom calendar titled Todoist. If you add an event to this calendar, it will show up in your Todoist inbox.
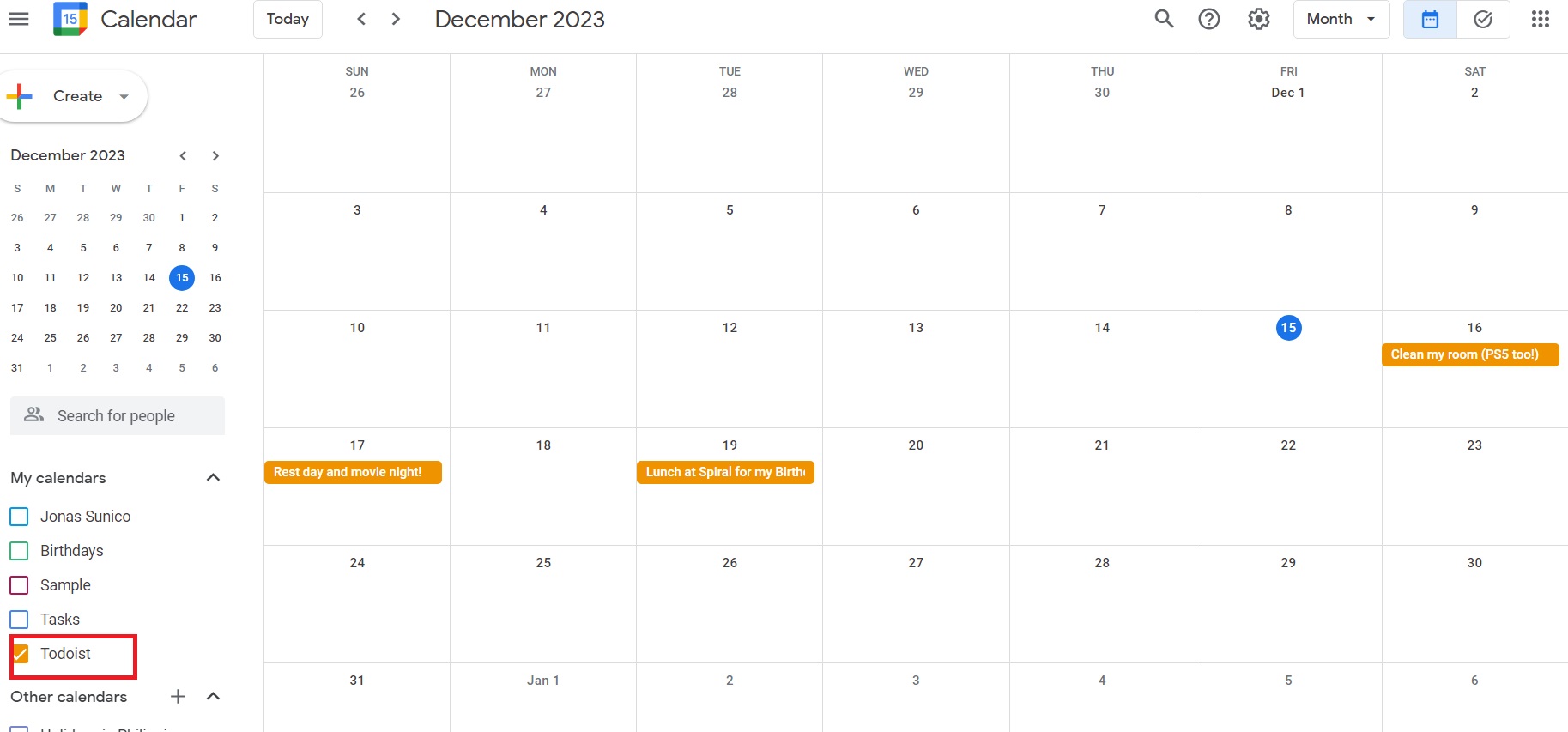
The yellow tasks in the image above have been added to the Todoist calendar in Google Calendar. The same tasks will also appear in your Todoist inbox.
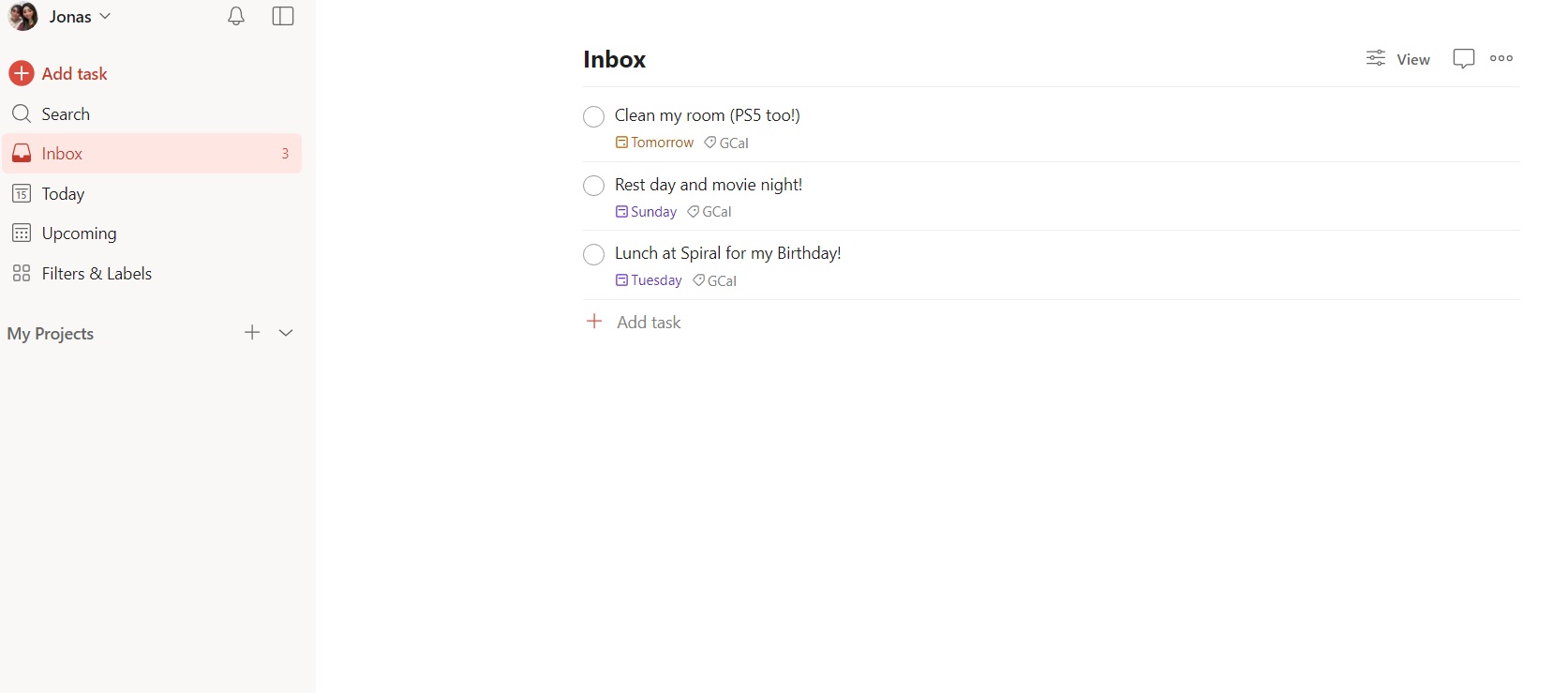
How to Remove Google Calendar in Todoist
If you no longer want to link Google Calendar with Todoist, you can remove the integration by following these steps.
- Open Todoist.
- Click your profile icon on the top right.
- Select Settings. Or press O and then S on your keyboard.
- Click Integrations.
- Look for Google Calendar and click Remove.

- To finalize, click Remove again.
Even after you cancel the integration, the Todoist calendar created in Google Calendar is not automatically deleted. The calendar and any events will still appear in your Google account. You have to delete the events one by one; however, you can delete the entire calendar itself to get rid of all the events at once.
Supercharge Your Time Management
Todoist is a beautiful tool that can help with productivity. Adding Google Calendar to it makes you even more capable of managing your time and tasks. In addition to Todoist, you can have Google Calendar sync with Apple Calendar on your Mac or iPhone.
FAQs
A: Yes, you can connect different use different Google Accounts when connecting the calendar to Todoist. This will let you manage the schedule of others on their calendar, too.
A: Aside from Google Calendar, you can also use BusyCal and Outlook via its calendar feature. You can connect to more than one calendar at a time.
A: It costs $48 per year, and it gives you access to features like reminders and durations, more projects, unlimited activity history, and a lot more. However, a pro subscription isn’t required for integrations.