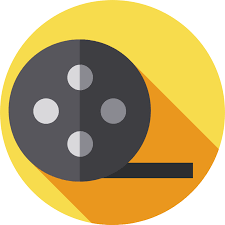How To Jailbreak the Chromecast

At one point, the best way to jailbreak your Google Chromecast was to use the Terrarium TV app. Terrarium TV was arguably the number one free video streaming app that was available for use at the time. Sadly, this is no longer the case as Terrarium TV was recently shut down due to legal reasons. However, there’s no need to worry too much as there are other viable alternatives for VOD streaming. The ones I’ll be talking about in this article are considered two of the better ones – Kodi and CRowns Lite (or CRowns VOD Pro).
“Jailbreaking? I don’t want to get into any trouble.”
What is meant by “jailbreak” for the Google Chromecast, is actually just using the device (app) to watch pirated content. It’s not necessarily the same as jailbreaking an iPhone to be able to run any software you wish. Technically jailbreaking in both situations is considered perfectly legal so you need not worry regardless.
Jailbreaking Google Chromecast
Google Chromecast is an easy-to-use streaming device that connects to the HDMI port of your TV. It allows you to watch all of your favorite shows and movies from services such as Hulu, Netflix, and Crackle. The Chromecast comes in two variants – the basic version and the Ultra, the latter of which supports 4K and comes with a built-in ethernet adapter.
Unlike other streaming devices, Chromecast does not have its own on-screen interface and instead relies on the use of your mobile device or Google Chrome browser to “cast” content. The content you cast also comes with the stipulation of having an account, paid or otherwise, in order to watch the programming offered. Chromecast doesn’t provide the content for you.
For those who would rather circumvent the payment part, that is where the jailbreaking comes into play.
Kodi and CRowns Lite
Since the fall of Terrarium TV, most Chromecast users have chosen to jailbreak their device using the Kodi media player application. Kodi is a free, entertainment hub that brings together your entire digital media collection into one easy-to-use application. It provides access to additional video content through compatible third-party add-ons like Kodi TV.
Unfortunately, Kodi cannot be installed directly to your Google Chromecast device. The best you’ll be able to do is cast the content from your computer, smartphone, or tablet to your TV. This shouldn’t be an issue but it’s good to get the information out ahead of time.
CRowns Lite, also known as CRowns VOD Pro, is a similar application to Kodi. It too houses your digital media collection and allows you to play them on multiple devices. The one major difference between them is that CRowns Lite tends to have larger selection of higher quality videos in comparison to Kodi. It weeds through the bulk of the videos out there and consolidates only the versions of them that it considers the best for streaming.
Both applications are considered third-party applications and must be sideloaded onto your Android device. This means that you’ll need to switch on the Unknown Sources option.
To enable this option:
- Open the Settings app on your Android device.
- Locate your security option. This could be something like “Security” or “Lock & Security”.
- Toggle the switch on (or tap on the empty box) located next to “Unknown Sources”.
- From the prompt, tap Yes (or Allow) to confirm your decision.
You can now download and install the corresponding APK for either the version of Kodi or CRowns VOD Pro to your Android device. Kodi has a downloadable Windows version but in order to enjoy CRowns Lite from your PC or laptop, you’ll have to download and install an Android emulator. More on this a bit later.
In order to begin the jailbreaking process, you’ll need to ensure that both your Chromecast and casting device is connected to the same WiFi. Download the corresponding to your chosen casting device’s operating system. It would be better if all of the Kodi add-ons you’d like to use with Chromecast have also been installed prior to the procedure.
Casting Kodi or CRowns Lite From An Android Device
If you’re using an Android device, you’ll need to have Google Home app installed on it. The Google Home app is necessary to control your Google Home and Chromecast devices. The following steps will walk you through how to cast Kodi or CRowns Lite content from your Android device to Google Chromecast.
Keep in mind that the Android device’s battery will be drained rather quickly over extended use. It will be best to have the device connected to a power source if available during casting.
To begin casting Kodi or CRowns Lite content from an Android device:
- From the device, launch the Google Home app.
- In the upper left-hand corner of the screen, tap on the Main Menu icon (three horizontal lines stacked vertically.)
- Select Cast screen/audio from the drop-down menu. This will pull up a new screen.
- The screen will describe the mirroring capabilities of the Google Home app.
- Press the blue Cast Screen/Audio button to pull up a list of devices. Choose your Chromecast device from the list of available options.
- All of the contents currently visible on your Android device should now be displayed on your TV.
- If you’re receiving constant and immediate disconnects from screencasting, you may need to enable microphone permissions on your device.
- To enable microphone permissions, head to your device’s Settings > Apps & notifications. From here scroll until you find Google Play services. Tap on it and then select the “Permissions” option. Underneath the “Apps” section, locate Microphone and toggle the switch from off to on.
- Locate and launch your preferred media-streaming app from your Android device.
- Both applications open up to fullscreen automatically, so unless you need to adjust any settings, you should now be able to enjoy your digital collection.
- For Kodi, select the desired add-on and launch it to begin playing the expected content.
- If you’d like to end Google Home casting, perform steps 1-3 again in the exact order above. Once the Cast/Screen window is pulled up, tab the button labeled Disconnect.
Casting Kodi From a PC or Laptop
For those who prefer to use a computer, you’ll need the latest version of the Google Chrome browser to cast any content. Follow the steps provided to cast Kodi content from your computer’s Google Chrome web browser directly to your TV using Chromecast.
What you’ll need to do is:
- Launch the Google Chrome web browser from your computer.
- Open the Chrome menu by clicking on the three vertical dots located toward the top-right corner of the window.
- Select Cast… from the drop-down menu that appears.
- You’ll receive a welcome pop-up message for participating in the Chromecast experience, at the bottom of which you’ll find the name of your Google Chromecast device.
- If the name of your device is not displayed, it’s likely that the Chromecast device and your computer are not connected to the same WiFi network. Ensure that you correct this before you proceed.
- Above the name of the Chromecast device, click Cast to. From the drop-down menu select Cast desktop.
- Click on the name of your Chromecast Device to pull up a new window labeled “Share your screen”.
- Ensure that there is a check mark next to the Share audio option before clicking on the Share button.
- After clicking the Share button, your desktop will appear on the Chromecast-connected TV.
- Now you can launch the Kodi application to have its content displayed on your TV and controlled via your computer.
- To end casting, click on the Stop button within the “Chrome Mirroring: Capturing Desktop” section.
CRowns Lite and The Emulator
CRowns Lite was specifically designed for the Android platform. As of yet, the developers have not seen fit to release a stable desktop version for either Windows or Mac operating systems. In order to run the app on one of those platforms, you’ll need to download and install an Android Emulator.
An Android Emulator is a software program that replicates the Android platform on your PC or Mac. It will run exactly as a computer app but enable access to the Android ecosystem. Only with this piece of technology will you be able to install the CRowns Lite APK onto your desktop and cast video to your TV using Chromecast.
The CRowns Lite developers recommend using the Nox App Player as their Android Emulator of choice, claiming it to be one of the faster or reliable emulators available. You can download it for either Windows or Mac from bignox.com.
After acquiring the emulator, you can download the CRowns Lite APK for it just as you’d do for an Android device. Now you’ll just need to install it onto the Nox Player App. The process to install CRowns Lite onto the Nox App Player is the same, just be sure to select the correct version of the APK for your operating system.
To install the CRowns Lite APK file onto the Nox App Player:
- Launch the Nox Player App and follow the onscreen instructions to set everything up as needed.
- Make sure that you sign into Nox with a Google ID prior to installing CRowns Lite.
- Locate the Tea TV APK file from the folder in which it was downloaded to, then drag and drop the file into the Nox App Player.
- The APK will begin to install.
- You may be prompted to click Install before it begins.
- It could take many minutes to install the APK depending on processing speed.
- Once CRowns Lite has been installed onto Nox, you can find the app from the Nox Home Screen.
- Click the app to Launch CRowns Lite from your PC or Mac.
From here, we can now set up Google Home as well onto your Nox App Player. You can use the search function to find Google Home directly on the Nox App Player or, you can head over to this trusted site and download it there.
Once the Google Home app is installed onto the Nox App Player, you can launch it from the home screen and follow the instructions laid out in the Casting Kodi or CRowns Lite From An Android Device walkthrough above.