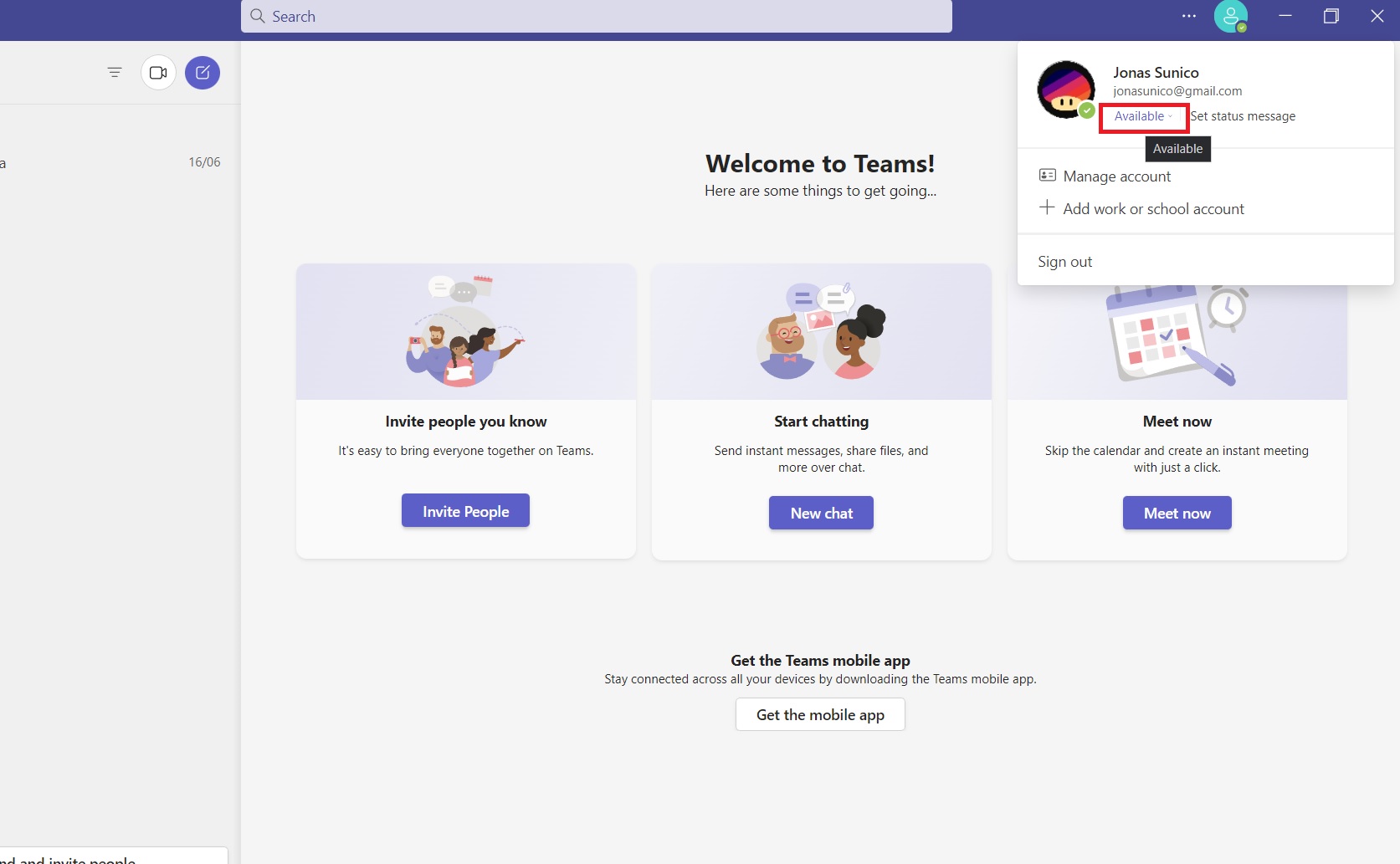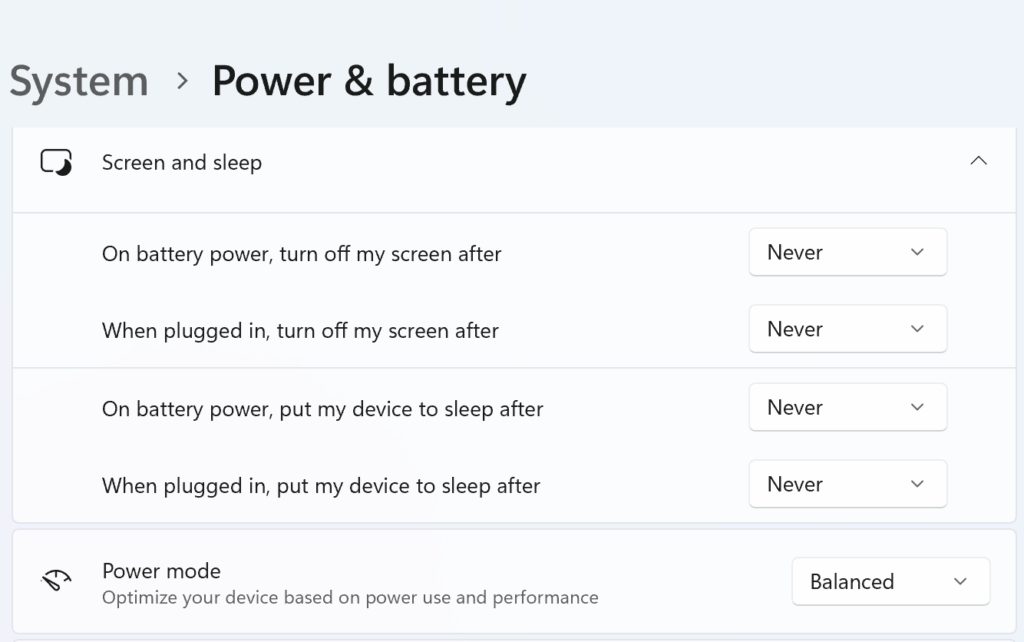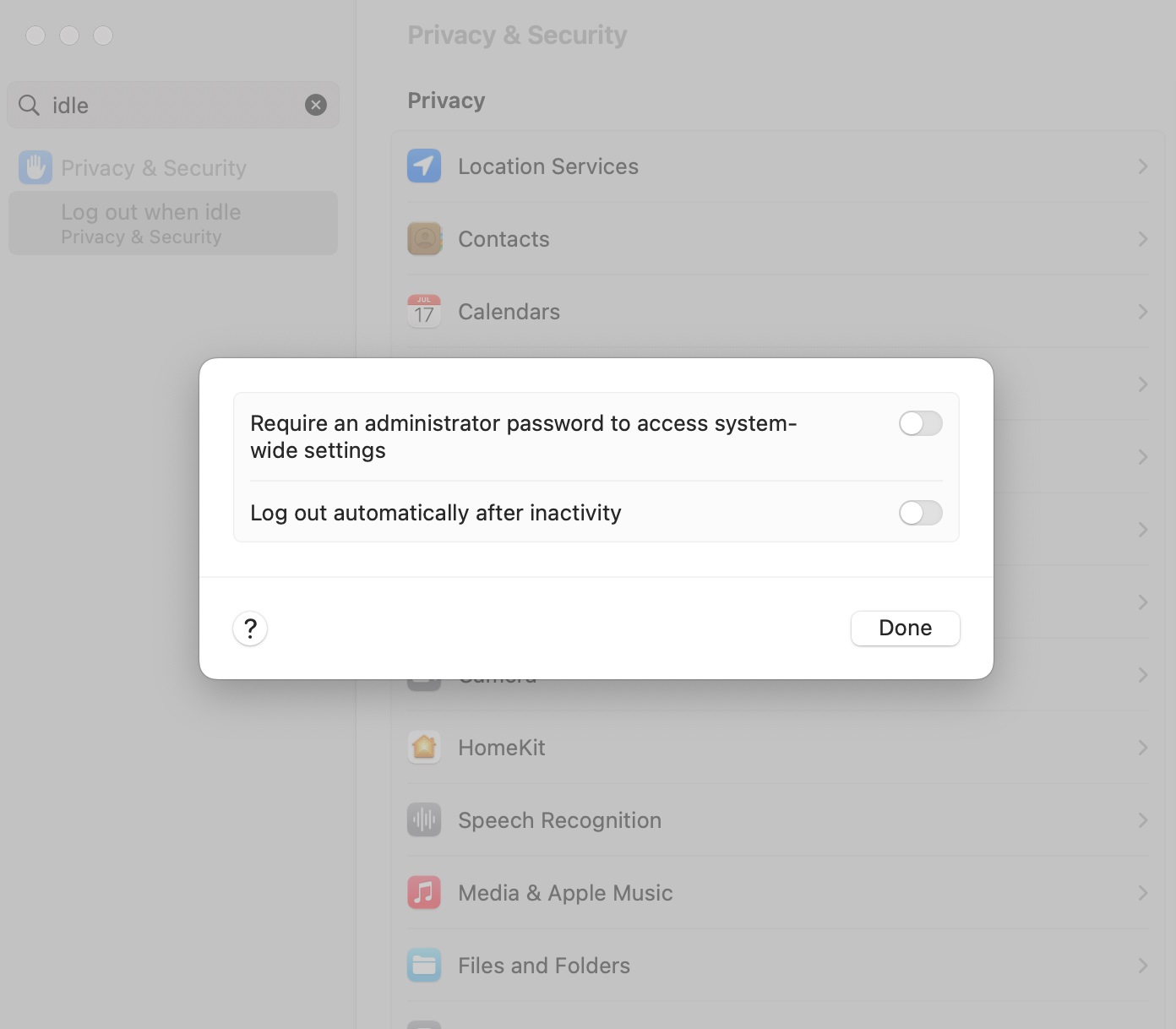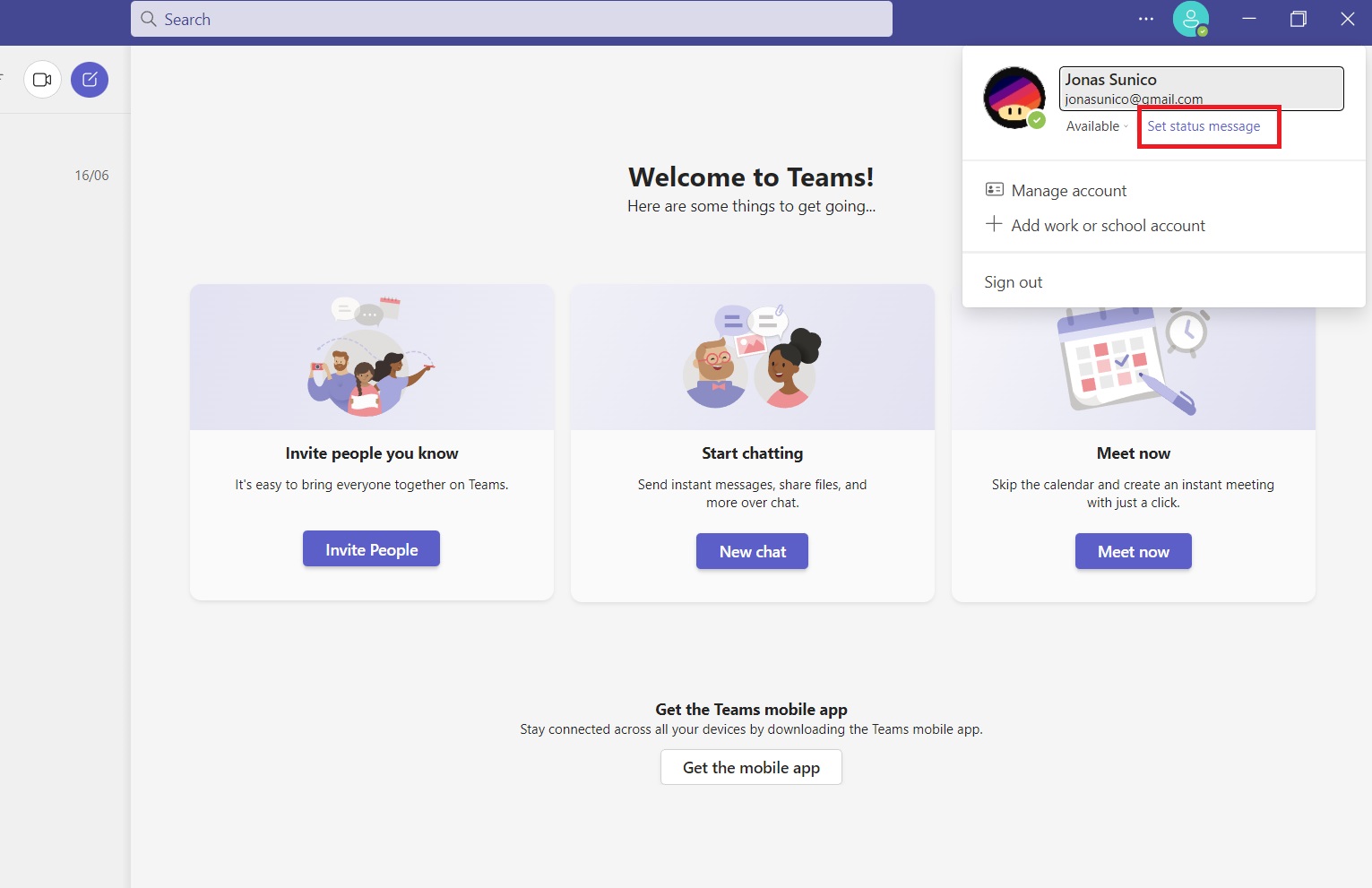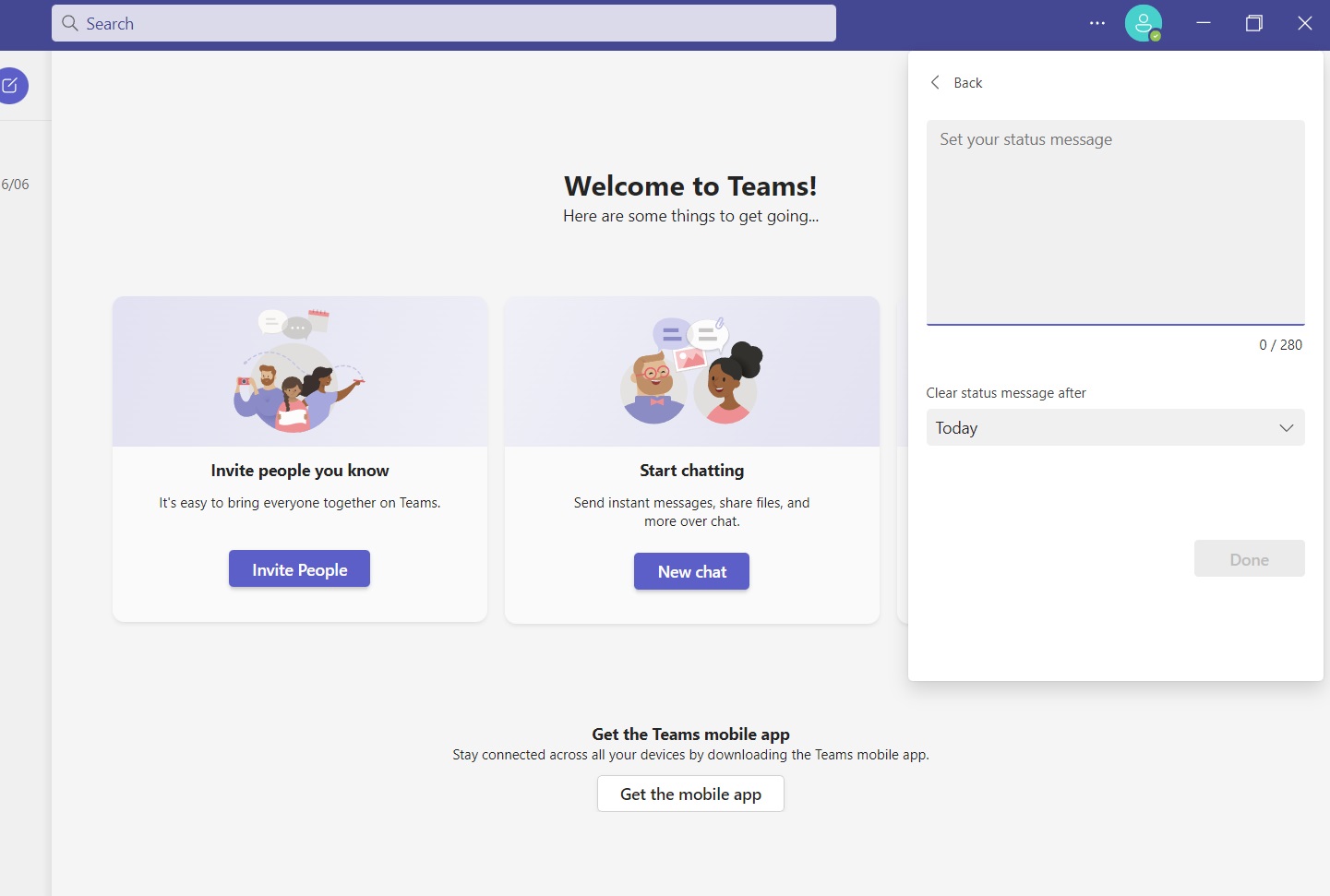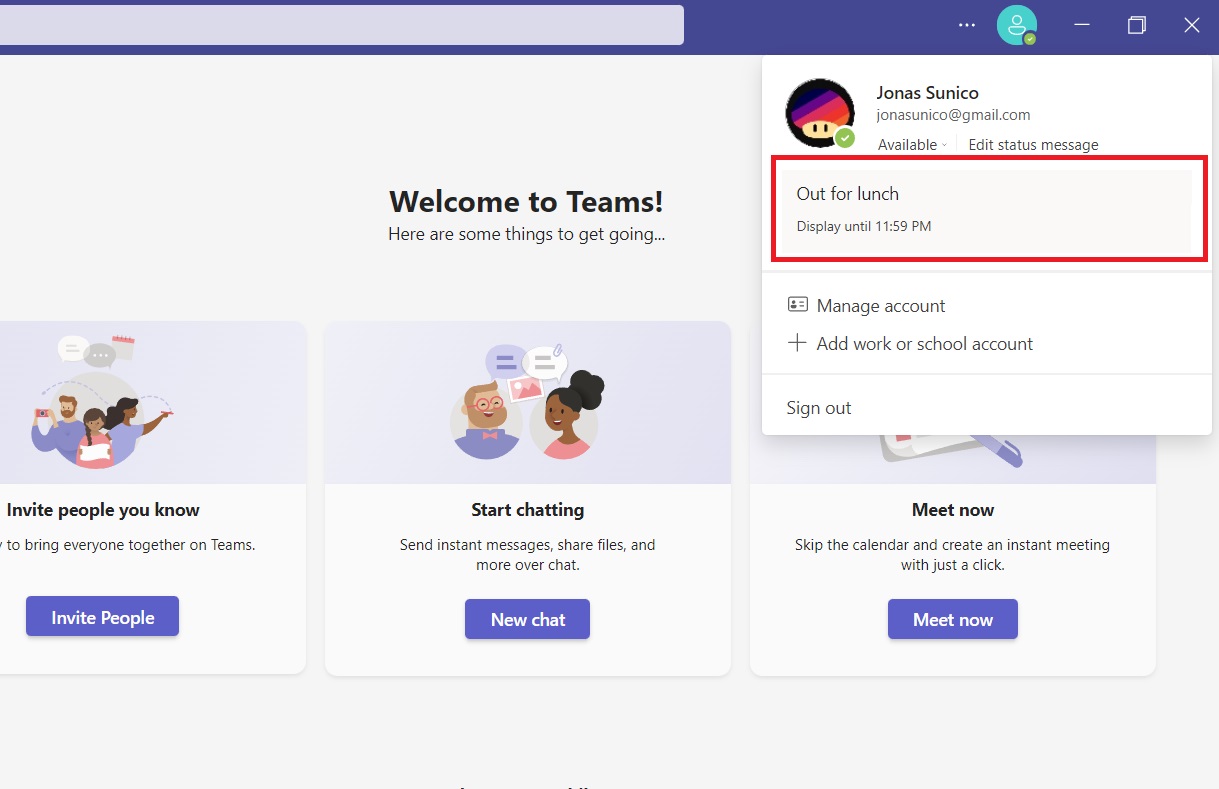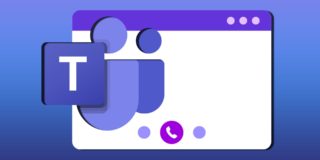How to Keep Your Microsoft Teams Status Green
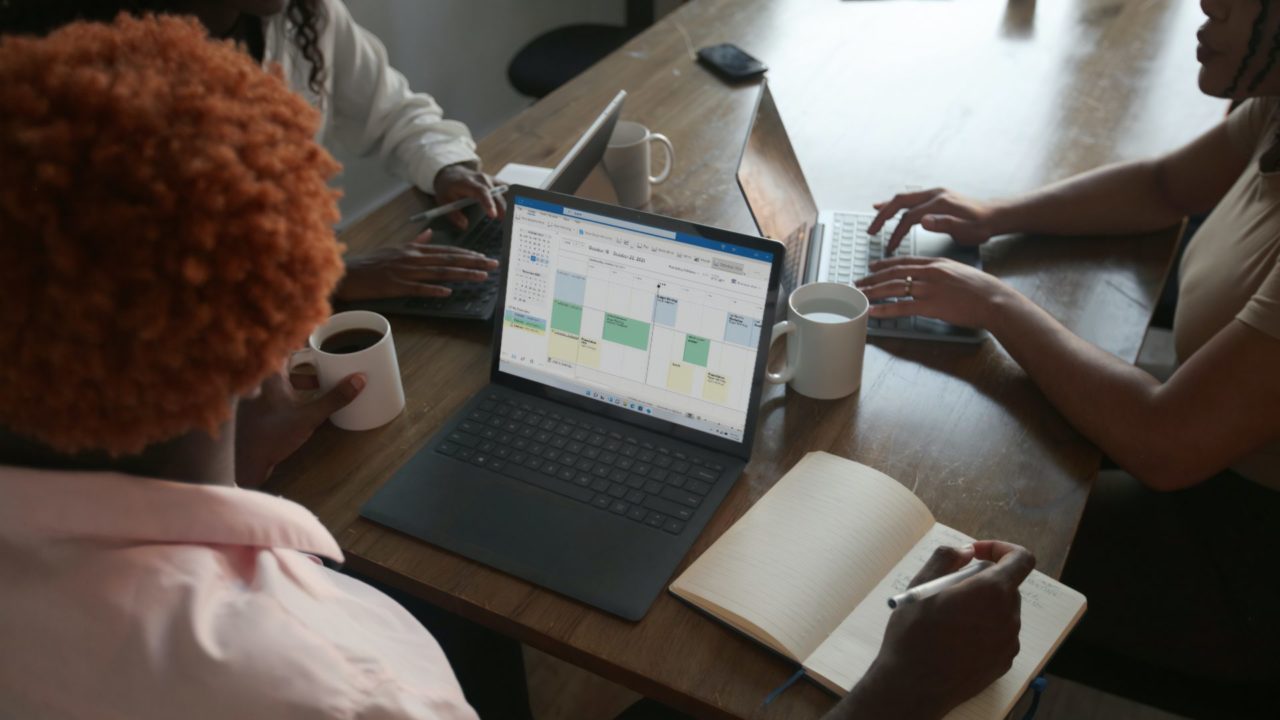
Microsoft Teams shows your online status, making it easy for others to reach out to you. When your Teams’ status is green, other people in your workplace know you are online and available. But Microsoft Teams can automatically change your status to away if you are inactive for a while. How do you avoid this? Is it possible to keep your Microsoft Teams status green? Follow this guide to learn how.
What Is User Presence in Microsoft Teams?
In Microsoft Teams, User Presence indicates your availability status. This lets people know whether you’re busy depending on your status. Below are what the different colors mean mean:
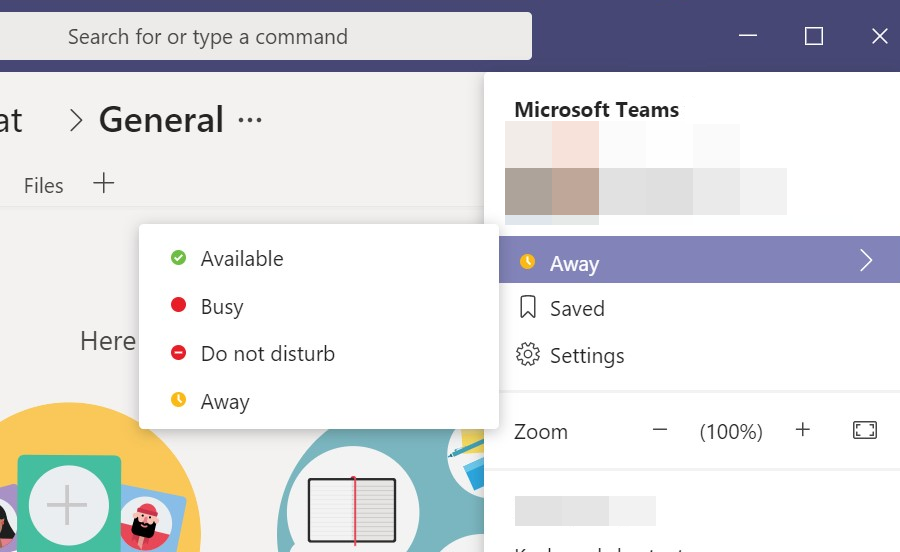
You can manually set your status presence in Microsoft Teams by following the below steps:
- Open Microsoft Teams.
- Select your profile status on the top right.
- Click Available and pick your status presence.

The last step will be different depending on your current status. You will see Away if that’s what’s currently set. Your status will not affect your ability to join a meeting in Microsoft Teams.
How to Keep Your Microsoft Teams Status Green
You can set your status in Microsoft Teams manually. However, your green availability will change to yellow or Away when your computer is idle for too long or it has entered sleep mode. This will happen even if you have manually set your Teams’ status as available. If you find this annoying, check out some possible workarounds to this problem:
1. Use A Mouse Mover
Your PC will need constant activity to prevent it from sleeping. One of the easiest and most effective ways to do this is to use a mouse mover. If you’re on Windows, download Move Mouse from the Microsoft Store. It’s a free and easy-to-use app with many settings to keep your cursor moving constantly.
If you’re using a Mac, try Slacker from the App Store. The app is also free, and one of its key features is that you can program it only to work when specific programs are open.
2. Adjust Your Computer’s Sleep Settings
If idling isn’t your problem and your computer is heading into sleep mode too quickly, you should adjust its sleep settings first. This will then automatically prevent Microsoft Teams from changing your status to Away.
- Jump into your PC’s Settings menu.
- Click System.
- Select Power & battery.
- Expand the Screen and sleep section.

- Set all the options to Never so the device doesn’t go into sleep mode.
This solution could also help fix the partial blue screen issue in Microsoft Teams.
3. Manage Inactivity Settings on a Mac
Your Mac will automatically log out after inactivity. If this happens, your status on Microsoft Teams will change too. Prevent this from happening by following the below steps:
- Open System Settings.
- Click Privacy & Security
- Search for “idle” and then select Log out when idle.
- Make sure that Log out automatically after inactivity is off.

How to Set Custom Status on Microsoft Teams
Here’s a little extra tip from us. Microsoft Teams also lets you set your own custom status to let others know precisely what you’re doing. Here’s what you need to do.
- Open Microsoft Teams.
- Select your profile status on the top right.
- Click the Set status message option.

- Type your custom status in the text box. Use the drop-down menu to set the message status to automatically clear after a certain time.

- Click Done.
- The message status will appear in your Microsoft Teams like below. Others will be able to see this as well.

Keep Your Status Active on Microsoft Teams
People might not send messages on Microsoft Teams if your status is Away. With these three tricks, you don’t have to worry about losing your green status on the messaging platform again. Want more tricks? Check out how to link Microsoft Teams to Google Drive and make file sharing easier!
FAQs
A: The app will automatically set your status to Away if the app itself is placed in the background. Unfortunately, there’s no way to stop this from happening.
A: Your Team’s status will automatically change to yellow or Away after 5 minutes of inactivity. However, if your device goes to sleep earlier than that, then the status will change to yellow earlier, too.
A: You can’t hide your status in Microsoft Teams. If you don’t want people to contact you, just set your status offline.