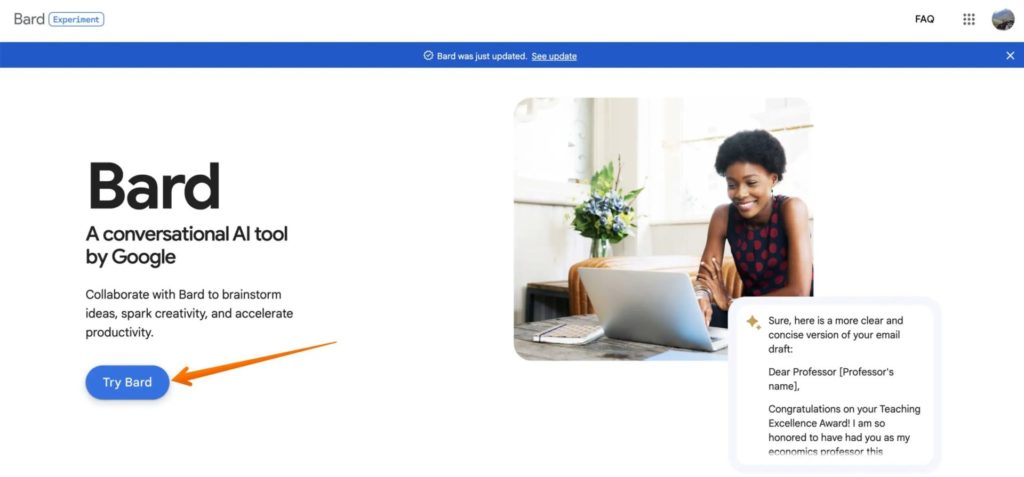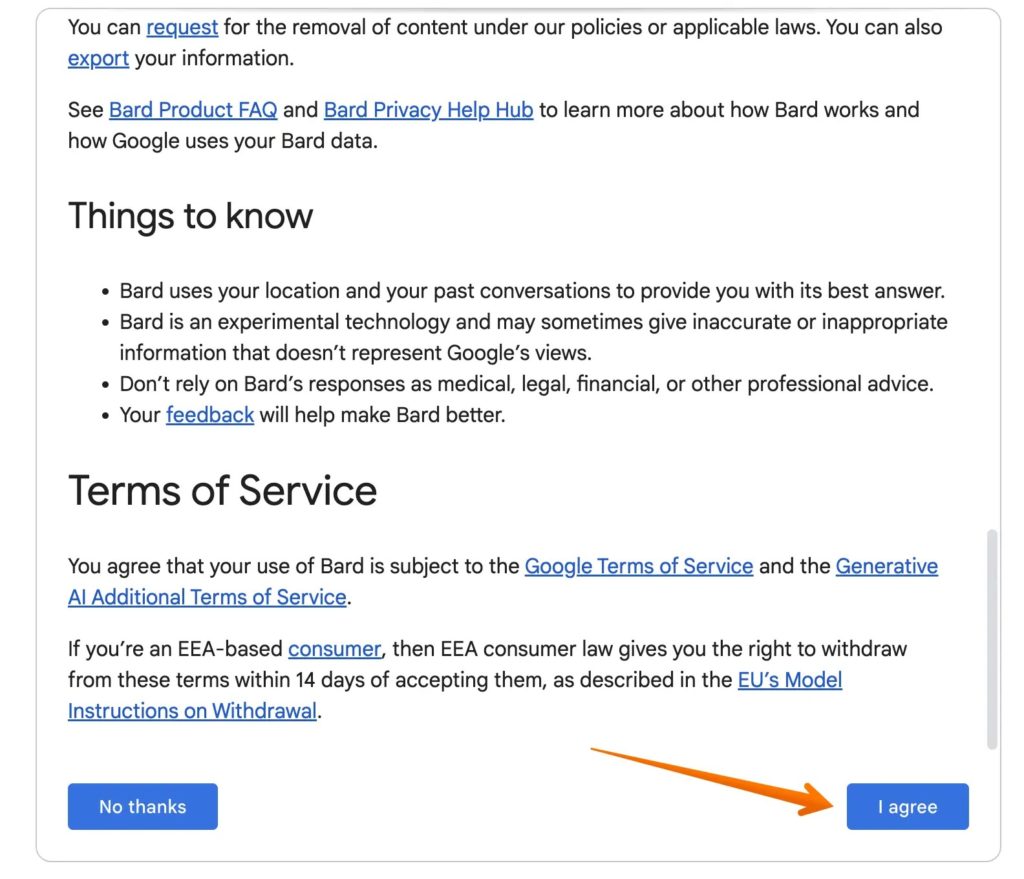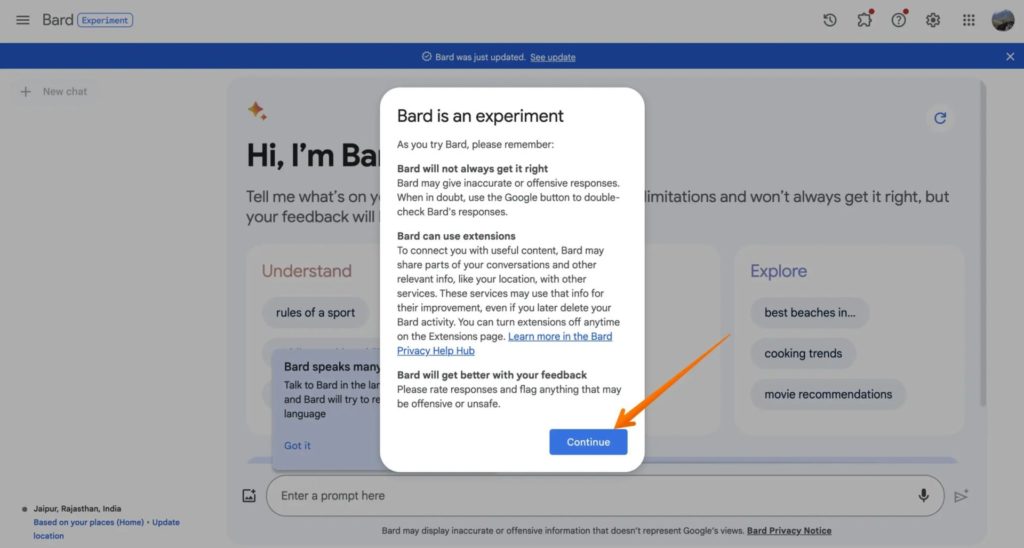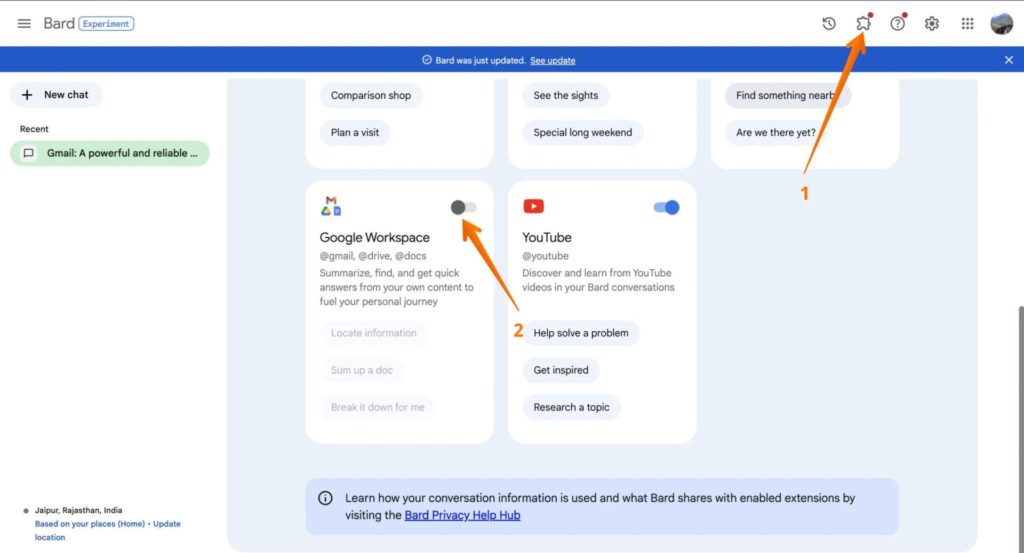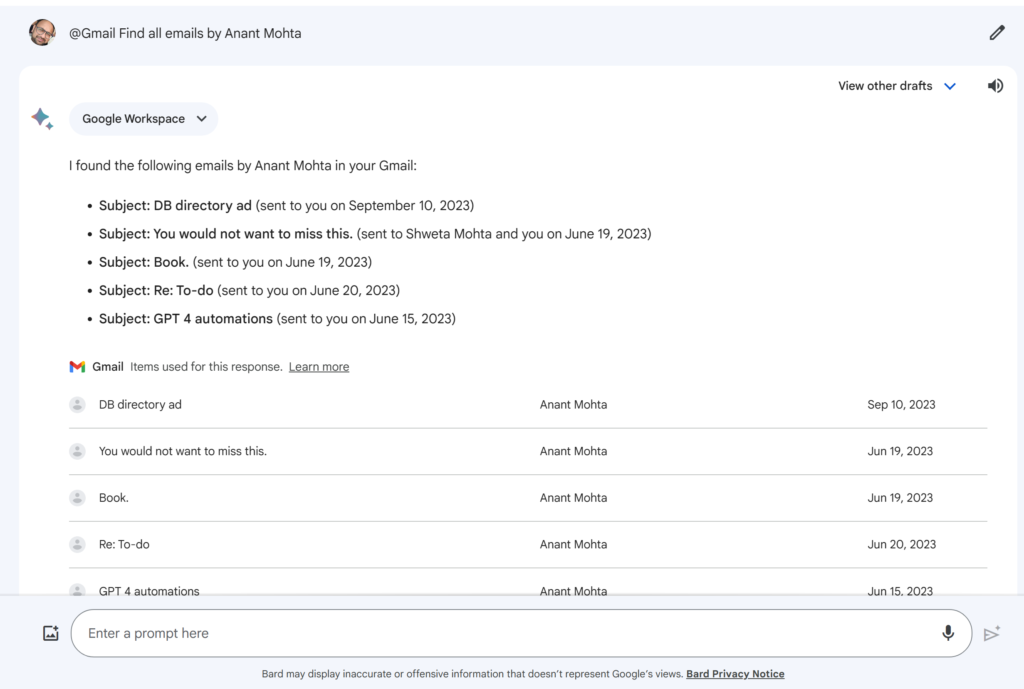How to Link Google Bard Extensions to Gmail, Drive, and Docs
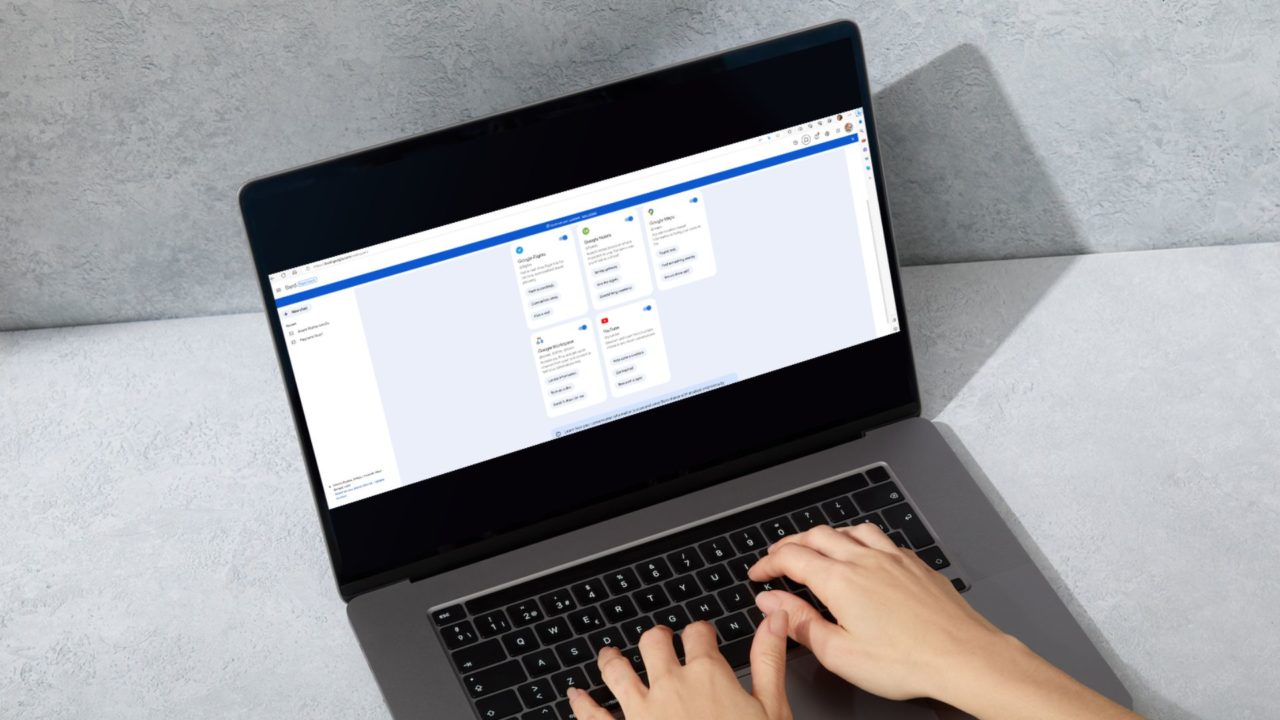
Google Bard is the company’s AI-powered generative chatbot. You can use the tool to quickly get relevant information about a topic. Google is making Bard even more powerful with extensions. This allows you to link Bard to various Google services and apps such as Gmail, Drive, Docs, Maps, and YouTube. With this integration, you can use Bard to find and summarize an email in your Gmail account.
Follow this guide to learn how to enable and use Google Bard Extensions to link Gmail, Drive, and Docs and the relevant use cases.
How to Link Google Bard to Gmail, Drive, and Docs Using Extensions
Before you can link Google Bard to Gmail Drive, or Docs, you must enable the relevant extensions.
- Go to bard.google.com and open a new chat by clicking the Try Bard button.

- If you are using the chatbot for the first time, you must accept the Terms and Conditions. Click on I Agree to move forward.

- A prompt will come that Bard is still in the experimental stages. Click Continue.

- Here, you need to click on the Extension icon from the toolbar at the top.
- From the new window that opens, enable the Google Workspace extension. A prompt will appear asking for permission to connect Bard with apps like Gmail, Drive, and Docs. Click Connect to continue further.

- That is it; you have successfully connected Bard with Google apps.
- Start a prompt with @gmail in Bard. You will see an Enabled pop-up above it, confirming that Google Bard is now connected with your Gmail. The same happens with Docs and Drive.

You can link Google Bard Extension to Gmail, Drive, and Docs. This is an area where Google Bard trumps ChatGPT, as it is not possible to link the latter with Google products for now. However, there are plenty of other ChatGPT plugins that you can use.
How to Use Google Bard to Find Emails, Documents, and PDFs
You can now use Google Bard to find emails, documents, and PDFs. Just make sure to enable the Google Workspace extension first. Other extensions currently available in Bard include Google Flights, Hotels, Maps, and YouTube.
Afterward, you must type your prompt in the search bar. Bard will deliver relevant results once it finds them. Moreover, you can permanently turn off these extensions when you don’t need or want to use them.
To find emails, documents, and PDFs in Google Bard from your Google account, follow the steps below:
For Email:
- Open Google Bard on your phone or PC.
- Type @Gmail, and then your query. For example: “Find all emails by Anant Mohta.”

- Bard will then list all emails that match the entered query. Click on any email to open it directly.
For Google Drive and Docs
- Start the Bard prompt with @Drive or @Docs.
- Enter the query in the search bar.

- Bard will list all the relevant documents. You can then click on one of the files to directly open it.
You can use Bard to search for emails and documents in your Google account and then summarize their content for a quick overview.
Supercharge Your Bard Experience
Google Bard extensions enable a range of features. The extensions make it easy to locate emails, PDFs, etc. However, the concern remains about Google Bard reading your data, especially the one you don’t want Bard to go through. While it is expected that Google Bard reads the data only when the query is used, we never know if it is already training on the data once the access is enabled.
Do remember that while it is possible to use ChatGPT without an OpenAI account, you cannot use Bard without a Google account.
FAQs
A: Yes. You can use Bard while composing a new email in Gmail. With the AI chatbot, you can write complex emails using prompts or improve what you have already written in just seconds.
A: Google Bard can read files once you enable the extension. It can help you locate information, create a summary, and break down a large document to understand it easily.