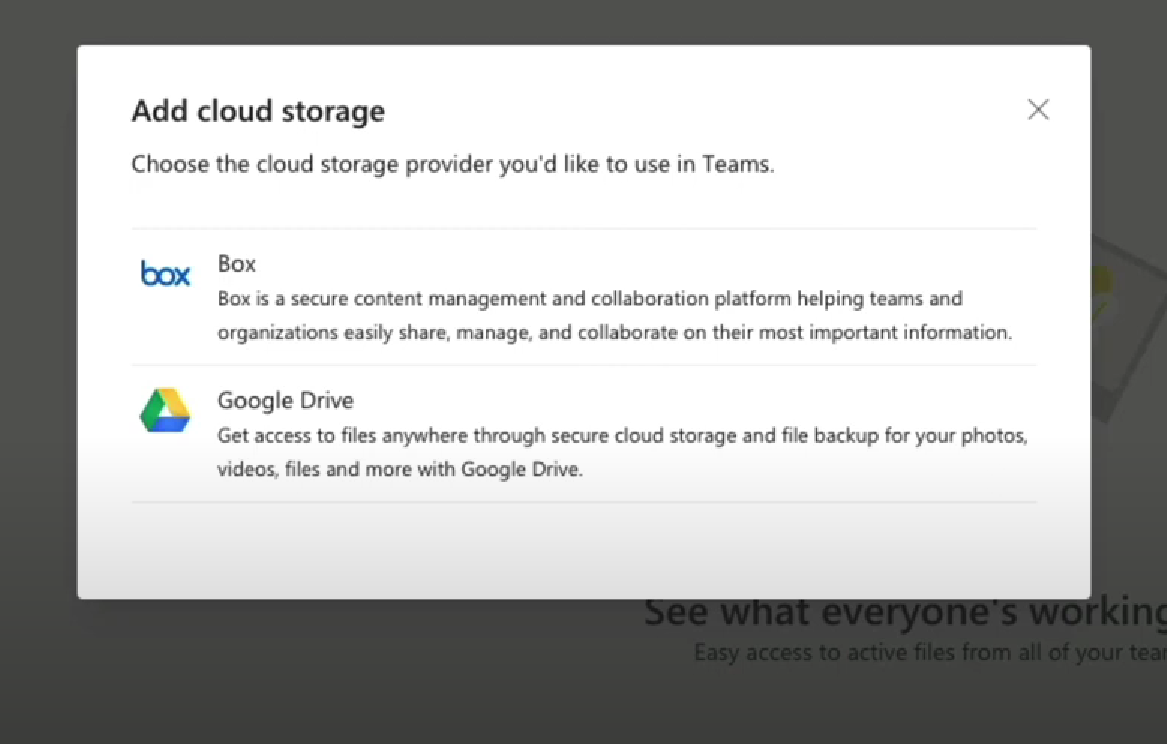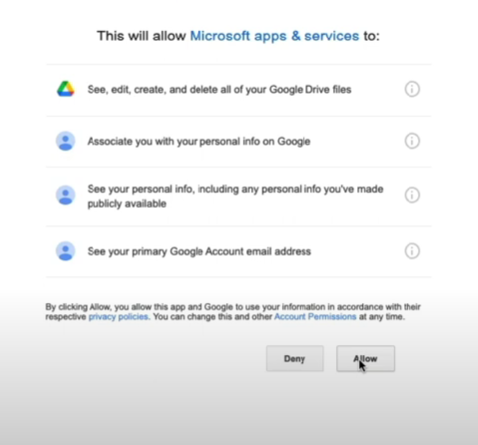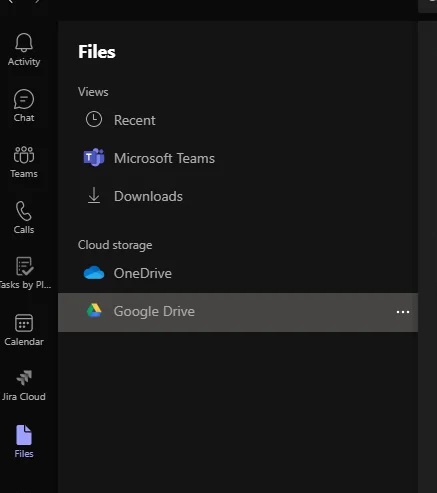How to Link Google Drive to Microsoft Teams
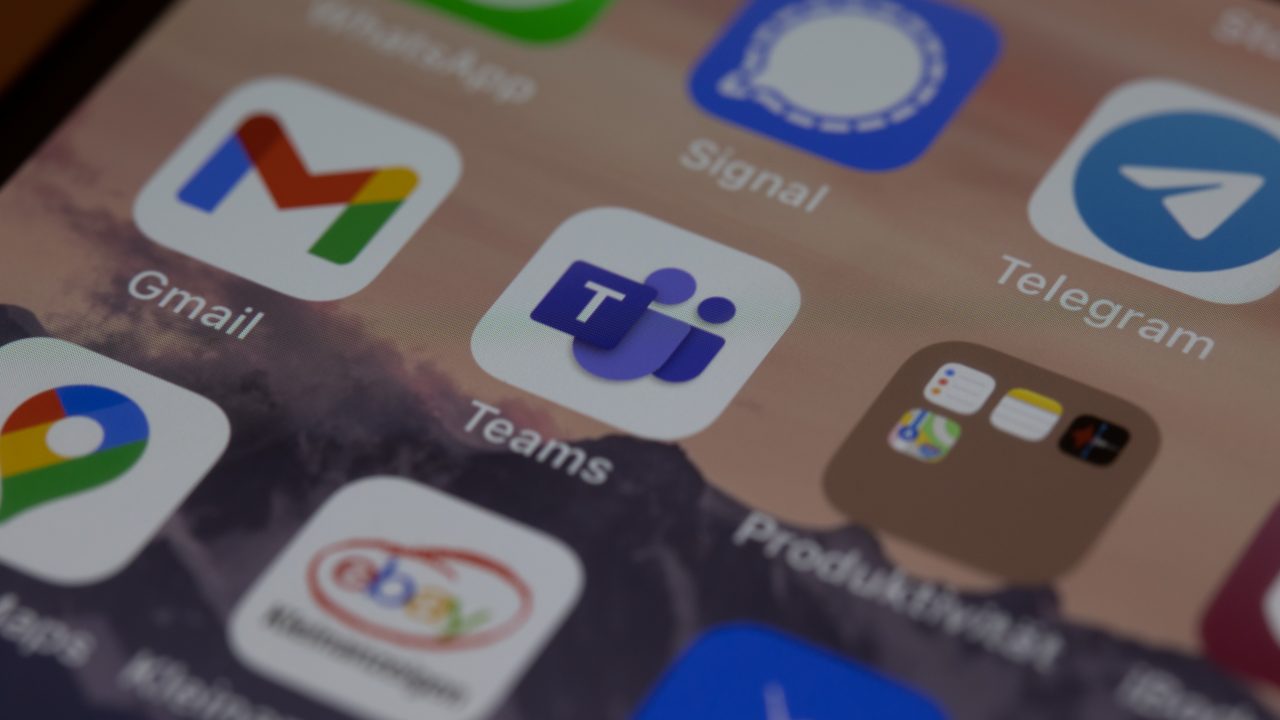
There are a lot of great features in Microsoft Teams, but some of them get overlooked by users. The app is compatible with various other productivity and office tools that could make your life a bit easier. For instance, if you’re always on Google Drive, did you know you can link your Microsoft Teams account for easy file sharing? Follow this guide to learn how.
Why Link Google Drive to Microsoft Teams?
Linking Google Drive to Microsoft Teams makes file sharing between the two platforms easier. You no longer have to open Google Drive on a separate app or tab when sharing files with others on Microsoft Teams. Aside from Google Drive, you can also share files from Dropbox, Box, Egnyte, ShareFiles, and other cloud backup services.
How to Link Google Drive to Microsoft Teams
Linking Google Drive to Microsoft Teams is relatively easy. You don’t need to pay for anything; it works with the free version. Follow these simple steps.
- Open Microsoft Teams and click Files on the left side of the screen.
- Click +Add cloud storage.
- Select Google Drive.

- Sign in to your Google Account.
- Review the permissions Microsoft is asking for and click Allow if you agree.

Once done, your Microsoft Teams Files Tab will have Google Drive as an option when sharing files. From here, you can upload, download, and manage files on Microsoft Teams.
How to Unlink Google Drive from Microsoft Teams
If you’re no longer going to use Microsoft Teams, you’d want to tie up loose ends. This involves unlinking your Google Drive with Microsoft Teams.
- Open Microsoft Teams and click Files on the left side of the screen.
- Click the ellipsis button beside Google Drive.

- Select Sign out and confirm.
Doing this will sign out your Google Drive from Microsoft Teams. You can still see the Google Drive icon on the Files tab, but that’s it. Sign in to Google Drive from Teams to link your account back in.
Link Google Drive and Teams to Make File Sharing Easier
Connecting Google Drive to Microsoft Teams will make sharing files much more accessible. The time you save when accessing files from Drive directly from Teams might seem minimal at first, but at the end of the day, that’s still time saved on your end. With that, you can be more productive at work. If you want more tips, here’s how to fix the dreaded partial blue screen error on Microsoft Teams.
FAQs
A: As per Microsoft, you can also link Dropbox, Box, Egnyte, and ShareFiles. When you use Microsoft Teams as is, OneDrive is also automatically connected to Microsoft Teams.
A: There could be a connection issue on your end, so try resetting your internet before retrying. If you’re working in an organization, the administrator could limit cloud storage access to certain apps.
A: The upload size limit for Microsoft Teams is 250 GB. If you have a file that exceeds this, you can use third-party file-sharing apps like Google Drive, Dropbox, and others instead. You’ll need to share a link to the file in those cases.