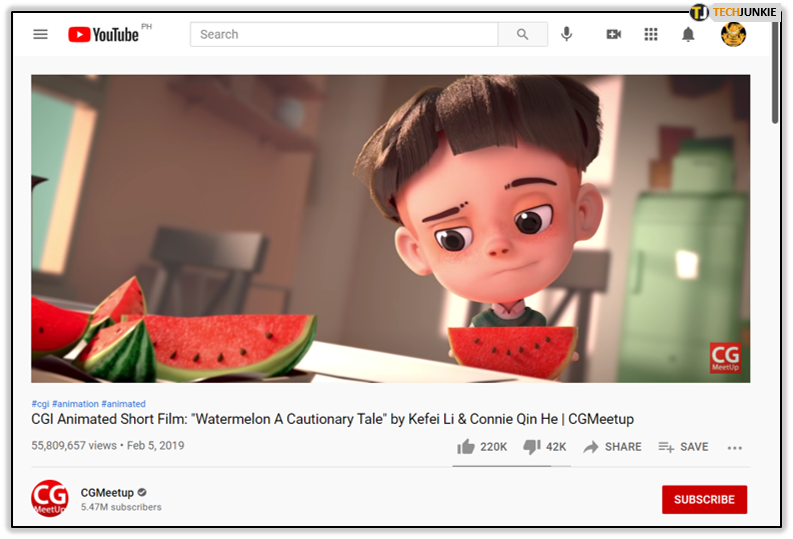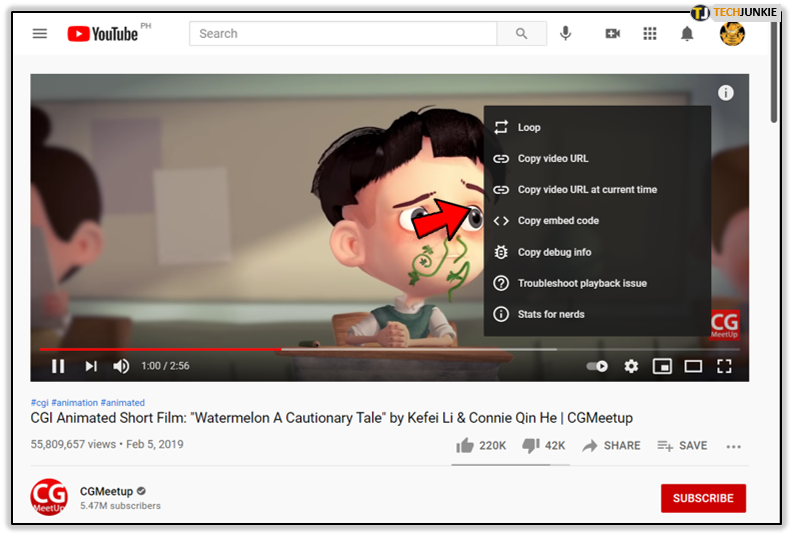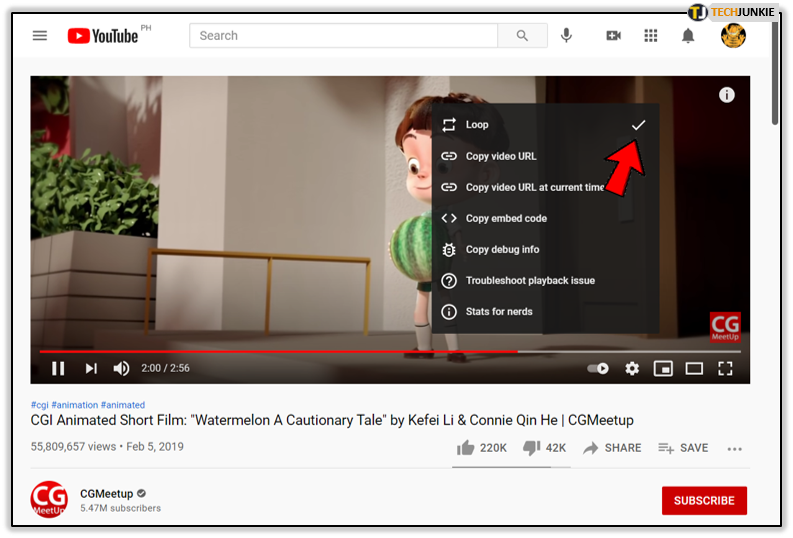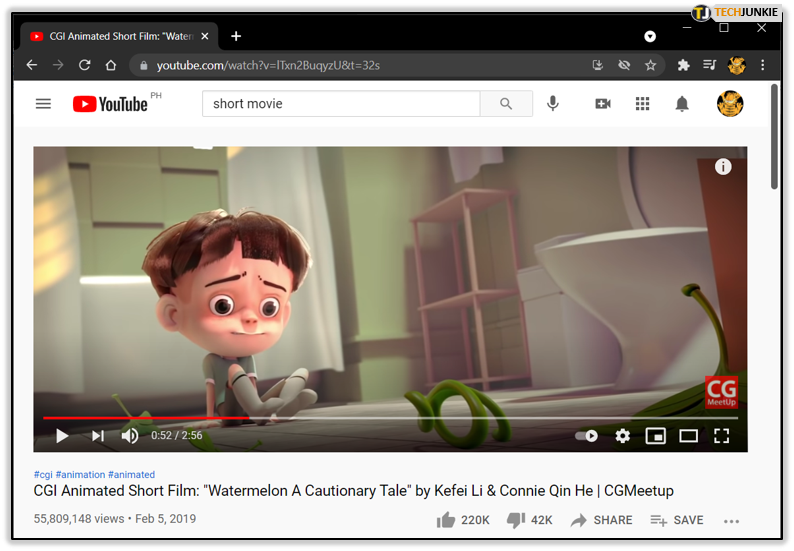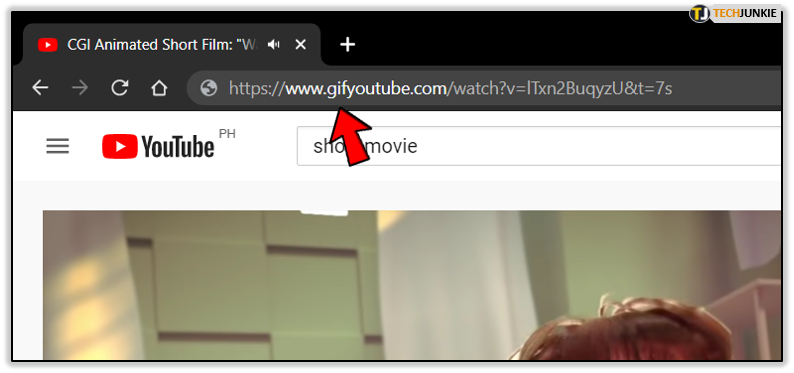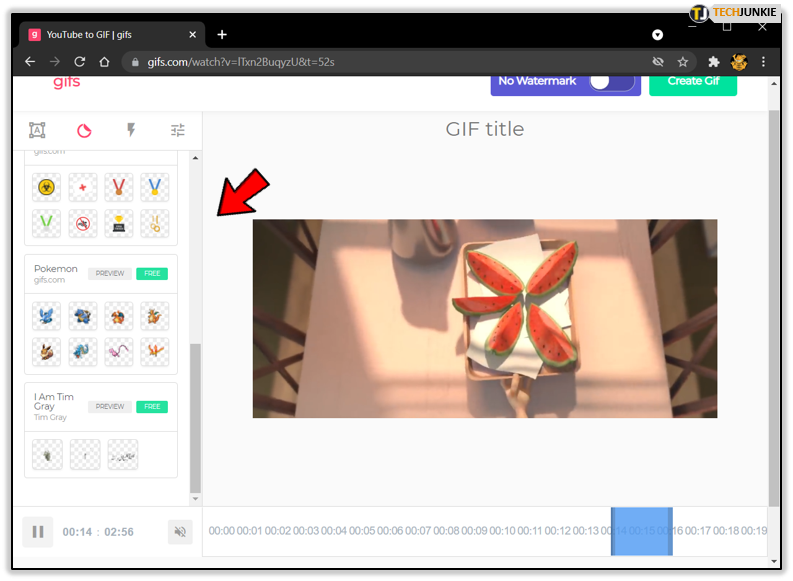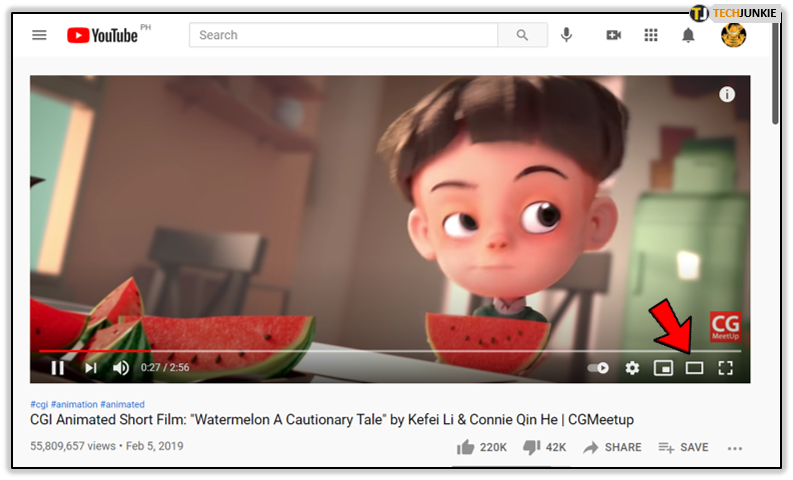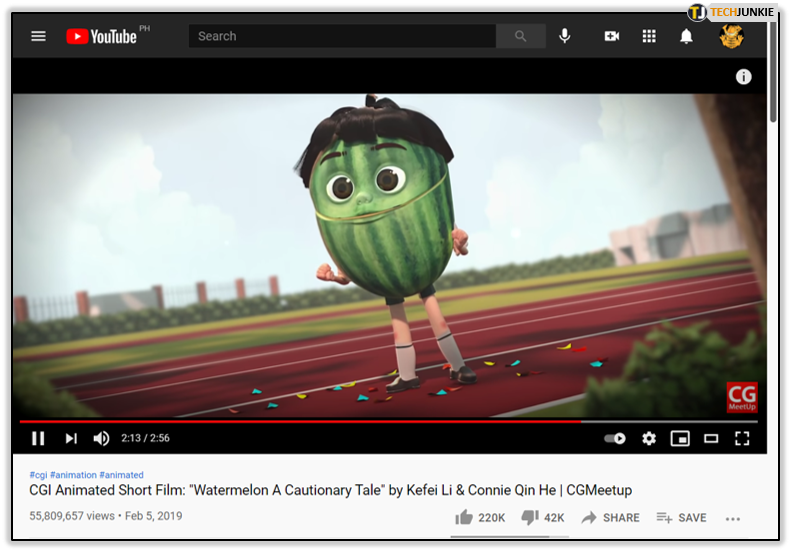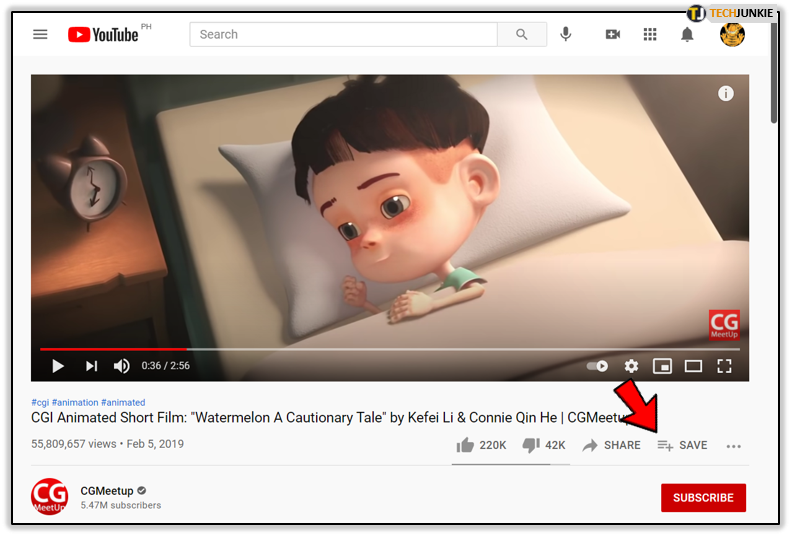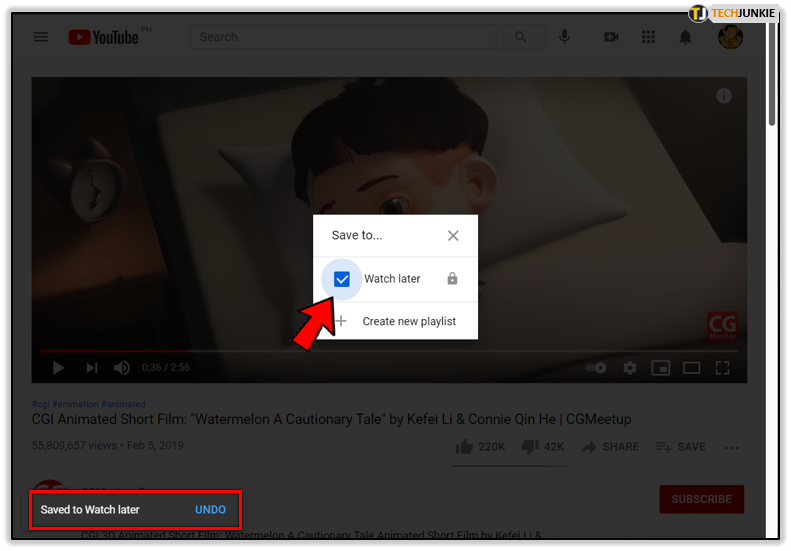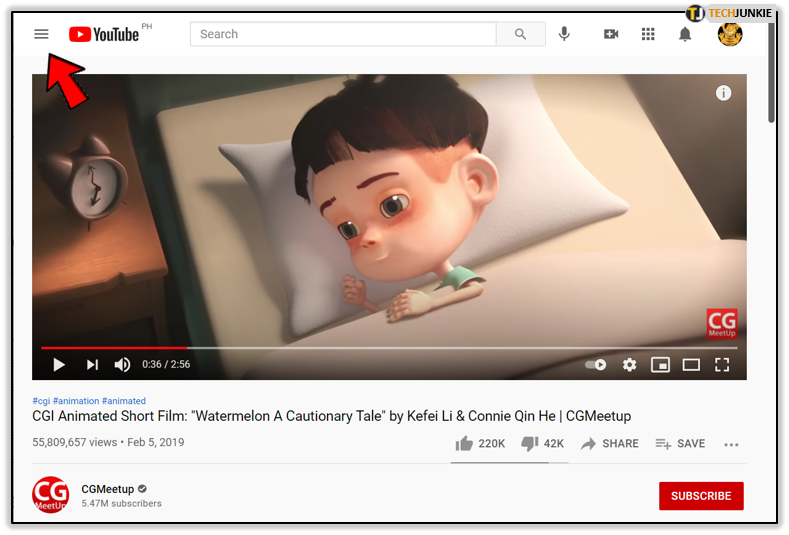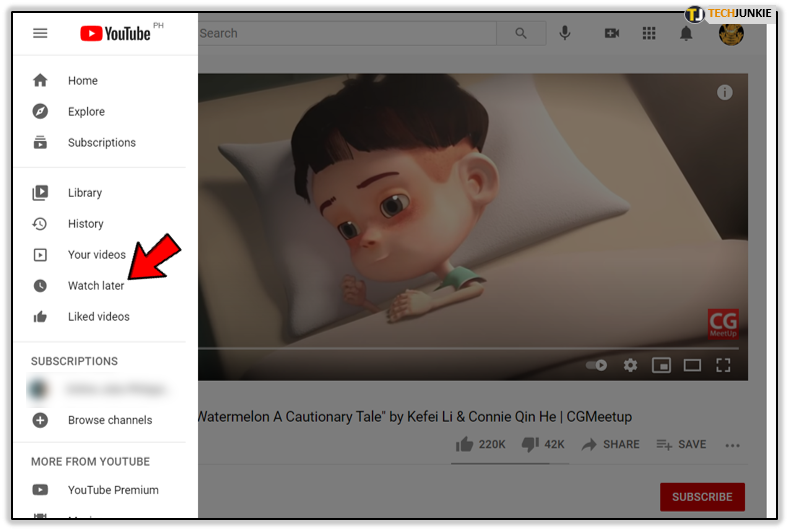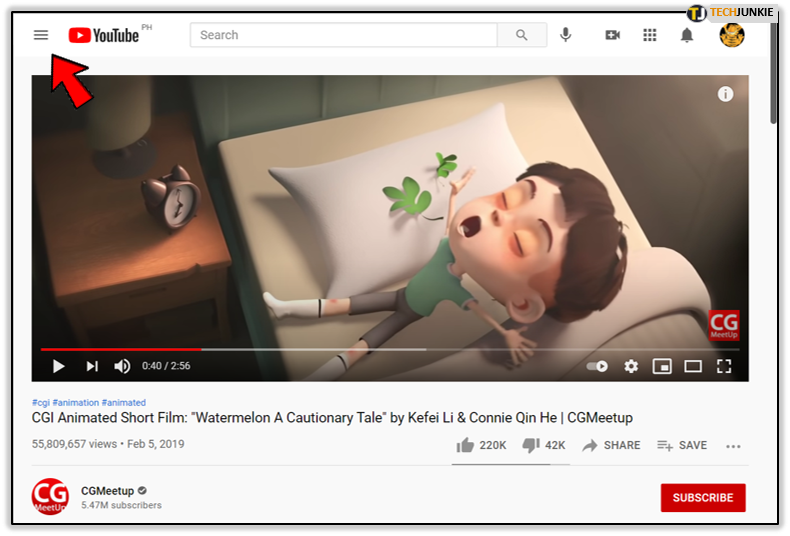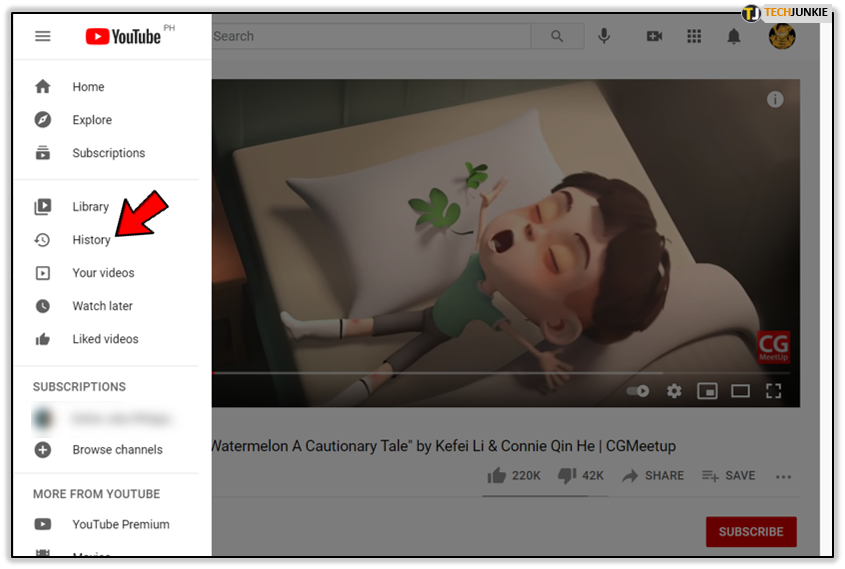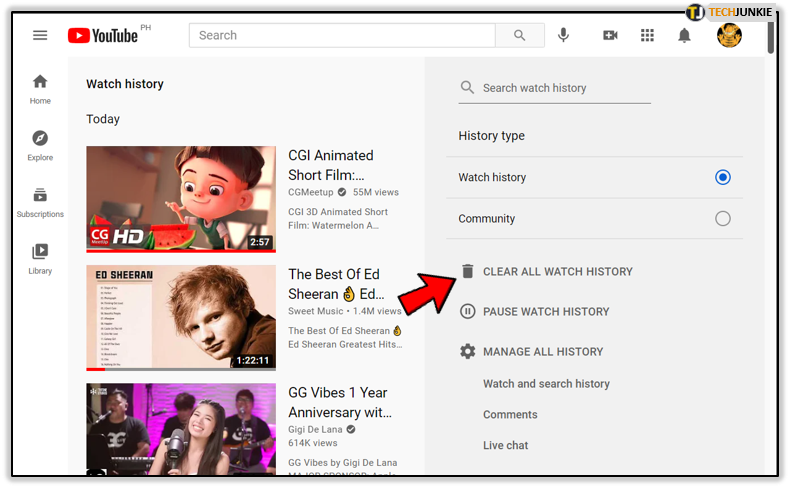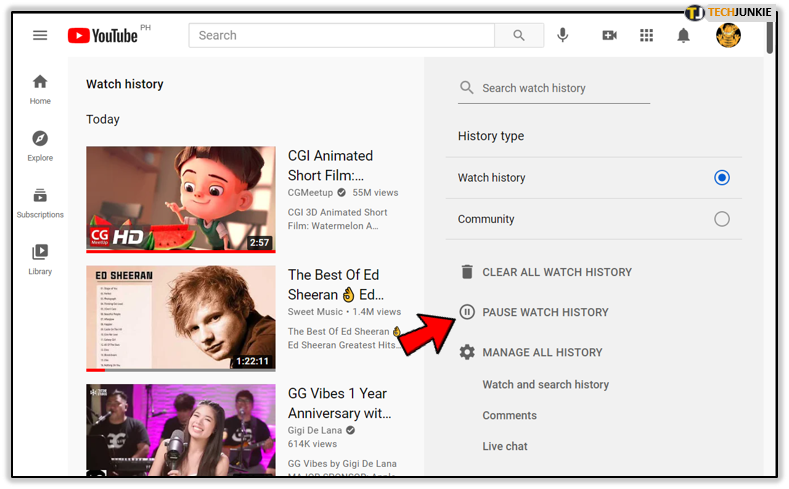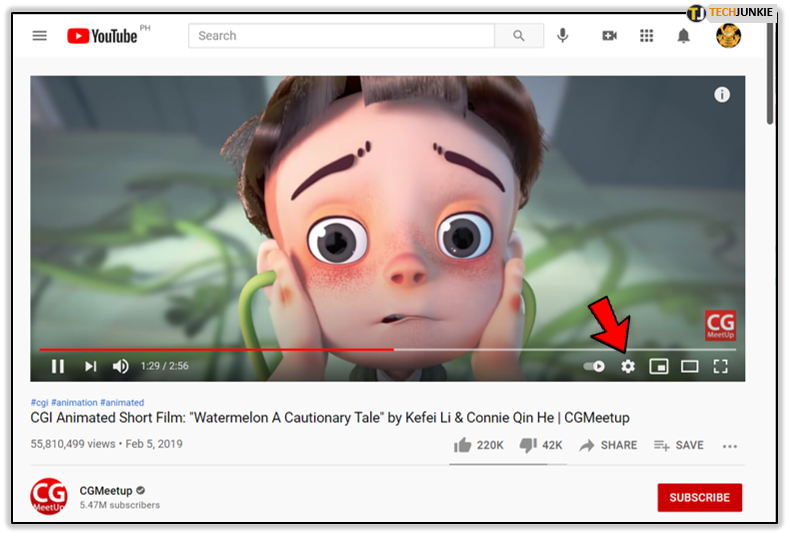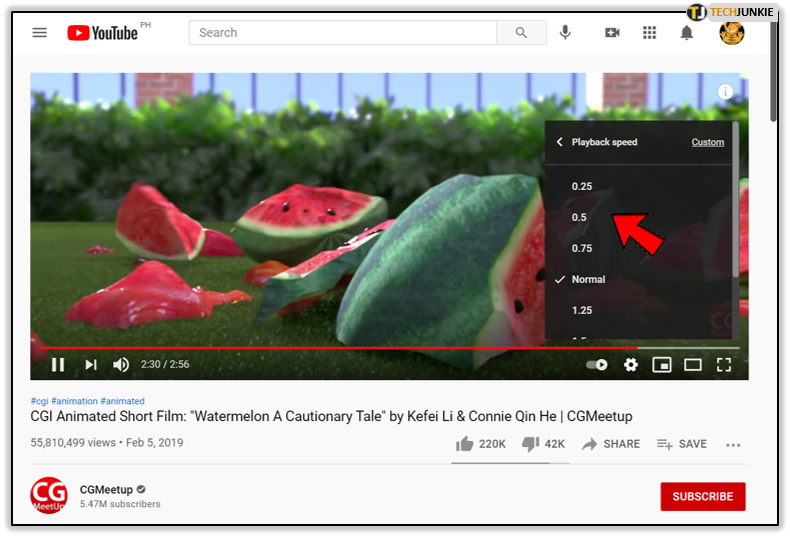How To Loop YouTube Video and Other Neat Tricks
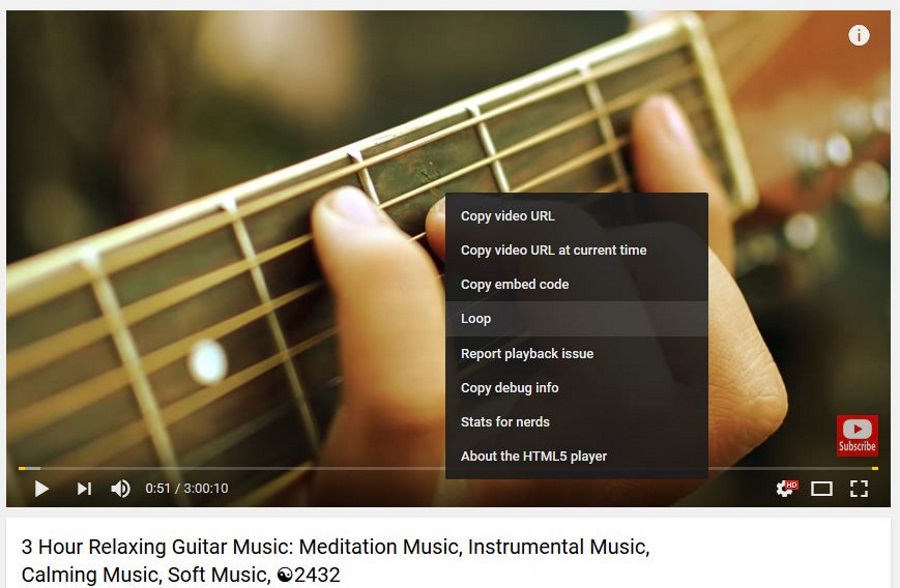
Let’s be honest, the vast majority of YouTube videos are single use only and most of us would be more than happy to never watch them again. Some do warrant a second or third look though. Music for instance, concerts, those relaxing videos showing a fireplace or aquarium or cartoons for the kids.
Until recently, you needed a third-party plugin to loop YouTube videos. Then, the company introduced the loop function so you can now do it within the site. It makes life a little easier and does away with another browser add-on, which is always good news.
How to loop YouTube video
As you would expect, it’s pretty straightforward to loop a YouTube video now.
- Play a video within YouTube.

- Right click in the screen once playback has started.

- Select Loop from the options. A checkmark should appear next to Loop.

Told you it was easy!
If you’re an avid YouTuber, there are some other neat tricks it can do aside from offer hours and hours of entertainment. Here are just a few of them.

Add gifs to YouTube videos
Gifs are all over the place and are used millions of times every day. Some are good and some are far from it. Would you like to know how to create your own using a video?
- Find a YouTube video that lasts less than 1 hour.

- Add ‘gif’ to the beginning of the URL. For example, https://www.gifyoutube.com/watch?v=lTxn2BuqyzU&t=7s. You will be taken to GIF YouTube where you can add gifs to the video and save them.

- Save as Gif and use them as you see fit.

Add lyrics to any YouTube music video
If you’re listening to something awesome and want to sing along or create a karaoke video featuring the track, MooMa.sh can help. It’s a website that analyzes music videos and adds lyrics like subtitles to almost any track.
- Navigate to YouTube and find a music video you want to add the lyrics to.
- Paste the URL into the Analyze video box at MooMa.sh.
- Let the site works its magic.
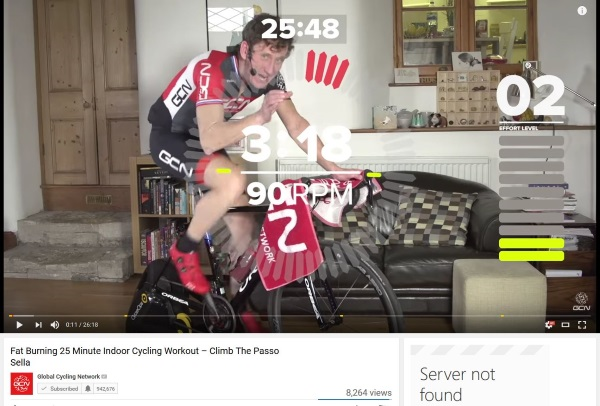
Enable theater mode for YouTube videos
Going full screen is only half the story. YouTube also has theater mode which is a cross between the standard screen and full screen. It enlarges playback while retaining the comments and content section for you to use.
- Navigate to YouTube and find a video.
- Select the empty rectangle box next to full screen in the bottom right.

- Watch the video in theater mode.

Save YouTube videos for later
If you’re surfing YouTube and find something interesting but don’t have time to watch it right away, you can save it for later.
- Navigate to YouTube and find a video.
- Select Add to underneath the video.

- Select Watch Later. A tick should appear next to the text and a notification should appear on the left side of the screen.

- Select the three line menu button in the top left.

- Select Watch Later to view or access your list if you have more than one.

Delete your YouTube watch history
If you don’t want people to know what you have been watching and when, you can delete your watch history just like you can delete browsing history.
- Navigate to YouTube and select the three line menu button in the top left.

- Select History and you will be taken to another page showing all the videos you have watched recently.

- Select Clear all watch history at the center top to clear.

- You can also stop YouTube retaining watch history by selecting Pause watch history should you wish to.

Slow a video
If you’re watching a tutorial or following a recipe, you can slow playback down to make it a little easier.
- Navigate to the video you want to slow down.
- Select the gear icon in the bottom right of the video window.

- Select Playback speed and choose from 0.75, 0.5 or 0.25 to slow it right down.

So now you know how to loop YouTube video and a few other neat tricks. Hope they help! Got any other YouTube tricks to share? You know what to do.