How to Manage Ease of Access Features in Windows 10
If you’re someone who struggles to use a computer at its default settings due to problems with vision, hearing, or the ability to type, Windows 10 comes with a range of helpful features that you can use to make the process of surfing the web or viewing your favorite content a breeze.
Open the Ease of Access Panel
To start, you’re going to need to find the Ease of Access settings. These can be located by going down to your Start menu, and selecting “Settings” from the menu, seen below:
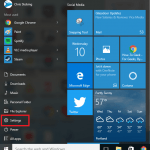
Once settings is open, click the “Ease of Access” button, and you’re ready to start the configuration.
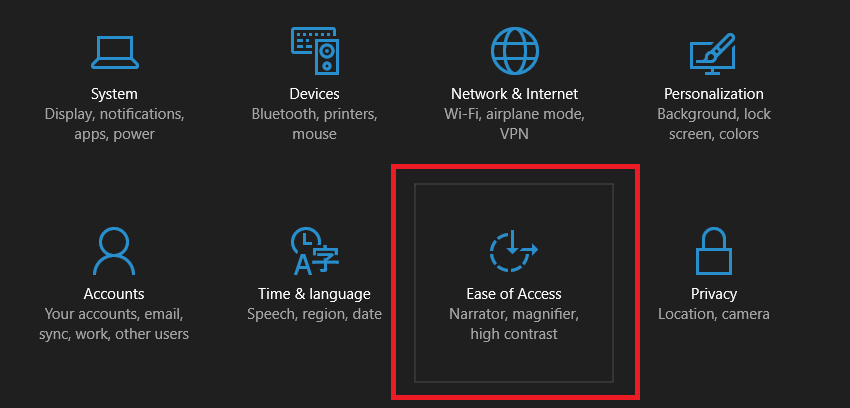
Managing Your Settings
While most of the Ease of Access settings available on Windows 10 are carried over from earlier editions of the OS stretching all the way back to Windows XP, there are still a few fresh additions that people might want to know about if they’re working with someone who’s either visually or audibly impaired.
The five key features that are made to help those specific conditions can be found in the Narrator, Magnifier, High Contrast, Keyboard, and Mouse tabs.
Narrator
The Narrator feature is pretty much exactly what it sounds like: a narrating voice that will automatically read any content you highlight or click with your mouse.
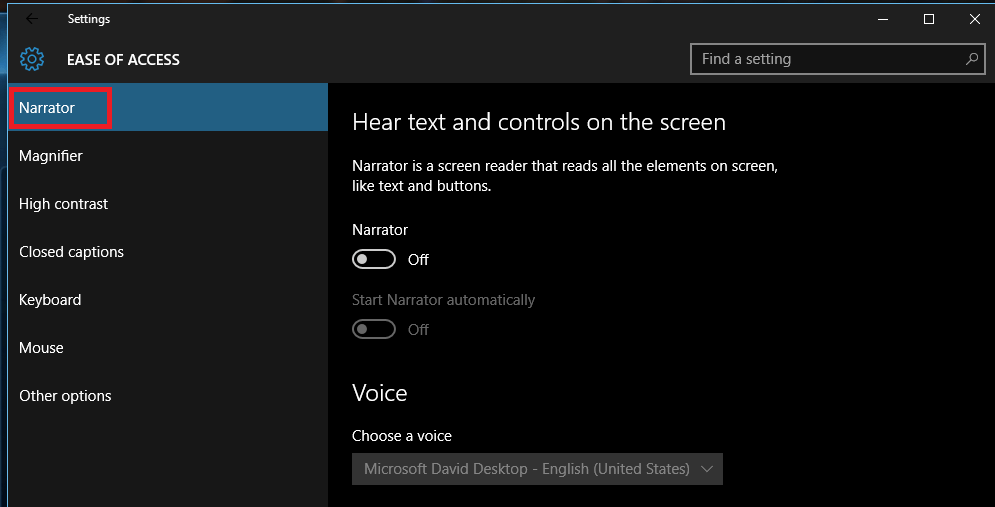
Here you can change things like what type of voice the Narrator uses, the volume it projects at, and whether or not it starts automatically when you hover on an object or left-click it.
Magnifier
Magnifier is generally reserved for the vision impaired, those who can’t read the smaller text on a screen or prefer to have images blown up so they can see every detail.
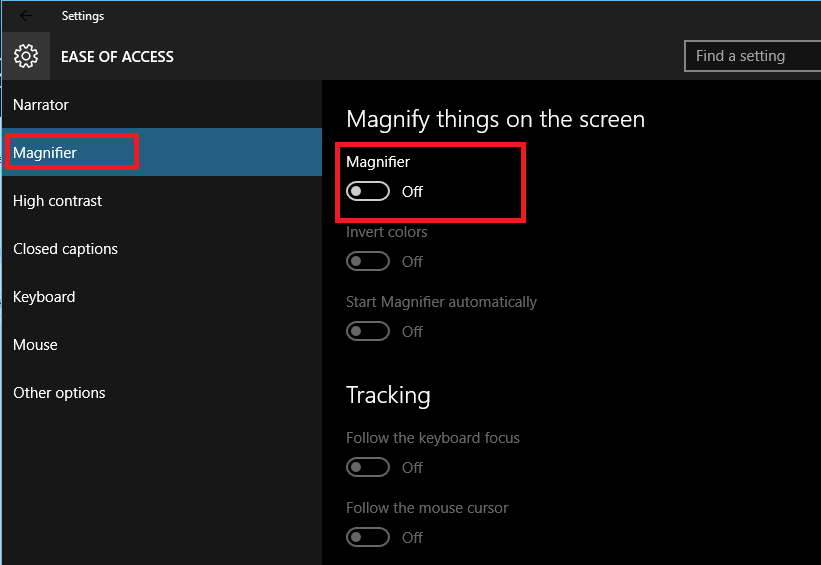
The settings that are managed here control how the magnifier appears, whether it runs as a window in the top half of the screen, a floating lens, or simply magnifies the entire screen at once.
High Contrast
This is where anyone who is colorblind or has difficulty discerning one color from another can modify settings that control how windows are displayed on your desktop.
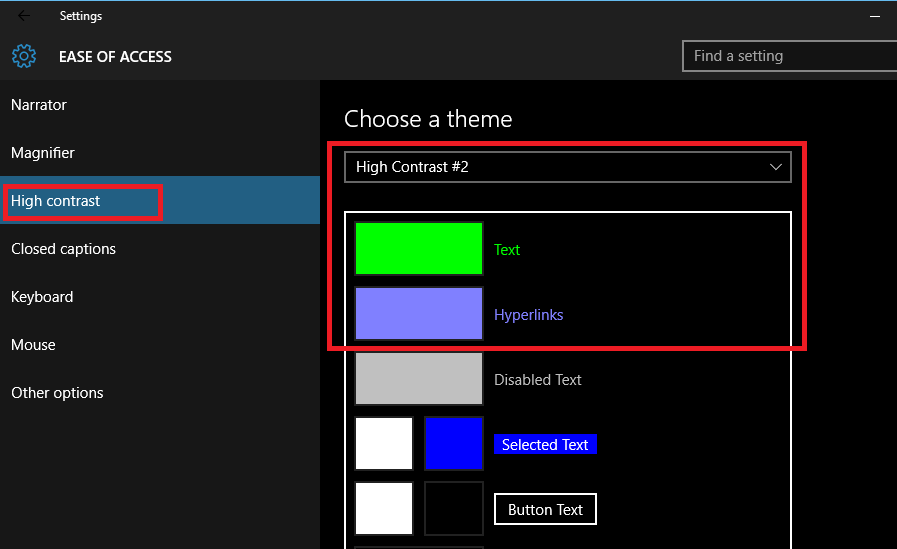
There are multiple layouts that cover different types of color blindness, as well as the option to go black-on-white for everything to reduce any visual confusion.
Keyboard
For anyone who has problems typing due to hand strain or arthritis, the Keyboard section is where you can enable helpful features like Sticky Keys.
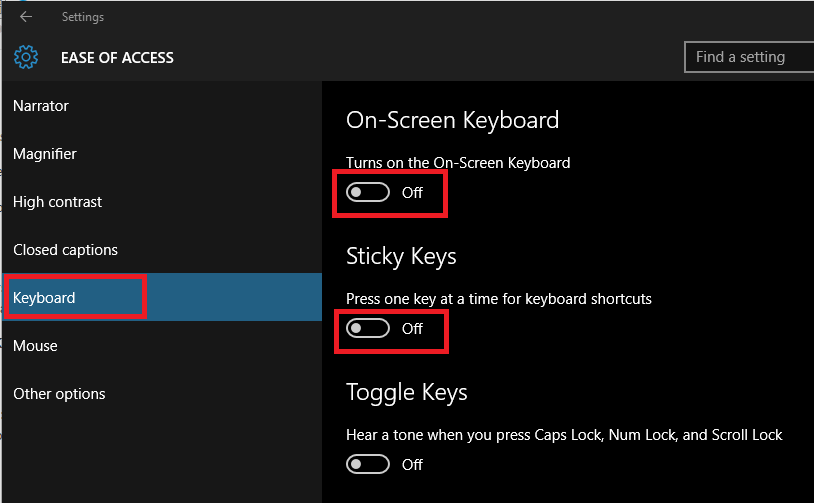
Sticky keys ensures that you won’t be straining your hands to type. So whenever you hit a modifier like Shift or Ctrl, instead of having to hold that key down before you hit another, it only needs to be tapped once and will remain active until you combine it with another corresponding key.
Mouse
Although there aren’t a ton of settings you can customize in this section, it is still good to know what’s there and how you can use it.
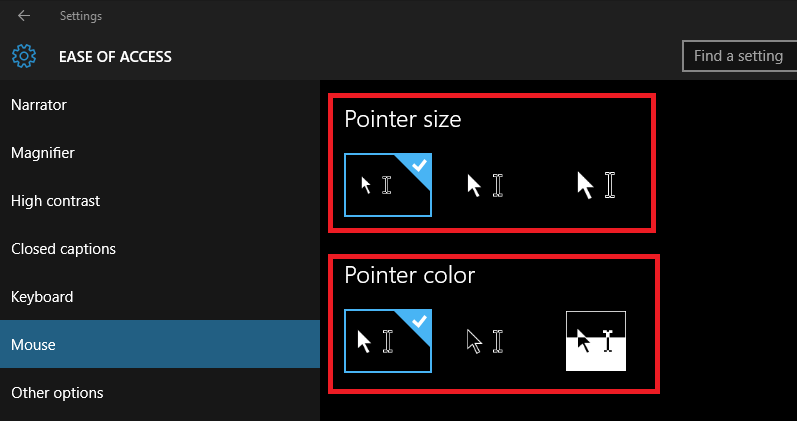
The only two notable settings are the option to change both the size of the cursor, as well as the contrast. Changing the contrast means the cursor will automatically detect the color it’s hovering over, and turn the shade of the opposite corresponding color, making it much easier to see in dim light situations.
Ease of Access in Windows 10 makes it simple for anyone who might struggle with using a computer to be able to see, hear, and click everything on their screen. For explanations of the remaining features, be sure to check out our companion video of the tip on our YouTube channel.
















