How To Modify The Send Date On An Email
Email is a method of exchanging messages over the Internet between individuals using electronic devices. While emails were originally formatted in plain text (ASCII), email has become more sophisticated over the years to include more elaborate formatting, including HTML and CSS.
Occasionally, you may have the need to change the date and the time a message was sent. You can manually adjust the date of any email to reflect when it was initially sent. It does require doing it “by hand,” and a mail client must be used for proper export/import.
The example we’ll use for this tutorial is something that’s common: forwarding your email from one address to another address, which changes the time from that of the original message. You may want to adjust the message to reflect the time the sender actually sent the original message.
Windows Live Mail, Microsoft Outlook, the old Outlook Express 6, and the latest version of Mozilla Thunderbird do allow drag-in/out copying of emails from the client to the desktop. For this example, we’ll be using Windows Live Mail.
Here is what the forwarded message looks like in the Windows Live Mail inbox:

What I want to do here is change this so it reflects the original send date. To get this information, first, open the email in question:
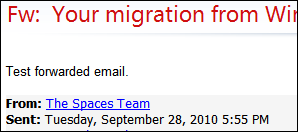
The original send date was September 28, 2010, at 5:55 pm. This information may not be displayed the same way in your mail client. However, it will be displayed in a similar way.
Next, drag the email outside of the mail client and on to the Desktop to make a copy of the email
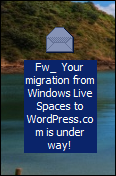
Then right-click and select Edit with Notepad++ or another text editor.
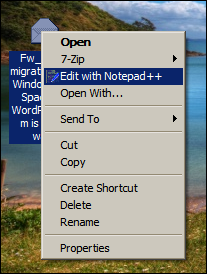
Note: We highly recommend that you install the Notepad++ text editor as it will make this process much more comfortable to complete. Notepad++ it inserts a right-click context menu entry so you can edit files quickly and easily. Otherwise, you’ll have to launch Windows Notepad manually and manually enter the location of the EML file you want to edit on your Desktop.
In Notepad++, search for the line that starts with Date:

You will find the date and time stamp of an email in this format: Abbreviated Weekday, Day of Month, Abbreviated Month, Year, 24-hour Time of receive, Time Zone.
From the time/date information I found in the email itself, it needs to be changed to September 28, 2010, @ 5:55 pm, Eastern Standard Time. This would be written as:
Tue, 28 Sep 2010 17:55:00 -0400
You can find the original weekday by using your Windows Calendar (double-click the clock, adjust the date to the time the sender originally sent the email to you).
You can also use alternative calendars like Google Calendar or Yahoo! Calendar if you prefer.
Next, remove the “Fw:” portion of the subject line):
![]()
The only other header needed for is Received, and if you see Received, modify the date and time for it as well:

Important note: “Received” may or may not be there within the email, but if it is, you’ll need to change it to match the “Date”, otherwise Windows Live Mail will read Received first and ignore Date completely.
Once modifications are complete, then save the file and exit the text editor.
Finally, simply drag the email file from the desktop back into your mail clients’ inbox.
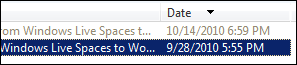
If you see the email with the date and time you intended then you have successfully completed the process of changing the data and times stamp of your email. Well done. It takes a little practice to get the hang of changing email dates and times quickly.
Final notes
Watch for other date header types
When modifying the date of an email manually as described above, you have to thoroughly scan through the entire message while editing it to make sure you have changed all the mail received dates and times.
Microsoft uses “Received“, but other clients may have different date and timestamp headers. Look for any mention of date in the email headers and you will see the appropriate timestamp header quickly.
What if the email has file attachments?
Since email headers can always be found at the very top of an email, attachments won’t affect your ability to change the date and timestamp of an email. However, this is even more of a reason to use Notepad++ because it can handle large text files easily.
As long as you don’t touch anything in the portion of the message where the attachment is (it will look like programming code), it should remain unaffected when you import the message back into the mail client. So just follow the normal process described above, paying extra attention so that you don’t mistakingly change anything related to the attachment.
Does manually editing email files corrupt them?
As long as you use a text editor that’s well suited for this job (again, Notepad++ to the rescue here), you won’t end up corrupting the email message itself. Notepad++ edits these email files without corrupting them.
Can I change things besides the receive date?
You can change anything in the email header that you want. The ones you will most likely want to change are “From”, “To”, “Date” (obviously) and “Subject.”
Bear in mind that like with “Date” and “Received”, you may also have to deal with additional headers depending on which mail client sent the message originally.
Is there any way to mass-change a batch of emails?
No. Unfortunately, you need to follow the above process for each email message for which you want to modify the date and time,
If the email account is Hotmail or Gmail via IMAP, will the new date be reflected immediately once I import the modified message into the mail client?
Yes. Both Hotmail and Gmail will read the modified date header appropriately, enabling you to follow this process for Hotmail, Gmail, and most other Inbox Provider services that enable you to read your mail with the IMAP protocol.
Can I use this method to modify emails sent by me in the past?
If you were placed in the situation where you forwarded all your sent emails to your new email address and want to change the email back to the original data and time without the forwarded information, you can do follow the process described in this article.
The “sent” folder is treated just like any other email folder location, so you can pull mail out of that folder and make the same modifications you can make to the email you have received. Use the same process as described above for emails in your sent folder.
Can I use this method to send “future” emails?
No. The import of emails is completely different from the mail client actually sending them. The mail client will always time and date stamp the email with the exact date and time the email’s sent. It’s not until the email’s forwarded that this time and date stamp will be changed.
Once I’m happy with the modified emails I import into my client, is it safe to delete the old ones?
Yes. The messages you import will be treated as separate, so it will not affect the modified messages you import. We do recommend that instead of deleting the old emails, you instead move them to a backup folder just in case something goes wrong in the process and you need to start over.
Recalling Emails
Both Outlook and Gmail servers give you the option to recall emails once they’re sent. If you’ve accidentally sent an email, or you’d like to save it as a draft and send it at a later date you can.
- Gmail users will need to enable the setting from Gmail – Travel to the settings cog in the upper right-hand corner of the user interface and click it. From there you will see an ‘Undo Send’ option. Its default is a 5-second recall timeframe but you can change it to 30-seconds allowing you to recall your messages.
- Outlook users can recall a message as long as it hasn’t been opened yet – Visit the sent items folder and double-click the message you’d like to retract. Click ‘Actions’ and ‘Recall This Message’ then proceed to delete unread copies of the email message.
Emails have come a long way since they first became popular. Knowing and understanding the full capabilities at your disposal reduces the risk of embarrassing mishaps when communicating with others.

















20 thoughts on “How To Modify The Send Date On An Email”
And if it is possible to do for the particular user or group of users
Regards