How to Modify Your Route in Waze
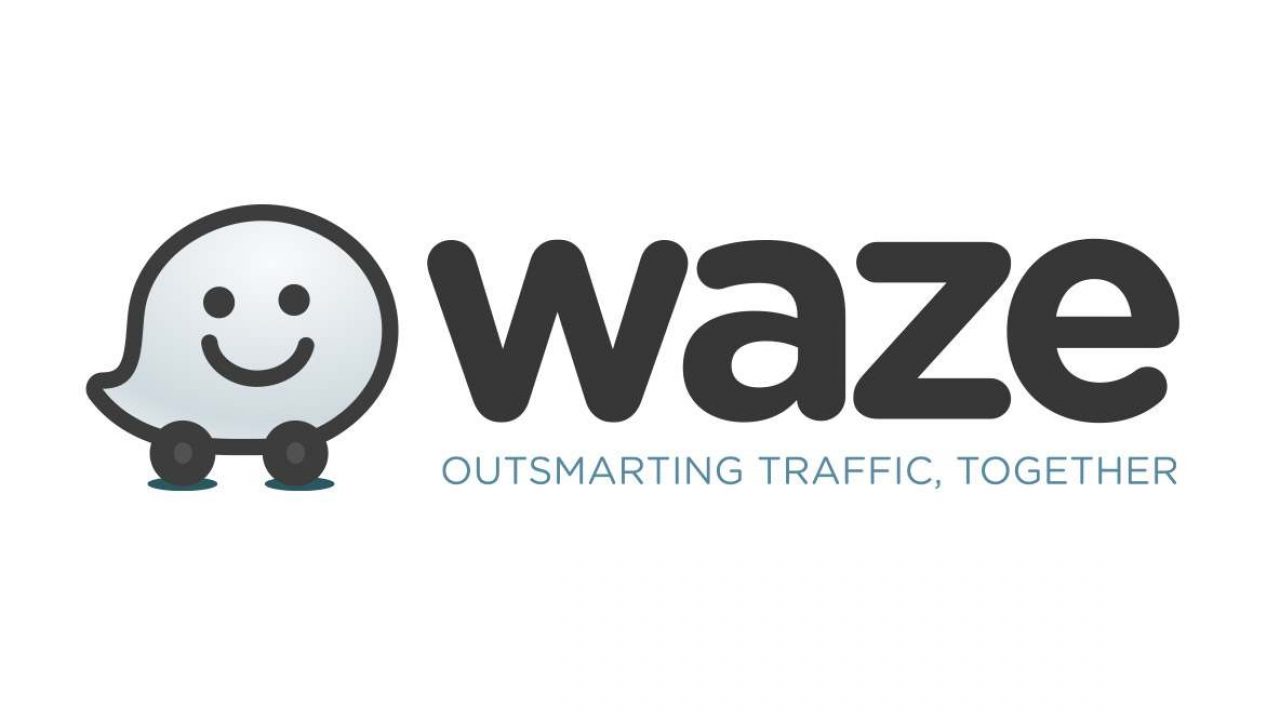
By default, Waze offers you the most efficient route to your destination, but that may not always match your plans. Maybe you need to run a few errands before getting home, or your friend called and wants to meet you for coffee.
That’s why knowing how to modify the Waze route will ensure you get the most out of the app. There are several ways you can change and impact the route using the options available in Waze’s settings menu. In this article, we’ll show you all those settings.
You Can Choose a Different Route
This might not fall into the category of “modifying” the route, but it’s still worth mentioning in this context. You might decide not to check the “Alternate Routes” feature on Waze because the app usually gives you the best option right away.
However, if you’re not sure the current route is the best one, the app usually has other routes for you to choose from. Here’s how you discover alternate routes on Waze:
- Open the Waze app on your phone and then tap on the search bar.
- Enter your starting point and the endpoint.
- To check out other routes, select the “Routes” icon in the bottom left corner of the screen.
- Waze will show you the list of routes, including the total distance and duration for each.
- You can also switch from “List View” to “Map View” to see the routes.
- Finally, tap on the route you want and give the app a few seconds to load it.
That’s all there is to it. If you change your mind before you go, you can easily switch back to another route following the same steps.
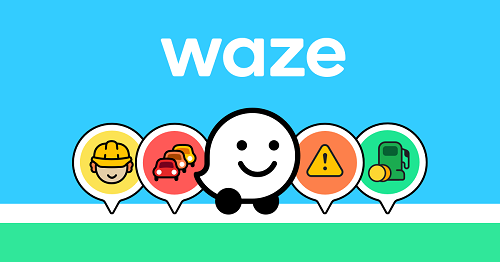
You Can Add a Stop to Your Route
In the early days of Waze, users lacked the ability to modify the route by adding a gas stop, getting some groceries, or any other detour.
The good news is that Waze now has this feature, and you can add one stop to your route. The app offers pre-set options like gas stations, certain restaurants, and parking lots. But you can also choose a custom stop. Here’s how that works:
- Launch the Waze app on your Android or iOS
- On the ETA bar at the bottom of the screen, tap on the blue downward arrow.
- Select the “Add a stop” option and search for the location you want. You’ll see the pre-set icons there as well.
- Tap on the location and then select the “Go” option.
Immediately, you’ll notice a small purple pin on your Waze route at the location requested. The ETA screen will also display this modification. If it turns out you’re running late, and you won’t have the time make the extra stop, all you need to do is tap on the ETA screen and then tap “Remove.”
You Can Change Your Destination Entirely on the Go
Another essential feature to keep in mind is that if your plans change even further, you can modify your route completely during the drive. Instead of adding a stop, select the “New drive” option, and enter all the information.
Important note: if you’re driving alone, make sure to stop your car somewhere safe when adding these changes. Otherwise, ask your passenger to make the changes.

Also, if your car has the Android Auto app, you can use it to adjust these settings following the same steps.
You Can Avoid Delay and Tolls
Choosing a different route or adding a stop are standard practices for most Waze drivers who are running errands. But you can also use Waze to avoid traffic headaches like paying tolls or packed freeways.
These routes aren’t always the fastest, but they’re still what some users prefer, so Waze has accommodated them. Here’s how you can adjust your settings in Waze to ensure you modify the route to your needs:
- Open the Waze app and select the Settings icon (upper left corner of the screen.)
- Select “Navigation” from the menu.
- Under the “Routing” option, you can toggle the following options on or off:
– Avoid toll roads
– Avoid freeways
– Avoid ferries - Select the “Vehicle type” just under these options.
- Choose “Private” because taxis, motorcycles, and electric vehicles are not permitted on some roads.
To modify your route even further, you can choose to turn on the option to “Reduce difficult intersections” in case that’s something you’d rather avoid.
If you’re driving through a rural area, accessing the “Unpaved roads” option will adjust the route even more. You can choose to avoid longer unpaved roads, include them in your route, or avoid unpaved roads altogether.
Taking the Scenic Route with Waze
Waze has made it easy to modify your driving route, which is convenient for everyone whose plans change frequently and requires efficiency. But some Waze users may want to modify their route to enjoy a scenic drive.
Unfortunately, Waze doesn’t offer such an option at the time. But that doesn’t mean it’s not in the works. In fact, Waze’s Suggestion Box has many users asking for this feature specifically, because it’s a great option when you’re not in a hurry.
Choose the Best Route with Waze
The more you use Waze, the more it learns about your patterns and can provide better routes and suggestions. Even if your driving routine is the same each day, plans can change quickly, and you may need to tap into Waze’s settings.
Whether you choose a suggested route, add a stop, or use settings to avoid certain roads, modifications to your route are available and easy to apply.
Do you modify your Waze route often? If yes, how do you do it? Let us know in the comments section below.

















12 thoughts on “How to Modify Your Route in Waze”
My husband and I hate I95 South and would like a better solution to choose from and see how much longer it takes.
Thank you
The app needs more flexibility.