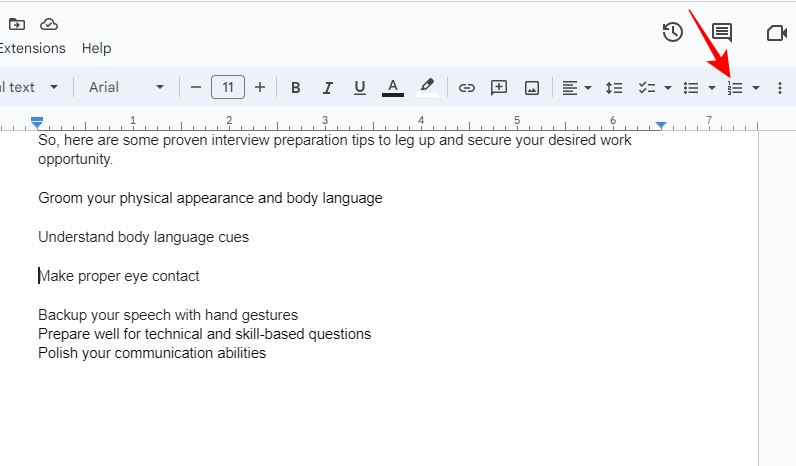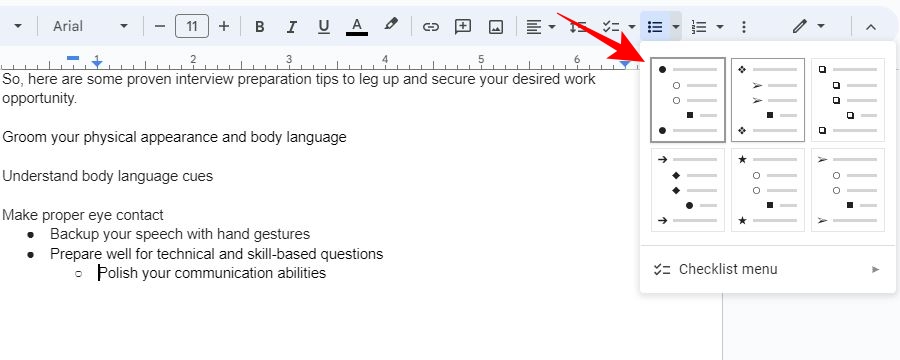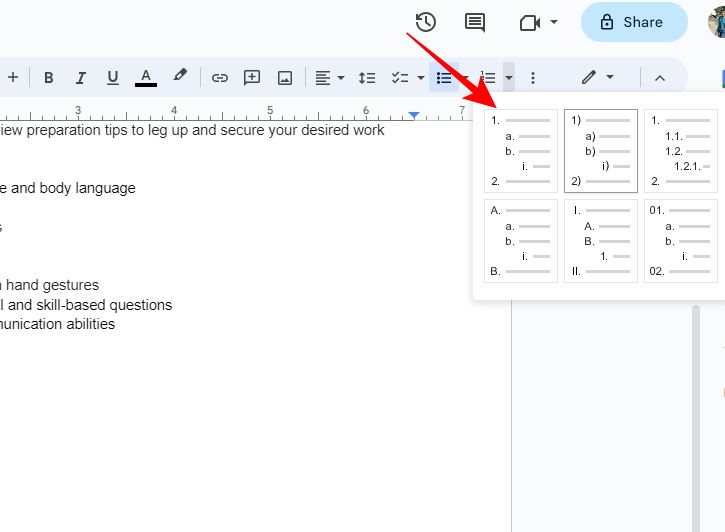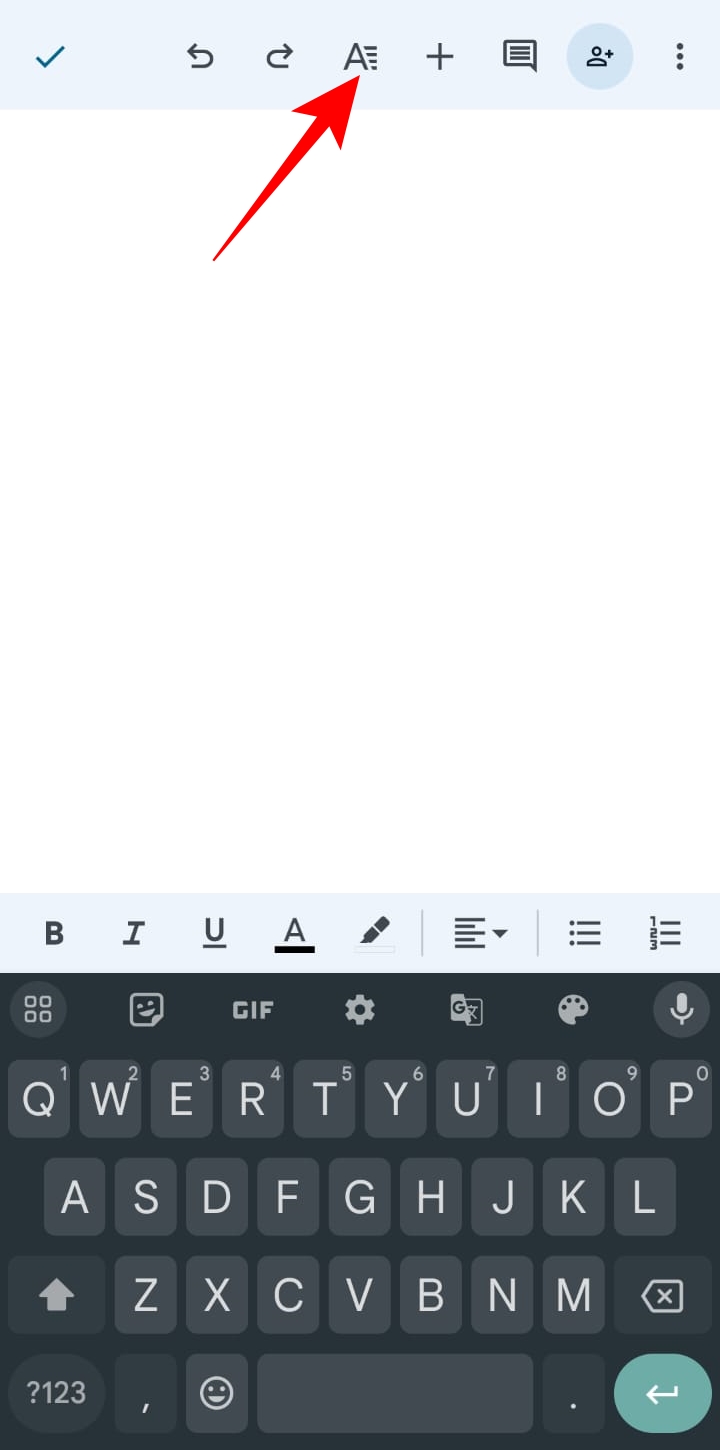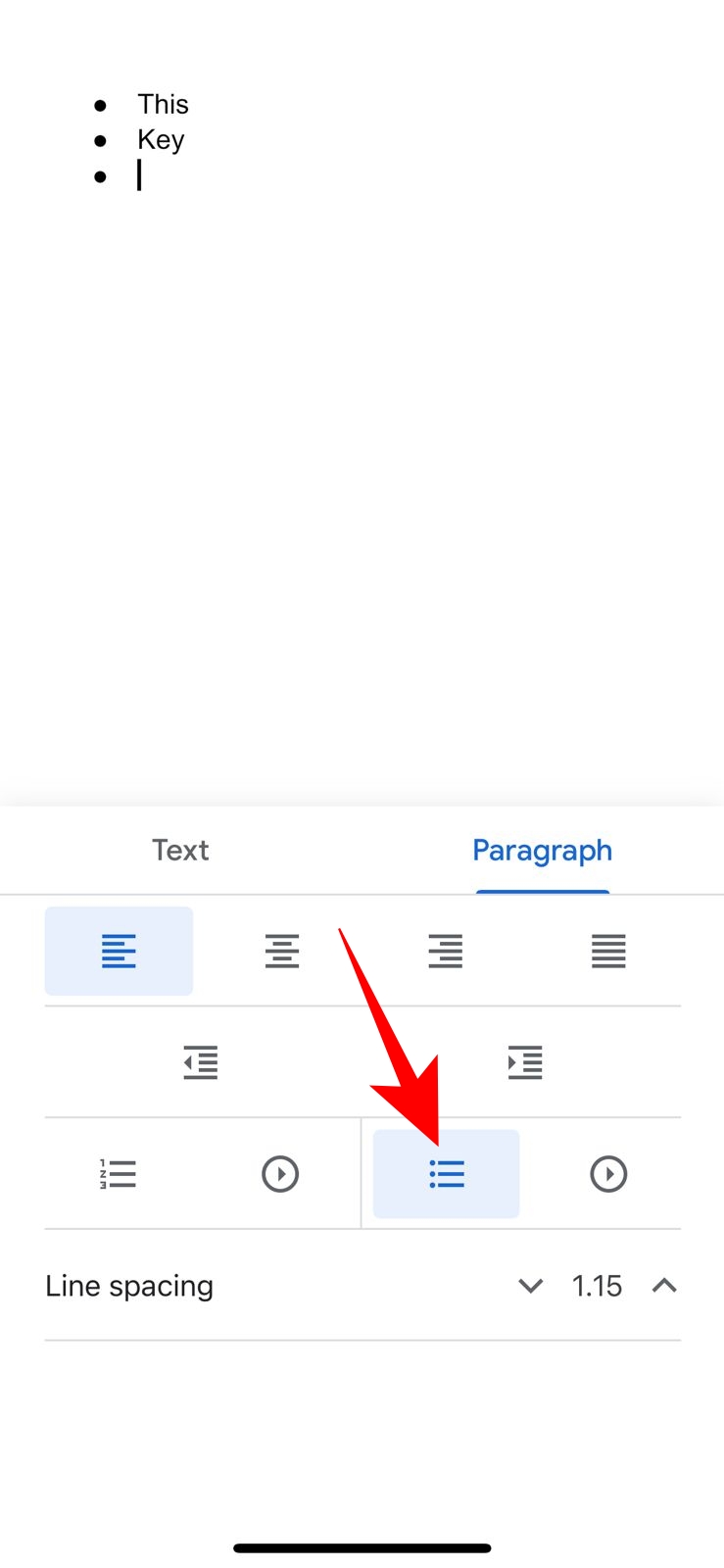How to Move Bullet Points in Google Docs

You should always keep the content and structure of the document you are working on in Google Docs presentable. Adding and rearranging bullet points is one way to organize a document and logically present its information. As a cross-platform service, Google Docs allows you to modify your document by inserting Roman numbers, adding bullet points and numbered lists, etc. But how do you move bullet points in a Google Docs file? Is it also possible to create custom bullet points? Let’s find out!
How to Add Bullet Points in Google Docs
Adding bullet points in Google Docs is easy, regardless of whether you use your PC or mobile.
- Open your preferred web browser and go to Google Docs.
- Select the document in which you want to add bullet points.
- Place the cursor where you want to add a bullet point.
- Click on the Numbered list icon to add a numbered list. Alternatively, click the Bulleted list icon to create a bulleted list.

You can also use keyboard shortcuts to add bullet points in Google Docs.
- To create a numbered list, press Ctrl + Shift + 7 on Windows and Cmd + Shift + 7 on Mac.
- To create a bulleted list, press Ctrl + Shift + 8 on Windows and Cmd + Shift + 8 on Mac.
Adding bullet points in Google Docs from the Android or iPhone app is equally easy. You can add one on Android by tapping the numbered list or bullet points icon over the keyboard. If you need a numbered list, tap the numbered list icon given next to the bullet list icon.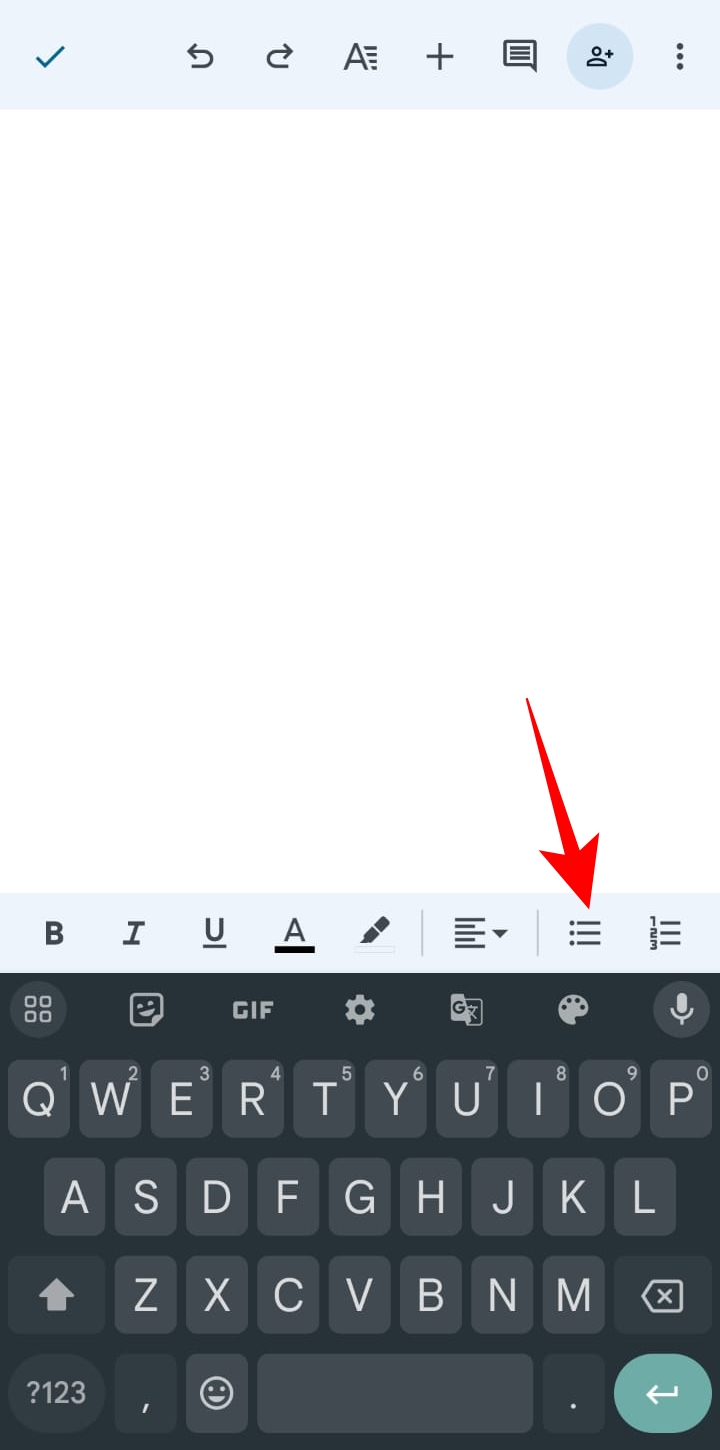
You can follow the same steps to create a bullet list on your iPhone. However, the numbered list icon is not primarily positioned next to the bullet list icon on the iPhone. So, to add a numbered list, you will first need to tap the bullet points icon.![]()
A numbered list icon will appear next to it, which you can select to create a numbered list on the Google Docs iPhone app.
Bullet points for organizing your data when creating a mind map in Google Docs.
How to Move Bullet Points in Google Docs on Mac or PC
In Google Docs, you can either move a bullet point forward to create a sub-point or backward to make it a primary point. However, the steps to move a bullet point varies between platforms. The easiest way to move a bullet point in Google Docs is to use the keyboard shortcut.
- Open Google Docs in your PC’s web browser.
- Go to the bullet point, after which you want to add a sub-bullet point.
- Press the Enter key, and type in your text for that bullet point. It will create a new bullet point.
- Move the cursor to the front of the text, and then press the Tab key to create a sub-bullet point.
- To move a sub-bullet point back to the primary list, place the cursor at the start of the sub-bullet point and press the Shift + Tab key.
How to Move Bullet Points in Google Docs on Android or iPhone
You can use the increase and decrease indent icon to move a bullet point when working on a document through Google Docs’ Android or iPhone app. Tap the increase indent icon over your phone’s keyboard to create a sub-bullet point.
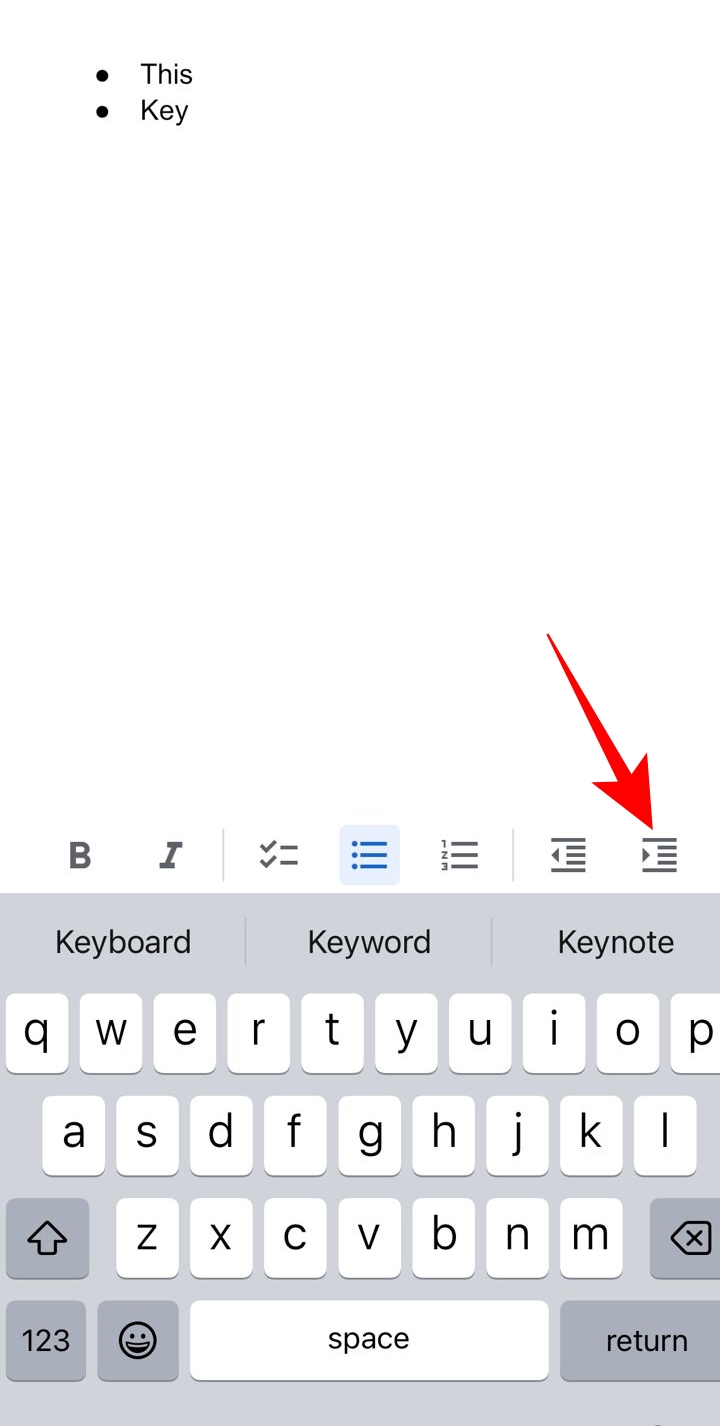
You can choose the decrease indent icon to convert a sub-bullet point into a primary list.
When working with a large file, insert a table of contents in Google Docs for easy navigation instead of solely relying on bullet points.
How to Create Custom Bullet Points in Google Docs
You can create custom bullet points in Google Docs to establish a visual hierarchy and help emphasize certain elements.
- Go to the list in the Google Docs file to which you want to add custom bullets.
- Click on the Bullet list icon from the top menu.
- Select a bullet point style from the popup options.

- Alternatively, you can also click on the numbered list icon and choose a numbered list style.

You can find the option to add a custom bullet point in the Google Docs Android or iPhone app under the text and paragraph option.
- Open the Google Docs app on your phone.
- Go to the document in which you want to add custom bullet points.
- Tap the text and paragraph icon at the top center.

- Go to Paragraph.
- Tap the Bullet point icon to find all custom bullet options.

- Alternatively, you can tap the Numbered list icon to find all numbered list options.
While Google Docs offers the option to customize and add bullet points through its Android or iPhone app, they should be strictly used for minor edits. Any unintended edit in formatting style can spoil the document, which may look bad when it is printed or presented. Make sure to edit and customize the margin of your Google Docs file to make it more presentable.
Structure Your Google Docs With Bullet Points
Bullet points help to organize information in a structured and easily readable format. They create a clear visual hierarchy, making it easier for readers to follow the content with improved readability. In a Google Doc, you can adjust bullet point indentation, choose custom bullet points, or pick a numbered list style. There are plenty of formatting and styling options to tailor your document.
If you want your documents to look more appealing? Learn how you can change the background color on Google Docs.
FAQs
A: You can use the shortcut keys on your laptop to move bullet points up and down in a Google Doc. Place the cursor on the bullet point line that you want to move. You can move one line down using the Ctrl + Shift + ⬇ key. If you’re going to move one line up, use Ctrl + Shift + ⬆ key.
A: To add a bullet point in Google Sheets, select the cell where you want to insert a bullet point. Double-click on the cell or press the F2 key. Press and hold the Alt key and press 7 to add a bullet point. If the Alt key doesn’t work, click Help from the top menu in Google Sheets and go to Keyboard shortcuts from the popup menu. Under keyboard shortcuts, toggle on Enable compatible spreadsheet shortcuts.