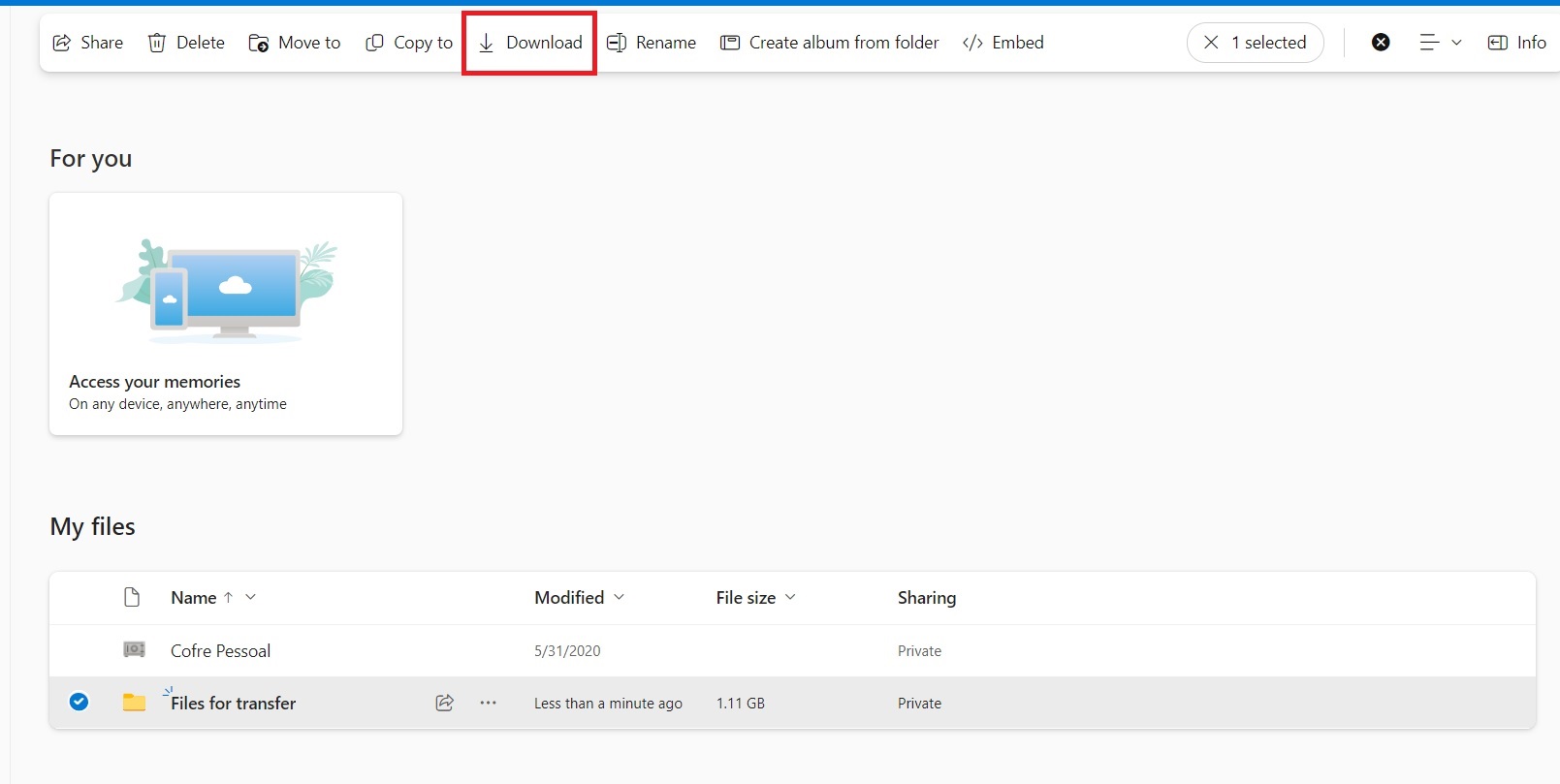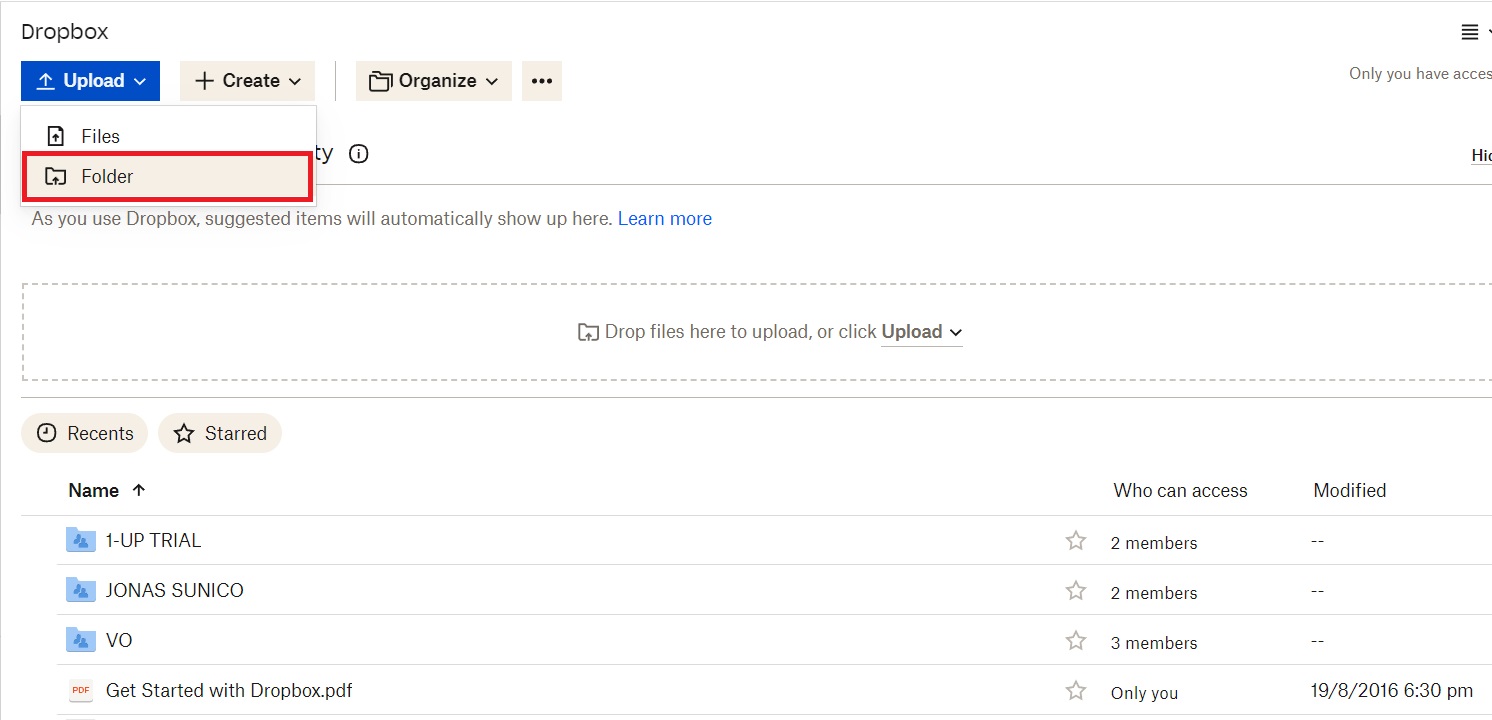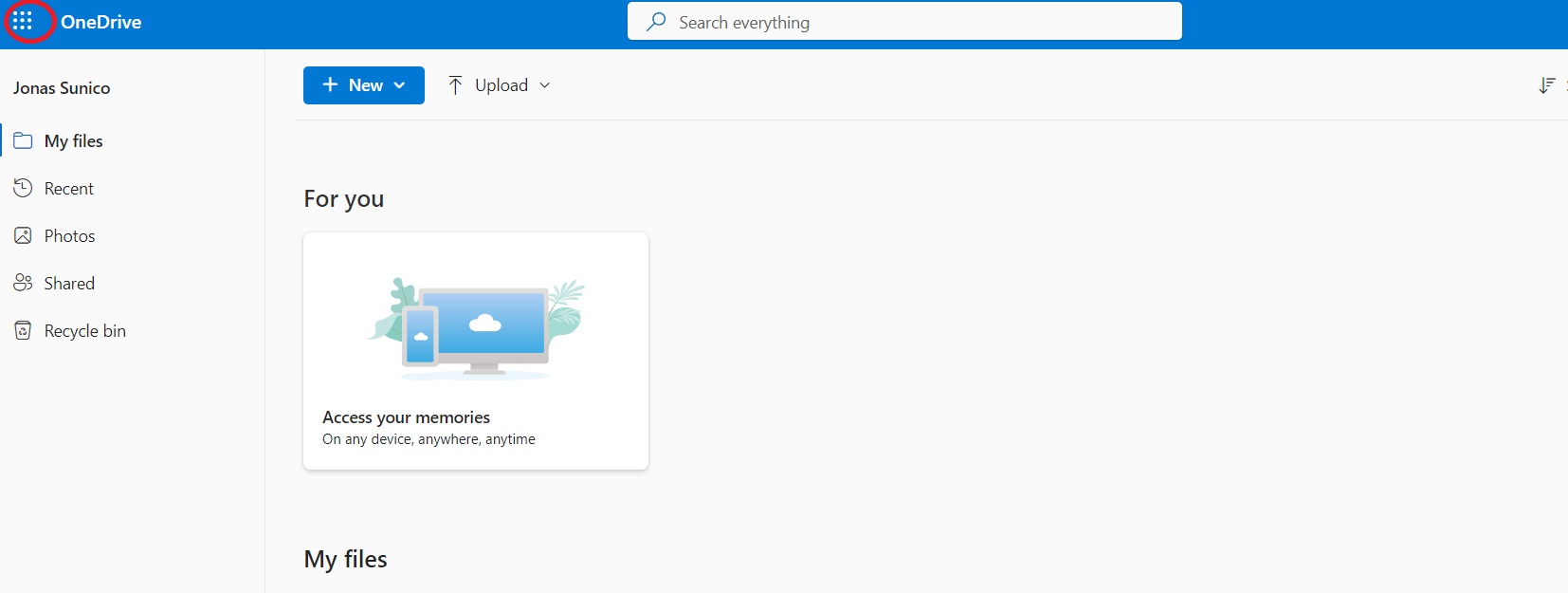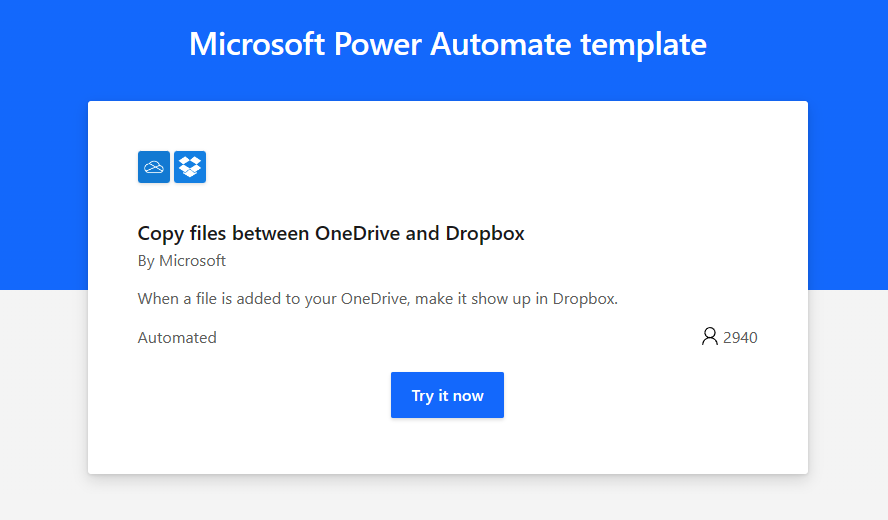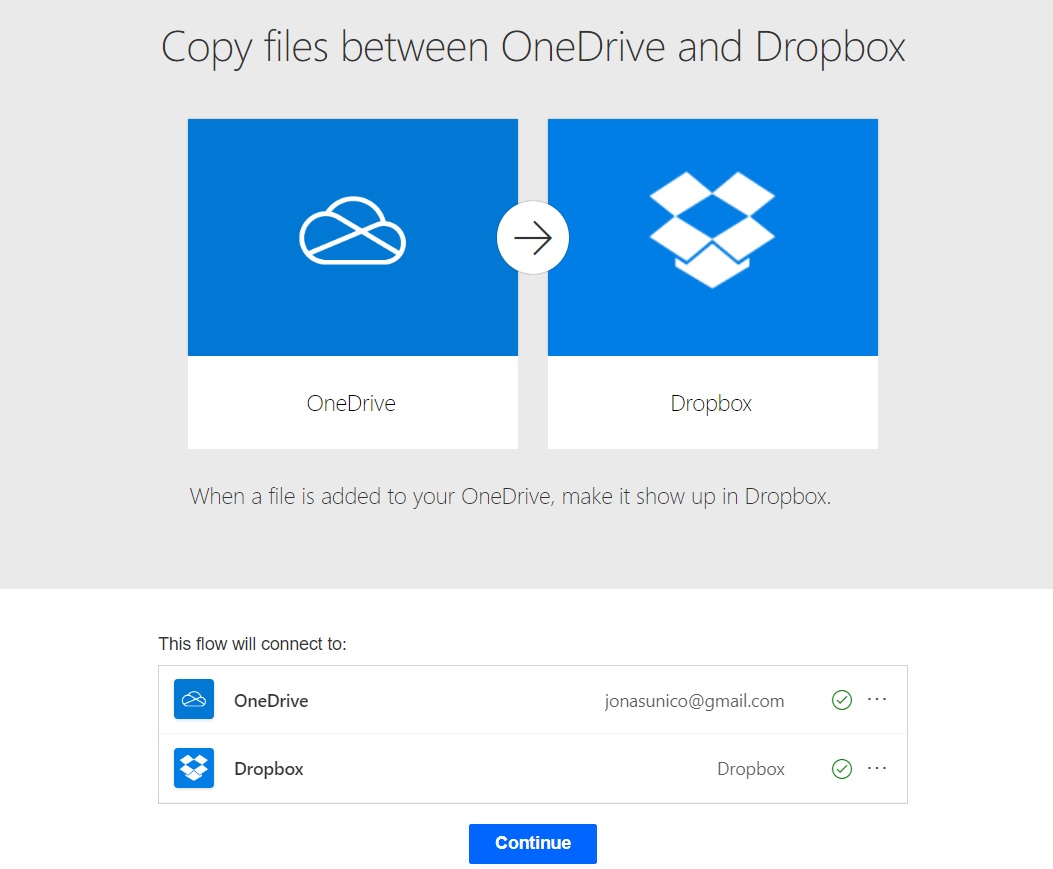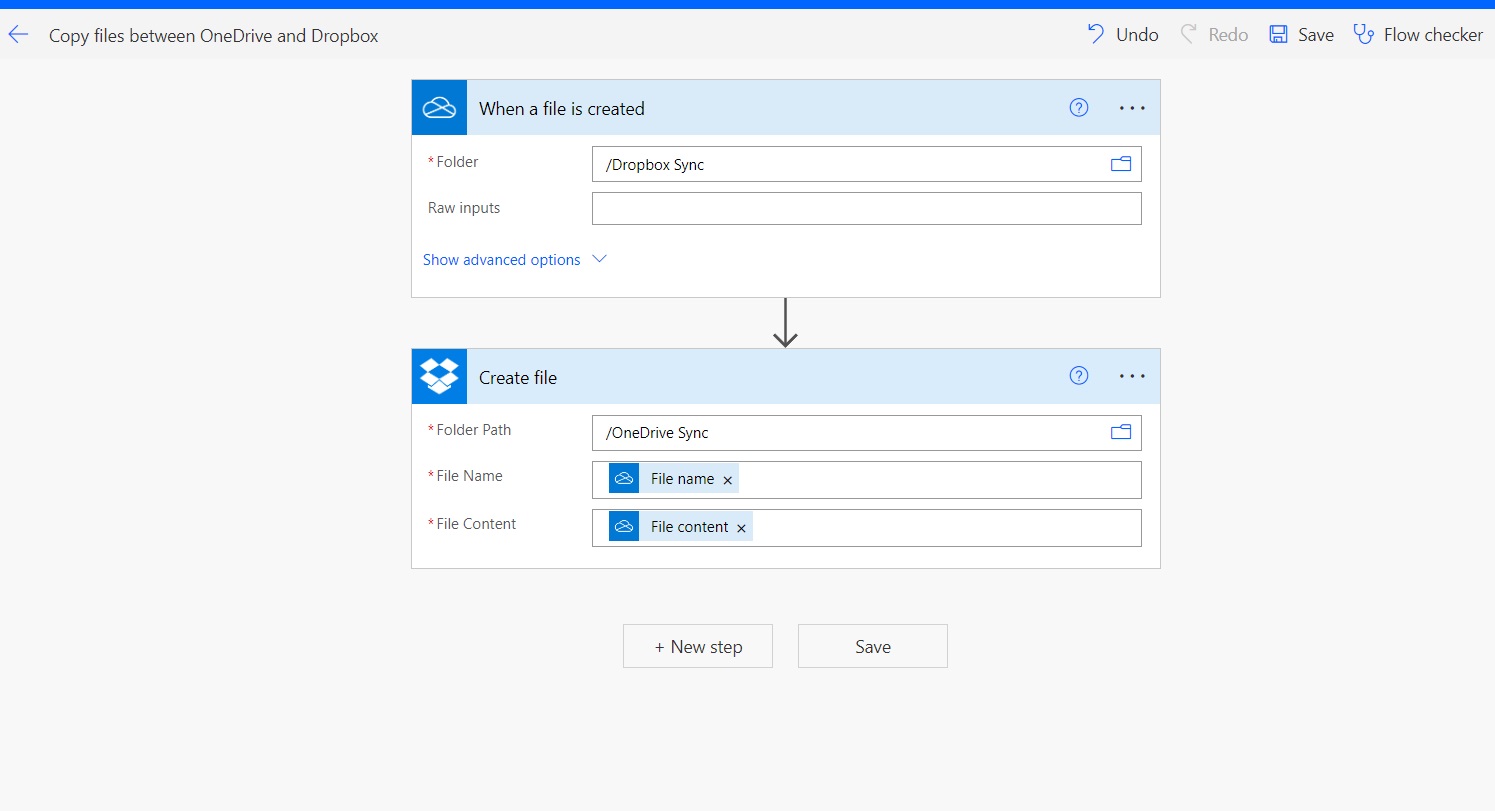How to Move Files From OneDrive to Dropbox

OneDrive is an excellent cloud storage service, but it might not be for everyone. You may prefer using Dropbox over OneDrive for its additional features or ease of use. Switching cloud storage services is always a hassle, and if you are looking to move from OneDrive to Dropbox but have been dreading the transition due to the, worry not. In this guide, we will teach you how to move your OneDrive files to Dropbox in just a few steps.
OneDrive vs. Dropbox
A free OneDrive account gets you 5GB of storage space, access to web-based MS Office apps, and no limit on how many devices you sign into the account. On the other hand, Dropbox gives you only 2GB of free space. You also get access to MS Word and Google Docs from the app itself. But unlike OneDrive, Dropbox limits syncing to three devices per account.
While both are some of the best cloud storage platforms, using only one is often best to stay more organized.
How to Move Files From OneDrive to Dropbox
The good news is that you can quickly transfer your files from OneDrive to Dropbox. No other apps are needed, just your two accounts on both platforms. Here’s what you need to do.
- Open OneDrive.
- Click New and select Folder.
- Rename your folder and drag all of your files there.
- Click the new folder and select Download.

- Unzip the file on your computer.r
- Open Dropbox.
- Click Upload and then Folder.

You can skip creating a folder if you’re moving a few files and not your entire OneDrive content. Just open OneDrive, click on the files you need to transfer, and download them manually.
You can also install the Dropbox and OneDrive apps on your PC and sync all the files uploaded to the cloud to your PC locally. Then, simply copy-paste the files from OneDrive’s folder to Dropbox to move them over. Ensure that you have turned off files-on demand in OneDrive before starting with this process.
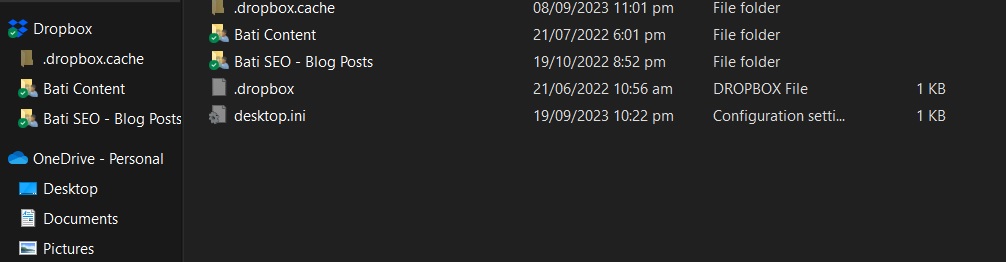
How to Sync Files Between OneDrive and Dropbox
If you want to use both OneDrive and Dropbox and keep your files synced between them, you might want to use Power Automate. The app is a part of OneDrive and can let you automate file syncing between the two storage services. Here’s how it works.
- Open Dropbox and create a folder called OneDrive Sync.
- Open OneDrive and create a folder called Dropbox Sync.
- Head to OneDrive and click the grid icon at the top.

- Look for Power Automate and proceed.
- Click Templates.
- Search for Copy files between OneDrive and Dropbox.

- Sign in to your OneDrive and Dropbox accounts with the Sign-in buttons.

- Click Continue.
- Choose your folders, which are the ones we made earlier.

- Click Save.
Any file you upload to the specific folder in OneDrive will be synced to Dropbox. However, this will only work for the new files that you sync and not for existing documents.
Move From OneDrive to Dropbox in a Few Minutes
The difficulty of migrating your files from OneDrive to Dropbox will depend on how many files you have stored on Microsoft’s cloud storage. Still, it’s great that transferring files between these two cloud storage services is easy. Transferring files from OneDrive to Google Drive is also easy and won’t take much time.
FAQs
A: There are multiple reasons why this could happen. First, your Dropbox account storage might not be enough to accommodate your OneDrive files. You’re also likely to experience connection problems while transferring the files.
A: Yes, you can use the Power Automate app in OneDrive to do this. You can also use Power Automate to sync your OneDrive files to other cloud storage platforms like Google Drive, Box, and more.
A: You can use tools like Multcloud and CBackup to transfer your files easily. They’re free to use, but the free usage limits the file size you can transfer between cloud storage.