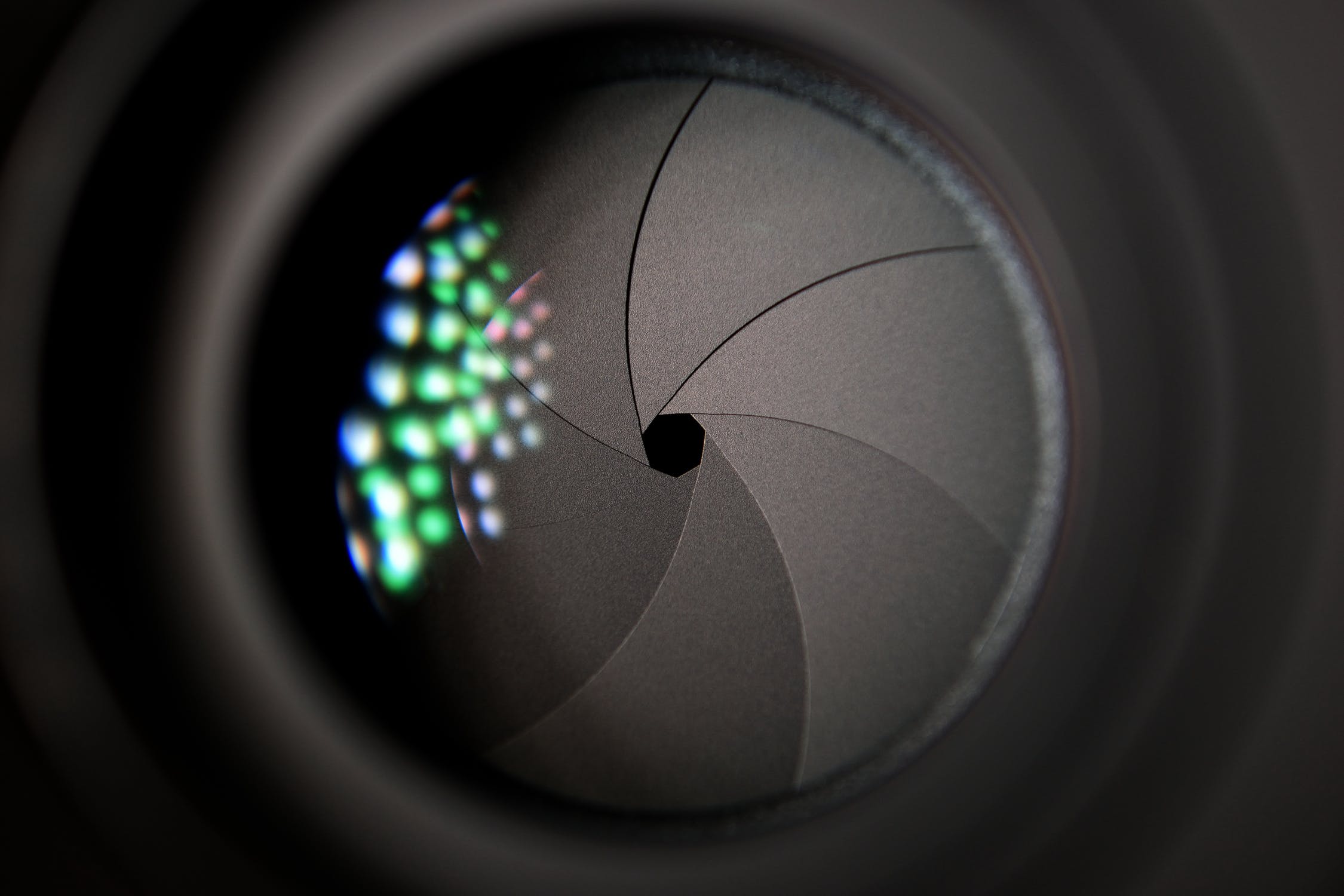How To Move Photos To SD Card On OnePlus 5

Selfie is an epidemic enigma. Which is why Android phone users with a top notch camera can induce you into capturing a lot of selfies on it, which will of course result for your phone’s memory to be full. Enter the SD Card, which enables you to store files, photos, and videos from your phone onto it. Every picture you have taken on your phone will go to your phone’s internal storage by default, hence fulling it. In order to have always a sufficient space on your phone, you should know how to transfer these photos to an SD Card. And if you are an OnePlus 5 user, chances that you have worn your lucky pants today because we will be teaching you how to transfer the photos from your OnePlus 5 to your SD Card in this guide.
Please pay attention to every detail, because the methods that we’ll teach you can use on other smartphones out there. Though minor differences are present according to the operating system of the phone you’re using, as long as you know the basics and where to look, you’ll be able to transfer your files onto your SD card in any smartphone of your choice.
Benefits of Moving Your OnePlus 5 Photos to the SD Card
A lot of users, especially women, loves scrolling their gallery just to admire their countless selfies. When the phone memory is full, instead of creating a backup for their pictures, they prefer deleting anything that they don’t want.
That’s the most common benefit of moving your Photos on your SD Card. It’s for you to be able to keep all pictures you’ve taken on your phone. With that being said, there’s another thing you can benefit from moving your photos to your SD card.
Filling up your phone with a lot of pictures and videos will eventually turn it to full, resulting in memory issues on your OnePlus 5. Your OnePlus 5 might suffer from the scarcity of memory for perfectly running specific applications which will eventually lead to bugs and app failures.
Now here’s a food for thought for you OnePlus 5 users. Why suffer from these issues when you can freely use your SD Card for additional phone memory?
Yes, exactly. You can save not only your precious selfies here but all sorts of files and data that you don’t want your phone to be cluttered with. The process we’ll be teaching you is not only applicable with pictures but also with documents, music, and videos.
Transferring the Photos on your Gallery to your OnePlus 5’s SD Card
By default, pictures you take are automatically stored in the “DCIM” or “Pictures” folder. To access this, Go to Apps > My Files > All Files > Device Storage.
Once you have reached the “All Files” option, you will notice that aside from “Device Storage”, where your pictures are saved by default, there’s another option named “SD card storage”.
Common sense wise, it’s where the SD Card Storage lies so please take a note of it. After that, tap on the Device Storage to seek the files you want to transfer.
In general, pictures you took with your OnePlus 5’s camera will automatically be stored to“DCIM”; the screenshots will be stored in “Pictures”.
- Open your OnePlus 5
- First, Select the folder you want to transfer then hit on it
- You can manually choose what you want to transfer or simultaneously transfer it all with the function “Select All”
- Hit on the “Share option” located at the upper right corner
- As the option expands, Press “Copy”
- Once again, head to the general “Settings” menu
- Press “Copy”
- Choose “SD memory card”
- Browse for another “DCIM” folder inside or use the “Create folder” option to create a “DCIM” folder and a “Camera” folder inside of it
- The process will take a few minutes and once it’s done, the files have been transferred
Note: Transferring the whole folder can be done by holding your chosen folder and pressing copy. Then head to your SD card, hold the screen then press “Paste here”.