How To Move Pictures Folder To SD card On Galaxy S8 And Galaxy S8 Plus

Your phone is capable of balancing a lot of different activities, from messaging your friends and family to giving you directions for wherever you want to go. It can be astonishing how much your phone can actually do, but as with any computer, the more applications you install, the less storage you’ll have on your phone. Samsung devices make it easier to help manage your storage by including an SD card slot within the device, allowing you to expand your storage just by spending $20 for a microSD card.
Music and pictures are two of the biggest space consumers on any smartphone. With Samsung Galaxy S8 and Galaxy S8 Plus boasting a particularly powerful camera, you might find your photographs easily taking up that hefty 32GB of storage space. If you’re already running out of it, moving the pictures to an SD card is the simplest solution. While adding an SD card is a simple task, you’ll need to make sure you move your content over to the SD card manually for the easiest transfer. You should know that the device is smart enough to automatically detect the SD card and ask you if you want to save all your future photos and videos straight on the SD from now on. The problem, however, is that it will only ask you to do so the first time when you will launch the Camera app. If you’ve missed this step, you can still adjust the setting.
Moving Your Photos
Even when you select the SD as the main storage option for the Camera, the burst shots will always be stored on the device. It’s a matter of speed capacity, since the SD isn’t fast enough to support saving the burst shots. Following this new setting, you will be able to save files on the external card, but the action won’t automatically move your old content to the new card. This is something you will have to do manually.
If adjusting the storage path can be easily done any time later, moving the images and videos currently on your Galaxy S8 or Galaxy S8 Plus to the SD card can be done in a couple of different ways:
-
- With the Android File Manager;
- From the smartphone’s My Files folder
- From the Photo Gallery
We’ll cover all three tasks in a moment. Remember, if moving your photos doesn’t free enough space, it’s also possible to move your movies, music, apps, and other media to your SD card, in order to save as much space on your device as possible.

How to set your camera to save photos and videos to the SD card:
- Launch the Camera app;
- Tap on the gear icon on the top-left side of the screen;
- Once you’ve accessed the Camera menu, tap on the Storage Location;
- In there, select the option labeled as SD Card.
To move camera photos to SD with the Android File Manager:
- Access the general Settings of your Galaxy S8 or Galaxy S8 Plus;
- Tap on Storage & USB;
- Select Explore;
- In the newly opened File Manager, select the Pictures folder;
- Tap on the Menu button;
- Select Copy to;
- Select SD card.
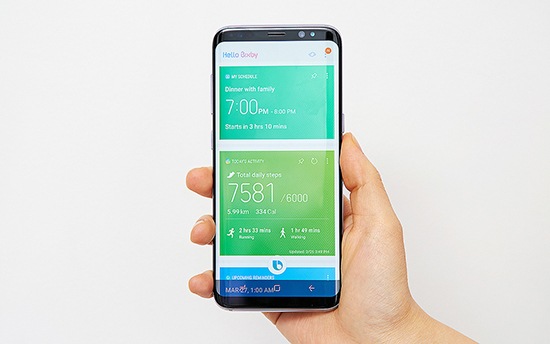
To move camera photos to SD from My Files:
- Again, you should access the phone’s Settings;
- Navigate to Apps;
- Select Samsung;
- Select My Files;
- Under the file type section select Images;
- Tap on the MORE menu;
- Select Edit;
- Start selecting either the individual files you wish to move or the entire folder;
- Tap on Move;
- Select the SD card.
To move camera photos to SD from Gallery:
- Go to the Home screen or the Apps drawer and launch the Gallery;
- Navigate to your Albums;
- Tap on an image you wish to move or hold down to it if you want to activate multiple selection and select more than one image at a time;
- Tap on MORE;
- Select either Copy or Move – preferably the latter, since you want to free up space on your Galaxy S8 or Galaxy S8 Plus;
- Tap on the folder that has an SD card icon on it.

And that’s it. Any of these methods on how to move your pictures folder from Galaxy S8 or Galaxy S8 Plus to the SD card is just as good!
















