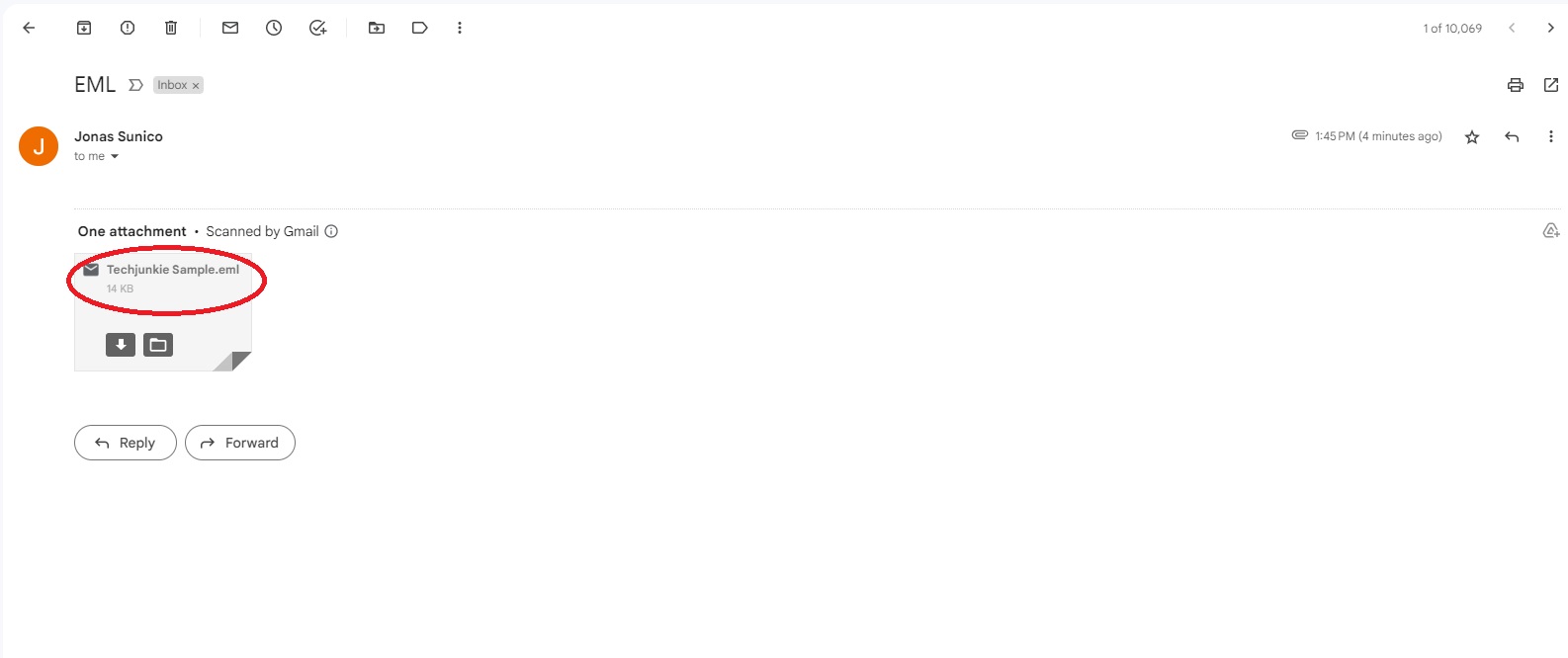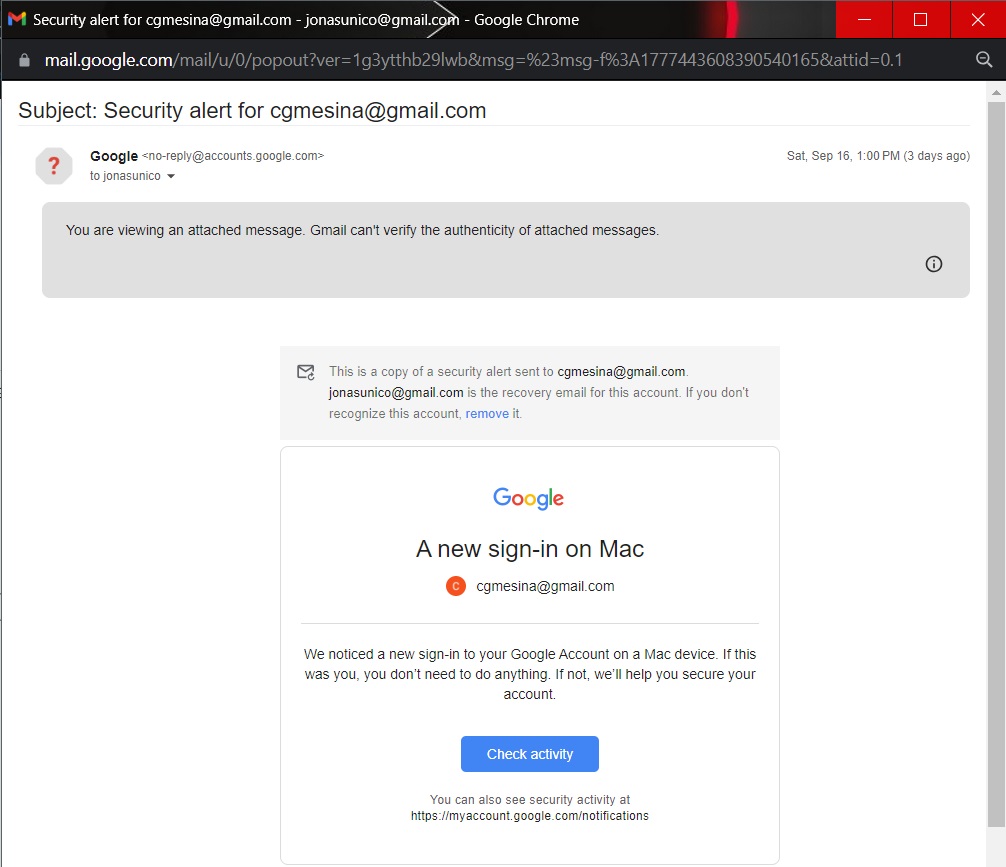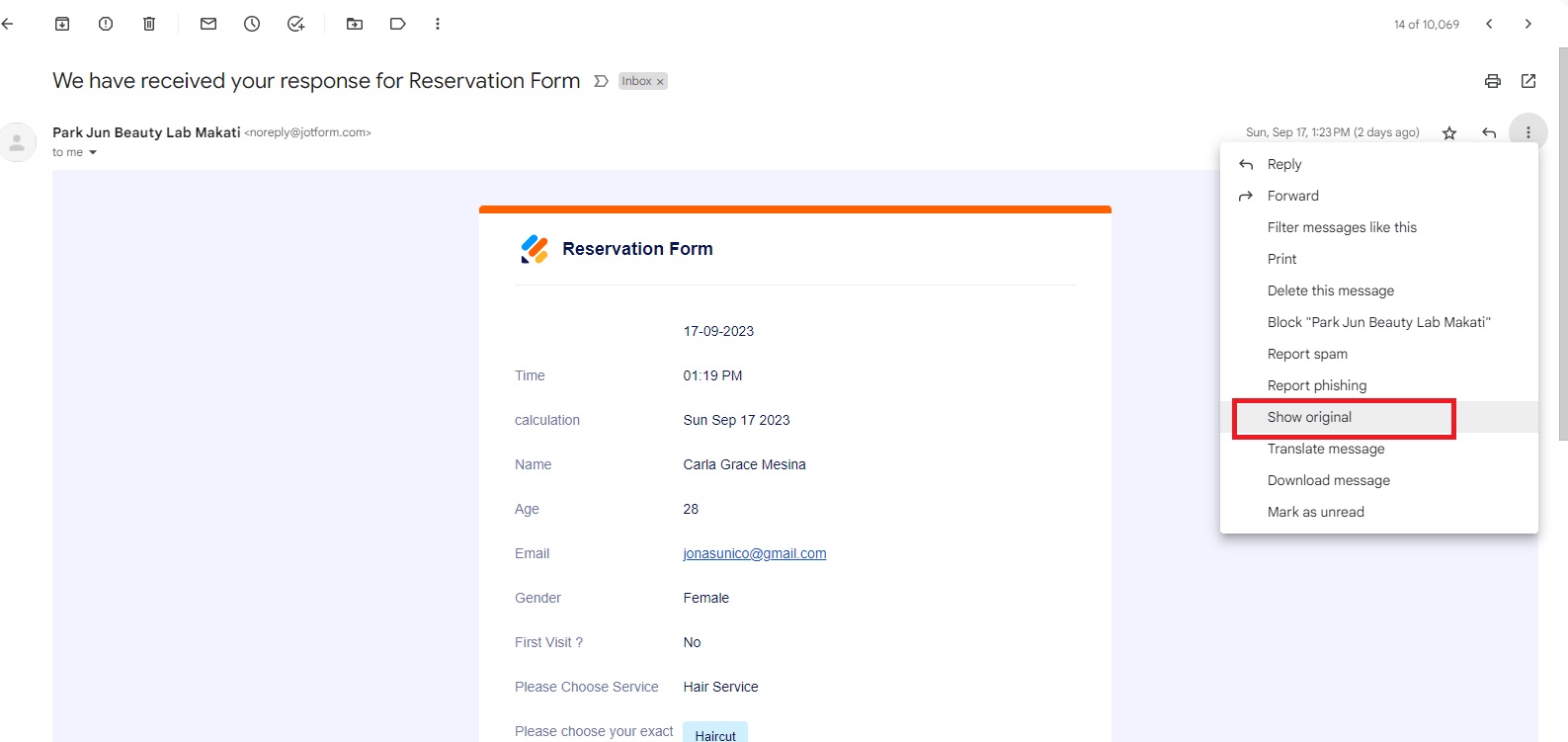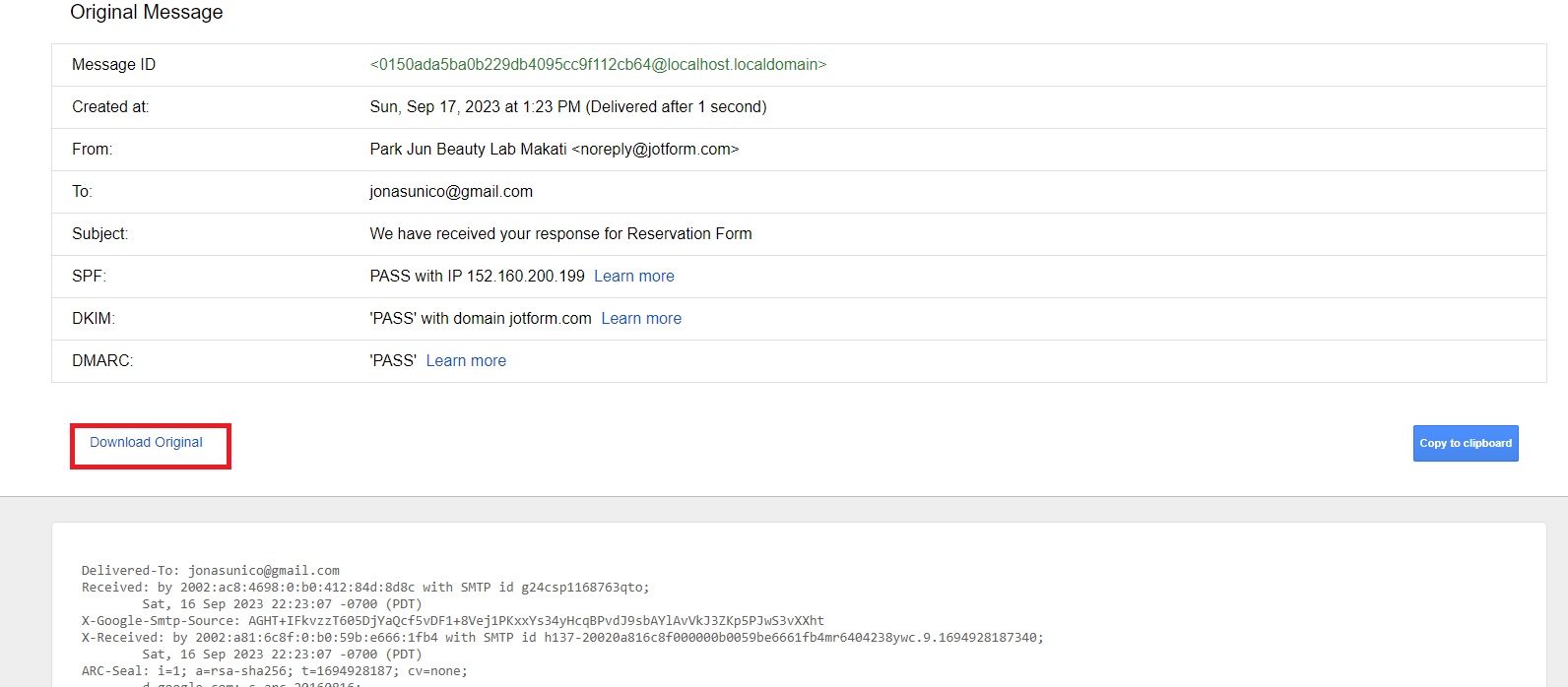How to Open an EML File in Gmail
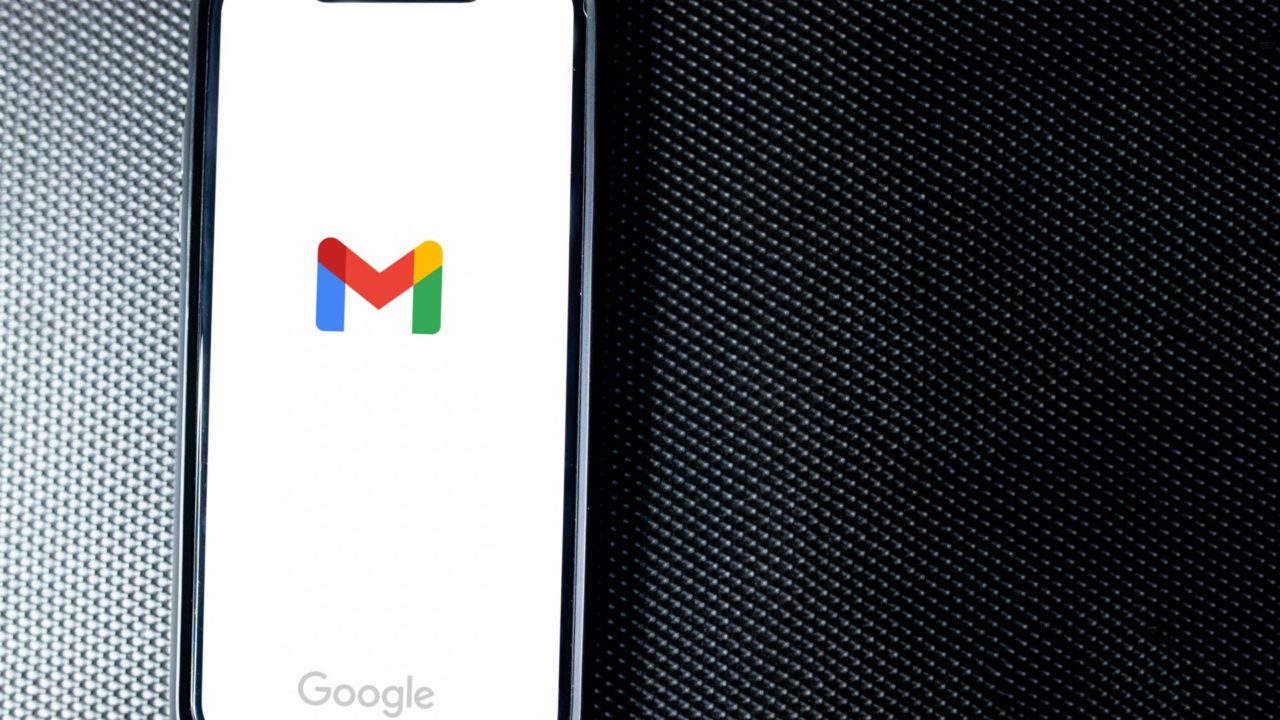
When sharing an email, you typically forward it or share a PDF for offline sharing. In some cases, though, you might receive an EML file containing an important email you need to access. It’s not a common file format you’ll come across in your lifetime, but what do you do when that time does come? Here’s how to open EMIL files in Gmail.
What is an EML File?
EML stands for electronic mail or email. It is a file extension used to save emails in plain text. It’s readily accessible through RFC-822-compliant email platforms like Microsoft Outlook. An EML file can contain the following details:
- Email body
- Subject line
- Sender and recipient information
- Date of the message
- Attachments
- Hyperlinks
People use EML files for many reasons, such as to keep a backup, offline access, and cross-platform compatibility. It is also much easier to attach an entire conversation in an ongoing email thread. Plus, if someone on Gmail ever blocks you, save important emails as an EML file to share with them through other means.
Gmail supports various file formats, including EML, so you can easily open them, though the process is not as straightforward. Attachments in EML files are not easily accessible, so consider sending large files in Gmail through other means.
How to Open an EML File in Gmail On the Web
Opening an EML file in Gmail is easy. It’s easy to get overwhelmed with what to do, considering that you don’t always get a file like this.
- Open Gmail on your PC
- Head to the message that contains the EML file.
- Click on the file to open it. Make sure not to click the Download or Add to Drive buttons that you see.

- Wait for the EML file to load in a separate window.

Once opened, you can see the EML file’s information in the new window. Alternatively, click Download and open the file with Outlook or a third-party app. You can save the file to Drive using the Add to Drive option. However, Drive can’t open EML files, and you’ll be asked to download extensions instead.
How to Open an EML File in Gmail on iPhone or Android
Opening EML files from Gmail’s mobile app on iPhone or Android. You need to open the email containing the EML file, and the contents will be shown immediately, as in the example below.
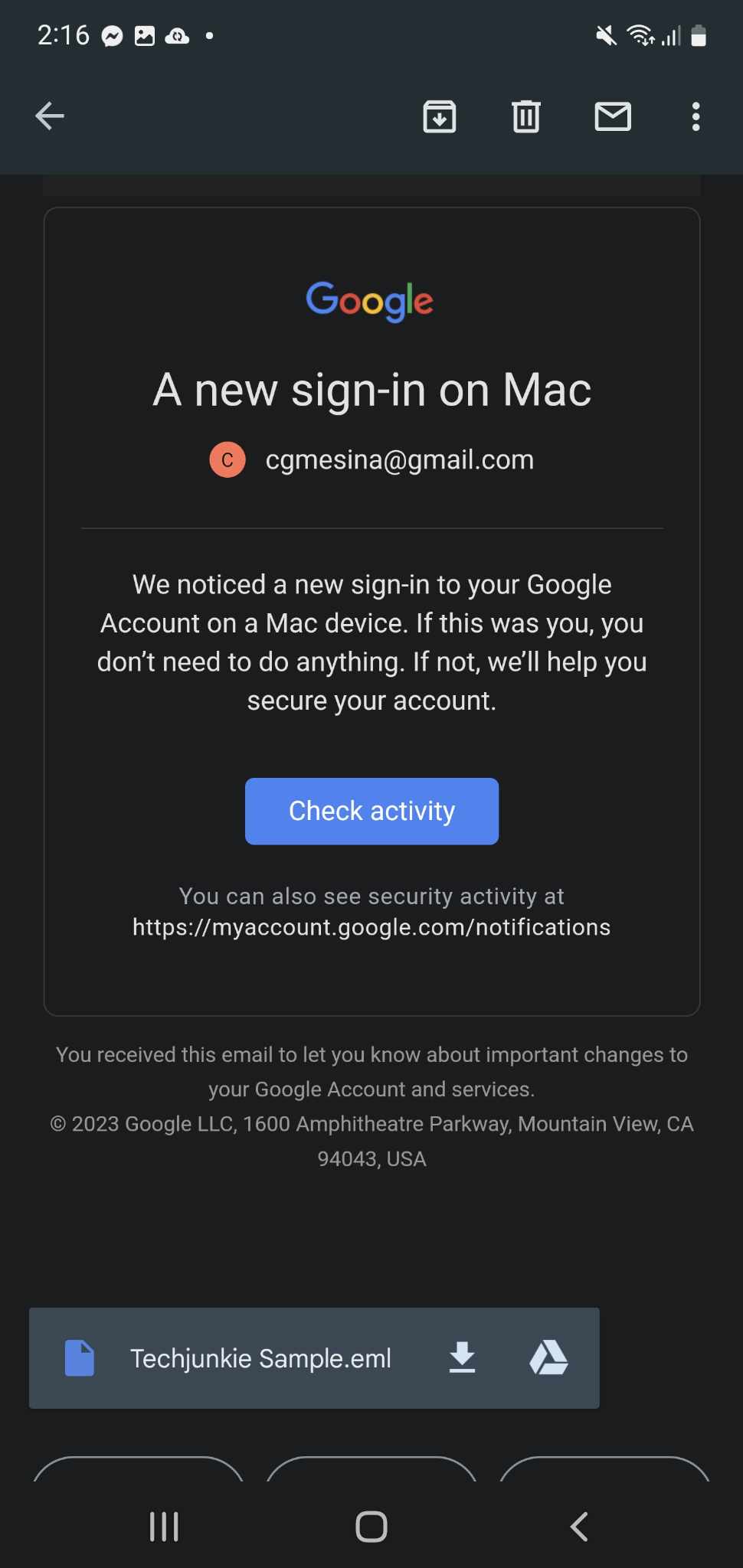
Alternatively, you can download the file and open it with a third-party app.
How to Make an EML File
Sharing an email in EML format is pretty straightforward as well. Follow the below steps to save any email from Gmail as an EML attachment.
- Open Gmail on your PC.
- Look for the message you want to convert into an EML file.
- Click the three-dot icon on the left.
- Select Show original.

- Click Download original in the new tab.

Once you download it, the entire content of the message will be saved as an EML file automatically. Note that you cannot save emails as EML files from Gmail on Android or iPhone.
Open EML Files With Ease
With this guide, you’ll have nothing to worry about anymore when receiving EML files. You can even send files of your own, too. For more Gmail tips, here’s what you can do when your emails are stuck in a queue.
FAQs
A: Almost all email apps and clients can open EML natively. Some worth noting are Outlook, Outlook Express, Windows Live Mail, or Thunderbird. If your email app can’t open EML, download the file and use third-party apps to access it.
A: Although EML files are in plain text format, they can retain HTML formatting for web content such as headers.
A: Yes, you can. However, you can only do this with the help of third-party apps. EML can be converted into HTML, DOC, and PDF formats. However, the formatting might be different depending on what format you’re converting it to.