How to Open Files with Different Programs on the Mac

I’ve found that when people try to open files with different programs than whatever is set as the default on their Macs, they’re often confused. For example, how do you use “Open With” versus “Always Open With?” What’s an easy way to make all PDFs open with Adobe Reader instead of Preview, forever and ever? Well, let’s go over the choices, how you’ll access them, and what you can do to customize things to your liking!
What is Open With?
If you right- or Control-click on a file (or look under Finder’s “File” menu when your item is selected), you’ll see an “Open With” option.
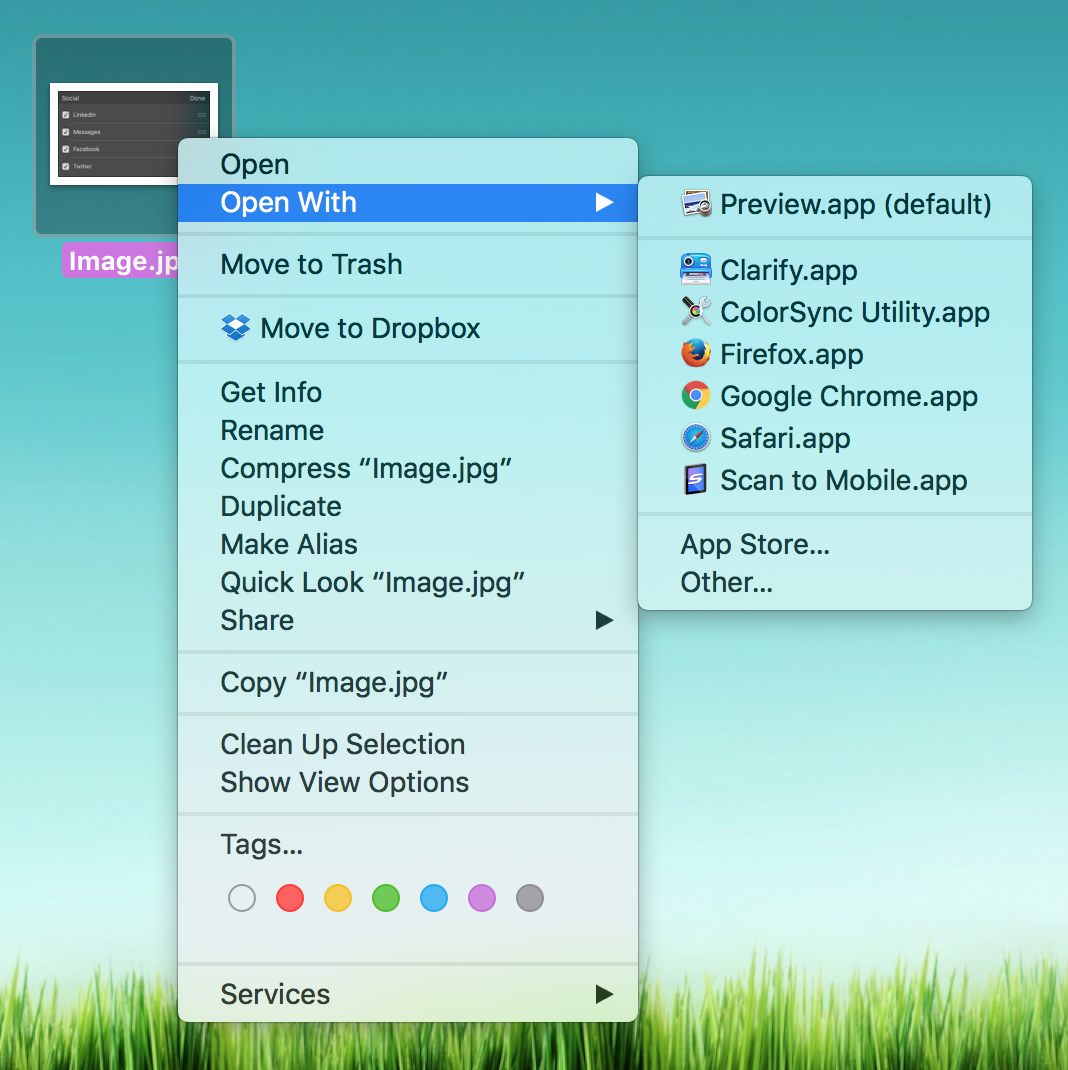
Hidden underneath “Open With” are all of the programs that your Mac thinks you can use with the selected file, and if you pick one, it’ll attempt to launch the application and open the file within it. This choice, though, has to be selected every time—if you tell an image to “Open With” Photoshop, for example, it won’t remember that the next time you double-click the file and will revert to using the default application.
What is Always Open With?
While you’ve got the contextual menu above open (or the “File” menu in Finder, again with your file selected), holding down the Option key will make “Open With” switch to “Always Open With.”
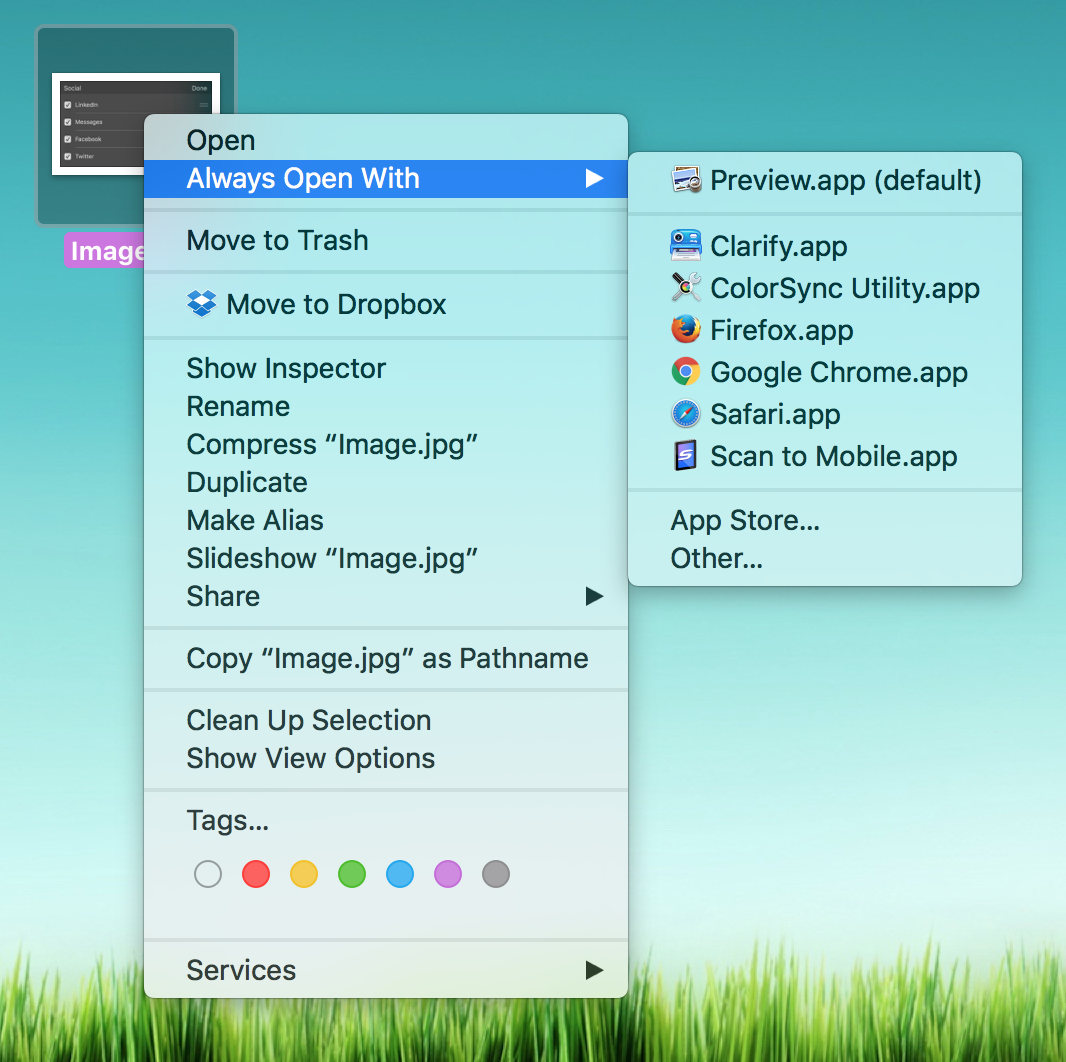
If you then pick a program to launch, your Mac will not only open the file using that application, it will remember your decision, and it’ll always open that one file in your selected program when you double-click it. This is handy, for example, if you need a certain PDF to open in Adobe Acrobat but you want most of them to open in Preview.
When to Use Change All
Since the two options above only apply to individual files, what do you do if you want all JPEGs to open in Photoshop instead of Preview? Simple. Within Finder, select an item that’s an example of the file type you’d like to change, and then press Command-I (or choose File > Get Info from the menu bar). When the Info window opens, look for the “Open with” section, which is about halfway down:
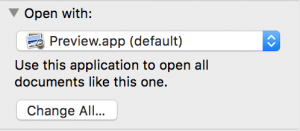
If you change the drop-down to the application you’d like all files of that type to launch with and then press the “Change All” button, well, it’ll change all of them, unsurprisingly. And then you can just double-click on that file type to your heart’s content.
Finally, I’ve got one more cool trick for you. If you only need to open one file with a particular program, you can also drag and drop it onto the Dock icon for the application in question.

As long as the file is a valid file type for that application, dragging and dropping the file on the application icon will open the file, easy as pie, and you can go about your day with no right-clicking required. But now you know how to change things permanently if you need to!
















