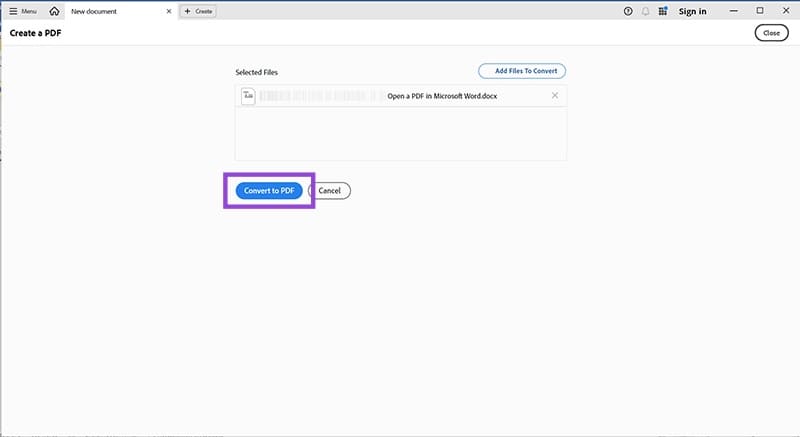How to Open PDF in Microsoft Word
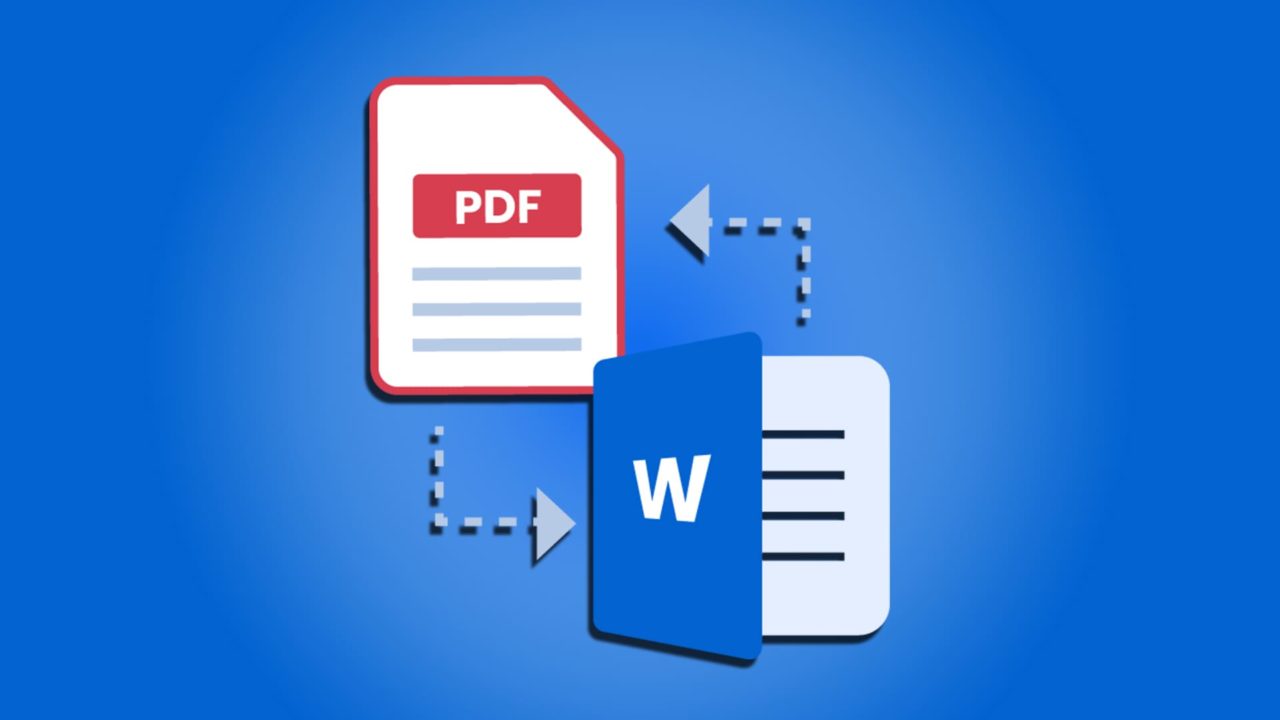
Sometimes you occasionally spot a mistake on a PDF that simply has to be corrected. But since it’s a PDF, you might be wondering if that’s even possible. But no matter what you need to do with it, you want to know how to open a PDF in Word is not only possible but pretty straightforward too. In fact, all modern versions of Microsoft’s Word program (from 2013 onwards) will open a PDF as an editable Word document.
Obviously, not all PDFs will handle this change well, and the process does work best with mostly text-based files. That said, let’s look at how to open and edit PDFs in Word.
How to Open a PDF in Word
Unless you’re using Acrobat or another PDF reader to open the file directly, Microsoft Word will automatically open any PDF document in an editable format. Here’s what to do:
1. Go to the “File” tab and click the “Open” button on the sidebar. Alternately use the keyboard shortcut (Ctrl + O) to do the same thing.
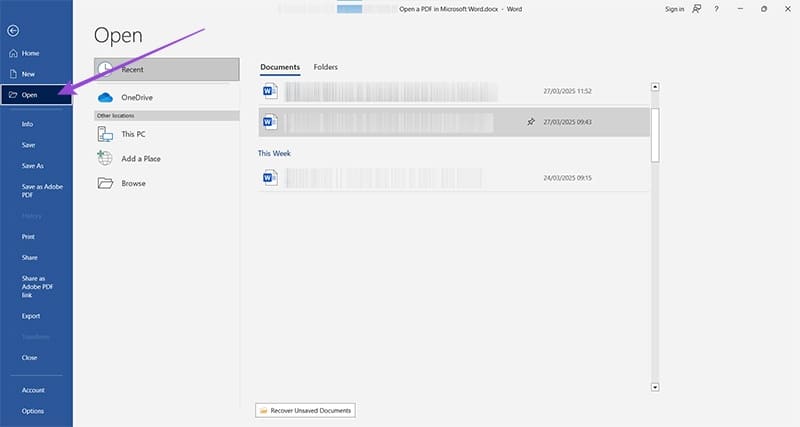
2. Click the “Folders” tab and choose the location where your PDF is located.
- You can select your file from Word’s browsing menu. Alternately, click “Browse” to open an Explorer window and search faster.
3. Once you’ve found your PDF, click on it to open PDF in a Word doc. You might be greeted with a message asking if you’d like to convert the file. Click “OK.” Your original PDF will still be safe, so don’t panic.

4. The PDF will be opened in Word in an editable format. Depending on the size and number of graphics attached to the document (if any), things might take a while.
5. If your PDF was downloaded from the internet, Microsoft Word will automatically open it in protected view. You’ll have to click “Enable Editing” in the yellow ribbon at the top of the document before proceeding.

Don’t worry about losing your original PDF while editing. Microsoft Word will make a separate copy of the file for you to work on.
How to Save or Convert a PDF in Microsoft Word
Let’s say you’ve finished editing a Word document and everything’s looking pretty good. Or maybe you’re looking to turn an already written and edited document into a PDF. Microsoft Word makes both a piece of cake. Here are two methods to try:
Default Method
This is the standard method available to everyone who uses Microsoft Word:
1. Navigate over to the “File” tab and click “Export” from the sidebar.
2. Choose the “Create PDF/XPS Document” option from the new menu.
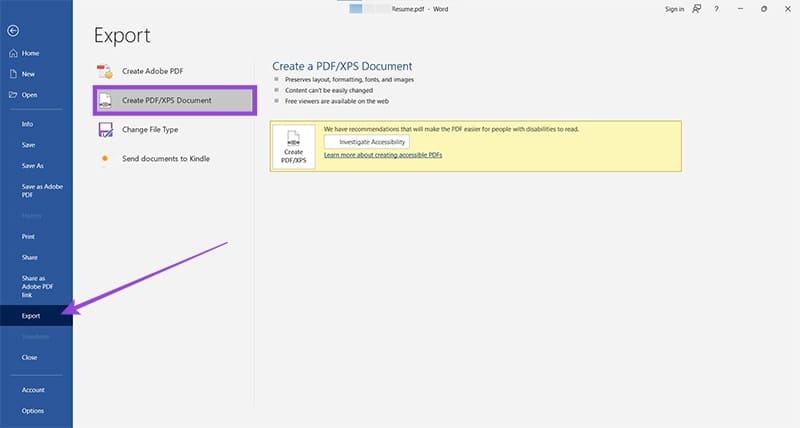
3. Hit the “Create PDF/XPS” button and then choose where you’d like to save the file.
4. Double-check that the file type selected is PDF (it’s in the “Save as type” box), then click the “Publish” button.
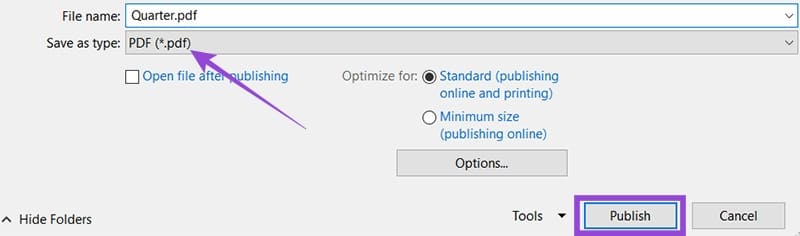
The “Standard” optimization allows for better image quality and is ideal for PDFs containing a lot of images. If you’d like to keep things simpler, go for “Minimum Size.” The “Options” button allows you to customize different parts of the PDF, including bookmarking and image optimization before publishing.
The Adobe Method
If you’ve got Adobe Acrobat installed (free version or otherwise), you can use its software to easily create a PDF. Keep in mind that users of the free version can only convert one file per month. Here’s what to do:
1. Go to the “File” tab and click “Export.” You can also click “Save As Adobe PDF” from the same sidebar.
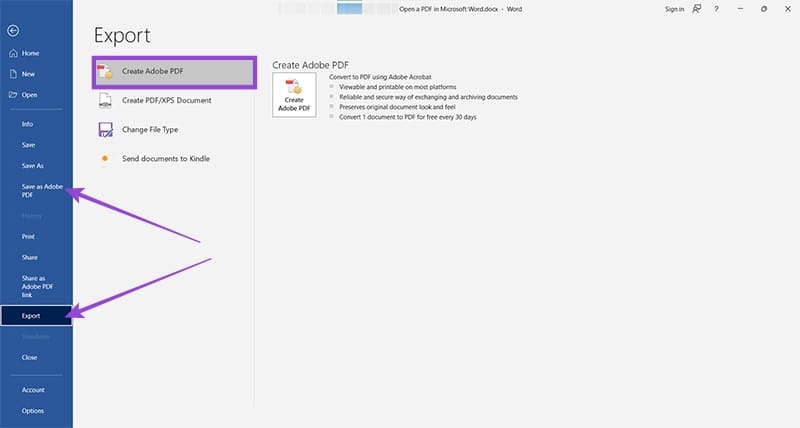
2. Choose “Create Adobe PDF.”
3. Hit the “Create Adobe PDF” button and you’ll be taken to Adobe Acrobat. You may be required to sign in.
4. The document to convert will be shown. Click “Convert to PDF” to finish the job.