How To Perform a Backwards Image Search

Imagine the following scenario. You find an image on your computer that you downloaded a long time ago. You have forgotten everything about it. What do you do next?
Is there a way to perform a backwards image search that can help you figure out exactly where you downloaded the image from? If you can’t decipher the photo, is there a way to Google what or who is on it?
The short answer is yes. You can easily research the photo that you have on your computer in just a few easy steps, and this article will show you some of the best methods that you can use to do so.
Tools for Backwards Image Search
All of these tools work in the same way. You start with uploading the picture that you want to investigate to a server. The server then applies a number of methods that check the image’s characteristics.
The tools can read the uploaded image’s size, colors, shapes, and figures. Based on this data, the server will perform a search for the same or similar data.
When the server finds a match or something close to your image, you will see the results.
In case you have found an image online, you can also enter its URL and these tools will search for more information.
Now, let’s look at the tools that you can use.
The Google Images Tool
Your best solution is to use Google’s Image Search tool. This is straightforward, and you probably won’t have any difficulty with it.
Here’s how you can use this tool.
If you would like to research an image you found on your computer, all that you have to do is visit http://www.images.google.com.
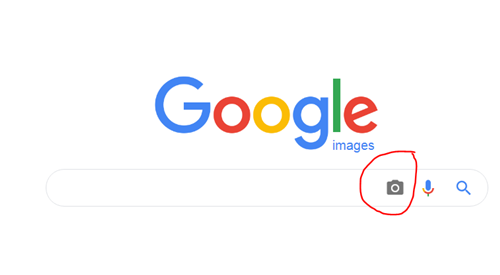
Once you are there, look for a small camera icon. Click on the icon and two new options will appear on your screen.
The first option allows you to search the image by entering its URL, and the second one allows you to upload the image that you want to look into. You can simply drag the image from your computer to the Upload an Image section or look for it among your files after you’ve clicked on Choose File.
Click on Search by Image after you’ve entered your image, and Google will show you the results. If Google hasn’t provided you with an exact match, it will instead offer results that are quite similar to the photo you have uploaded.
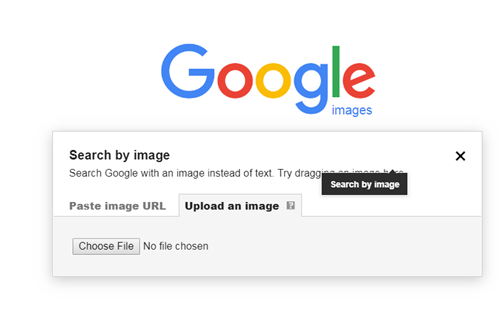
You can also perform this search on your mobile phone. Simply open your browser app and enter the Google Image tool’s URL. After that, tap on the camera icon and everything else is the same.
Note that the camera icon won’t appear immediately on all devices. If you can’t see the camera icon on your smartphone, click on your browser’s Settings while you are on the Google Image tool page, and then tap on Request Desktop Site.
This will convert the mobile version of the website into the desktop version, and you will be able to conduct your research after that.
PrePostSEO
The PREPOSTSEO tool is quite similar to Google’s Image Search. Just like before, you will have two options.
You can enter your image’s URL or upload an image from your computer. After you have done that, all that you need to do is click on the green Search Images button, located exactly below the previous features.
If you have selected an image from your computer that isn’t PNG, JPG, or GIF, you will see an Alert popup window, suggesting that the file’s type isn’t suitable.
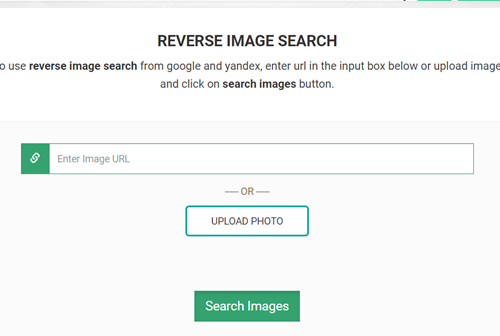
If everything went fine, you will get the option to choose the search engine that you want to use. You can use Google, Bing, or Yandex. Click on the red Check Image button next to the search engine that you want to use, and your results will appear.
This tool’s developers state that their users’ images don’t get saved into their databases and don’t get shared with the public. In other words, no one will be able to see the image that you have uploaded.
The Labnol Image Search Tool
The Labnol Image Search tool only lets you upload an image from your computer or mobile phone – there is no URL option.
So, click on the Upload button and then select the image that you want to research. After you’ve done that, two new options will appear on your screen.
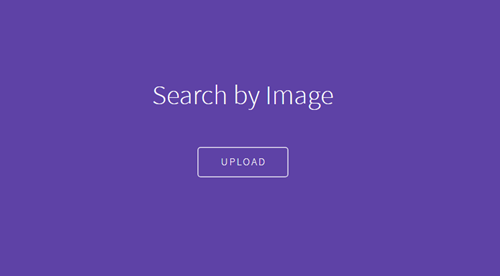
The first one is the Show Matches option. Click on it to check the results of your research.
The second one allows you to upload another image and do the same. All that you need to do to use this option is to click on the Upload Another button.
All of the images that you upload to this website are hosted anonymously. Your uploaded image will get automatically deleted after a few hours.
Simple One-Click Search
If you want to avoid the hassle of entering the image URL, you can do the search in just one click. So, if you have found an image online and if you are using Google Chrome, simply right-click on the image and select the Search Google for Image option.
Discover More About an Image
There are many more tools that allow you to do the same search, but the ones that we have mentioned are definitely great choices. Best of all, they’re all free and easy to use.
What methods do you prefer when you need to do an image search? What kinds of images have you had to research in this way? Let us know in the comments below.
















