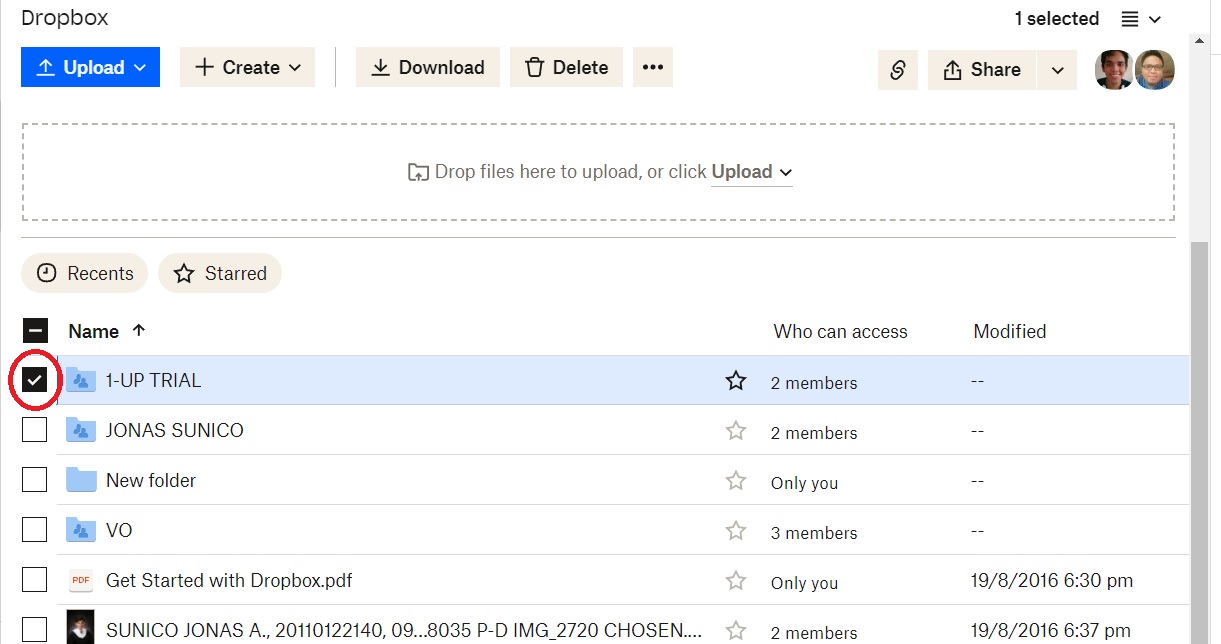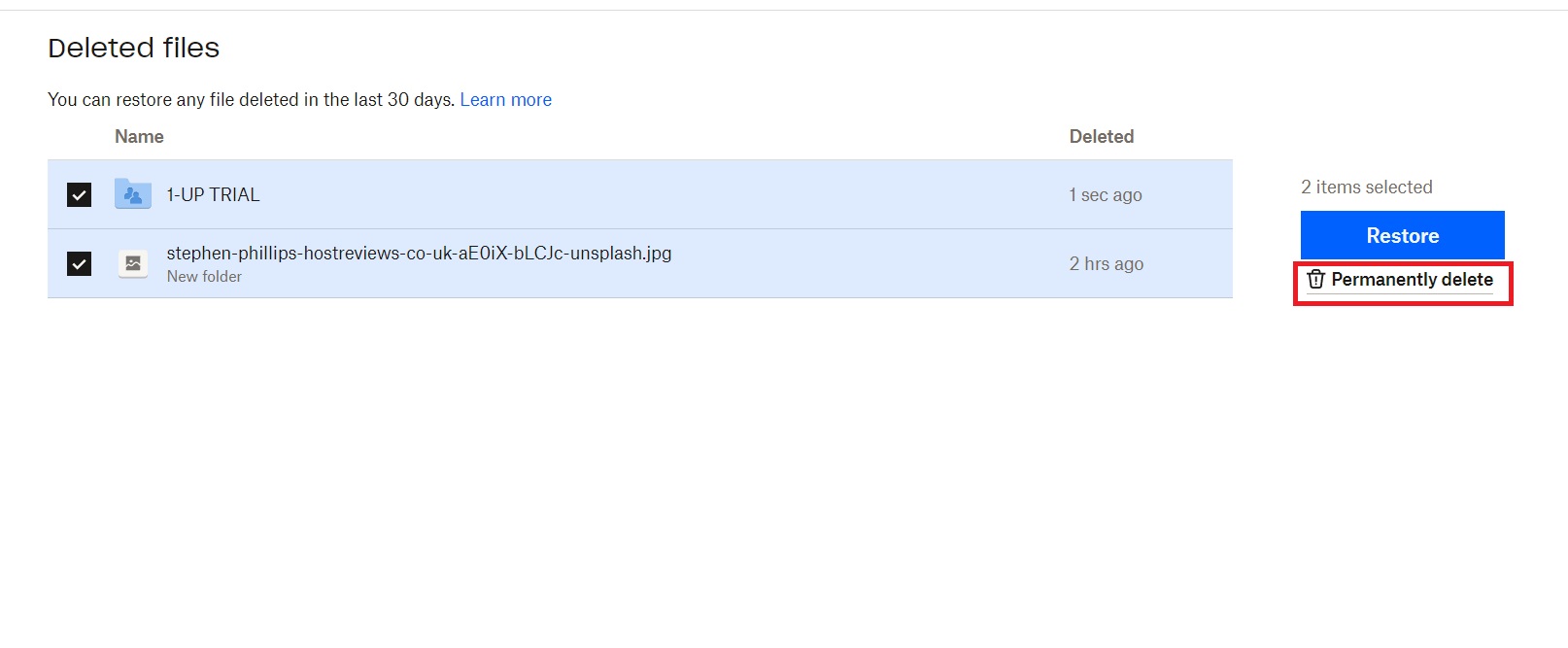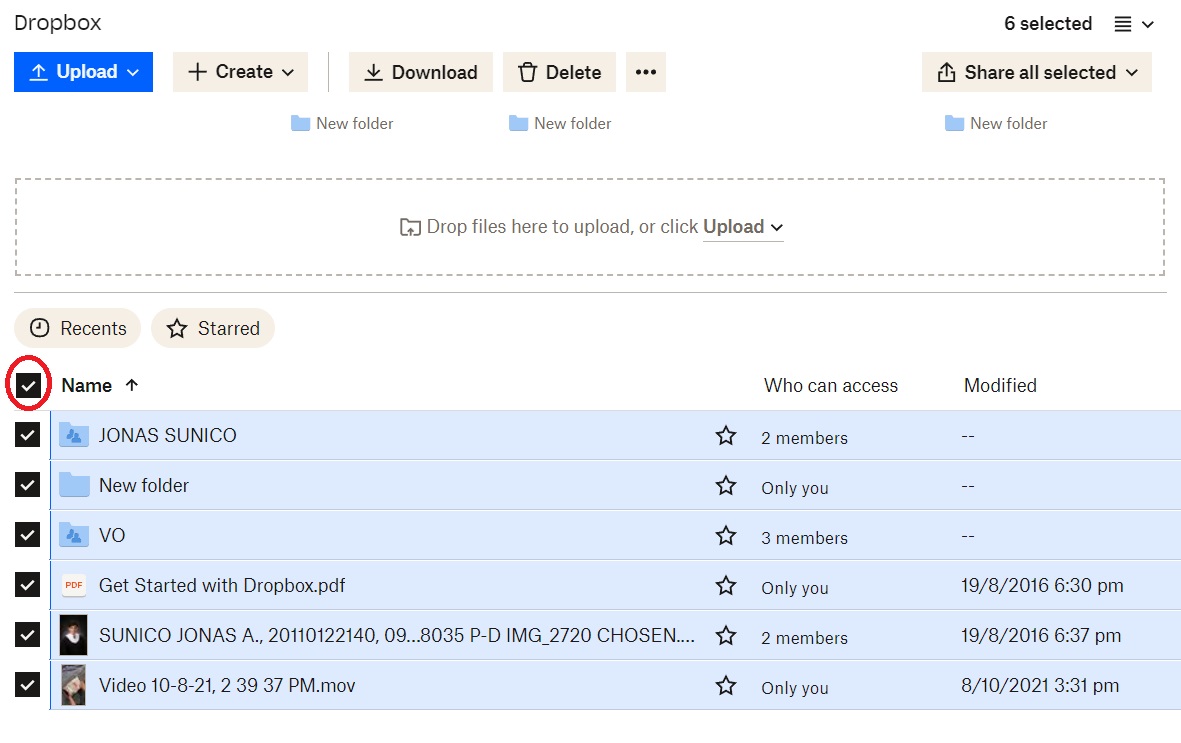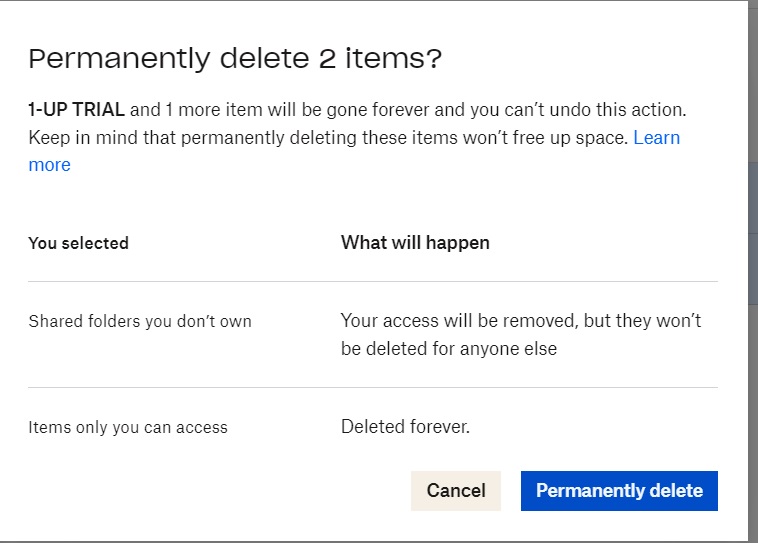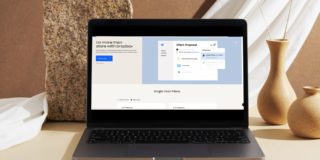How to Permanently Delete Dropbox Files
Dropbox is an excellent free cloud storage platform, but it has limits. Eventually, you’ll want to clear space on your Dropbox account to make room for new files. If that’s the case, you might want to know about permanently deleting files from your Dropbox to free up space.
How Long Does Dropbox Keep Deleted Files?
Like in other cloud storage platforms, Dropbox doesn’t immediately delete files for you. If it’s deleted, Dropbox Basic, Plus, and Family account owners have up to 30 days to retrieve their files from the trash. Meanwhile, Premium and Business account owners have 180 days. Once this period has expired, the files can no longer be retrieved, regardless of your account type.
However, unlike in most cloud storage platforms, Dropbox files in the trash don’t occupy space. So, if you want to increase space on your Dropbox account temporarily, move them into the trash and then add files to your account.
How to Permanently Delete Dropbox Files
Permanently deleting your Dropbox files is straightforward and only takes a few minutes. Follow these steps.
- Open Dropbox.
- Head to All files.
- Tap the box next to the file you want to delete.

- Click Delete and then click Remove.
- Select Deleted files from the left-side navigation menu.
- Tick the boxes of the files you want to delete permanently.
- Click Permanently delete and confirm.

To restore any files, click Restore instead of Permanently Delete. All restore files will be returned to their rightful folders unless the source folder is deleted. In cases like these, the files will be placed in the All files section of Dropbox instead.
How to Delete All Dropbox Files At Once
Clearing out all of your Dropbox files is relatively easy, too. This is perfect for when you want to clean out your account entirely. Do these steps.
- Open Dropbox.
- Head to All files.
- Tick the box next to Name.

- Click Delete and then click Remove.
- Select Deleted files from the left-side navigation menu.
- Tick the boxes of the files you want to delete permanently.
- Click Permanently delete and confirm.

Clear Out Your Dropbox in No Time
Before you permanently delete any files on Dropbox, make sure you make a backup copy of the file first. Once the files are gone from your Dropbox, they cannot be returned, even if you contact Dropbox support. Now that your Dropbox is cleaned out, you might want to delete everything from your Google Drive account next.
FAQs
A: Unfortunately, there isn’t. Once the files are gone from your Deleted Files folder in Dropbox, there’s no way to get a copy. Make sure to back up everything before clearing out your files.
A: No, once they’re put in the Deleted Files folder, they no longer take up space in your account. As such, we suggest not permanently deleting your files immediately, as you might need them afterward.
A: No. The other person will have their own copy of the file even if you delete it. If you want to recover any permanently deleted file you’ve shared with others, ask them for a copy.