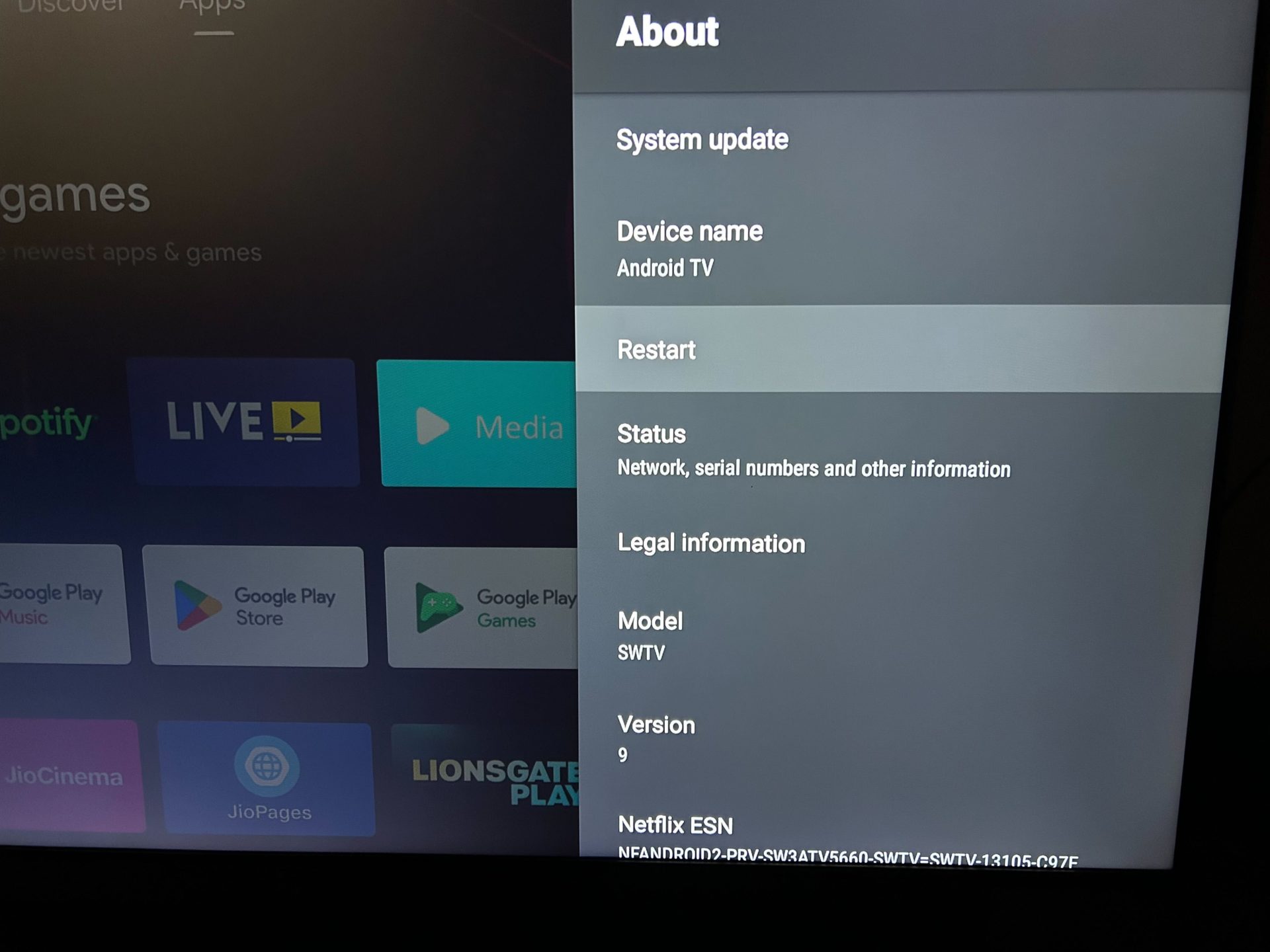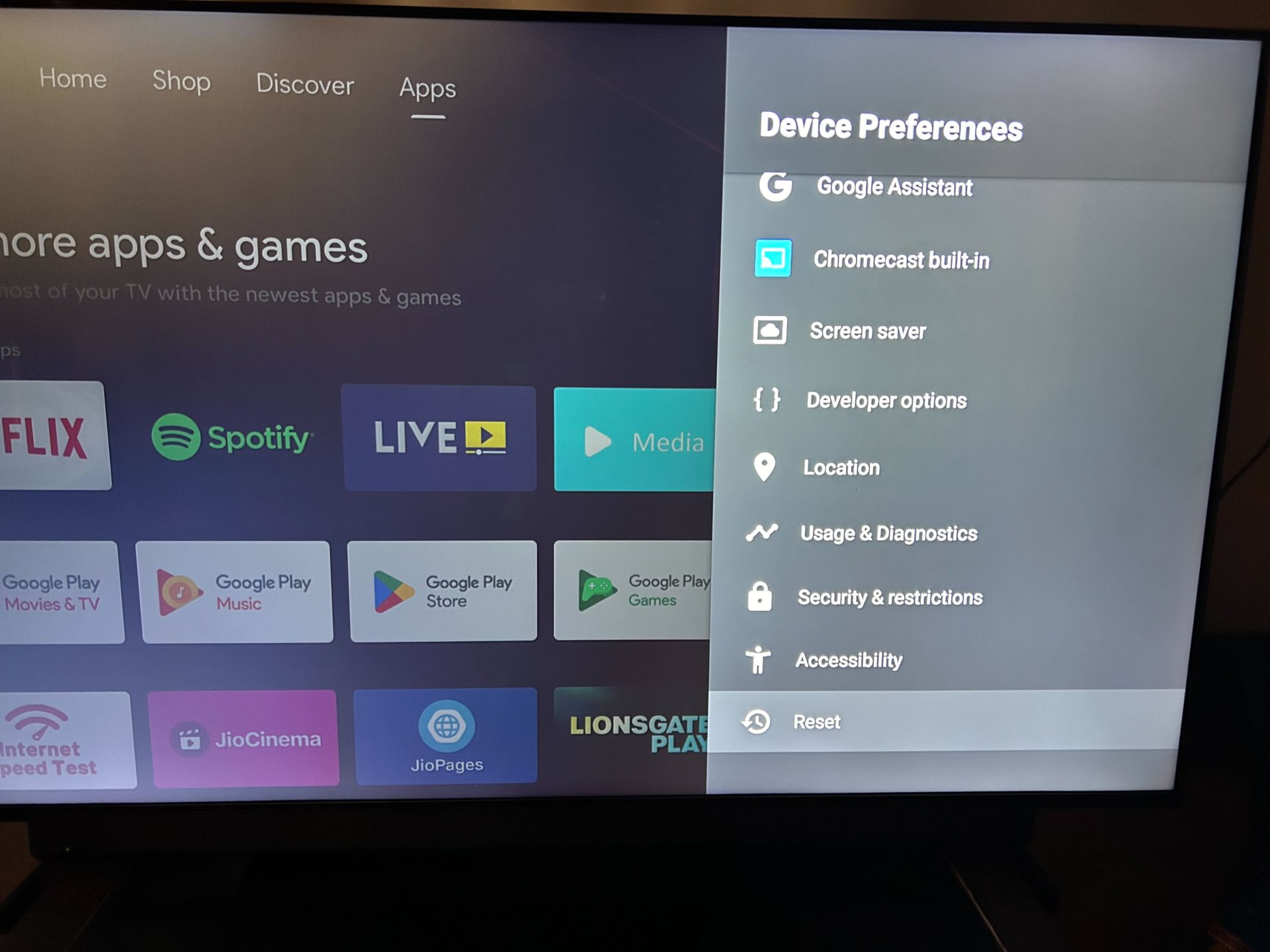How to Restart or Reset an Android TV

Thanks to Android TV, it is easier than ever to access your favorite streaming platform on your TV. It makes watching your favorite TV shows and movies on the biggest screen in your home a much more enjoyable experience. But then your Android TV can sometimes act wonky and sluggish, ruining the experience.
In such cases, the best option is to restart your TV. Usually, a restart fixes any minor problems. However, in some situations, the only solution is to restart or reset your Android TV. Wondering how to do this though? Follow this guide then.
When Should You Restart or Reset Your Android TV?
Unlike smartphones, most Android TVs don’t ship with a powerful processor. Over time, these TVs can slow down and have performance issues. Whether you are facing audio, picture, network problems, or sluggish performance in general, a simple reboot should fix these issues and greatly improve the performance of your Android TV.
Even the best Android TV boxes will benefit from a restart or reset when you are facing issues with them.
In some complex cases, such as your TV not responding to the remote, glitchy noise from the speakers, or no video output, you might need to reset your TV. You must set up the TV again from scratch after the reset.
How to Restart Your Android TV
There are multiple ways to restart an Android TV. Some are easier, while others require more work. Check out all the available methods below.
1. Using the Remote
Let’s start with the easiest and quickest way possible to restart an Android TV. Simply press the Power button on the remote of your TV and wait for a few seconds for it to turn off. Now, press the Power button again to turn it on. This is a soft reboot, which is what you likely already use.
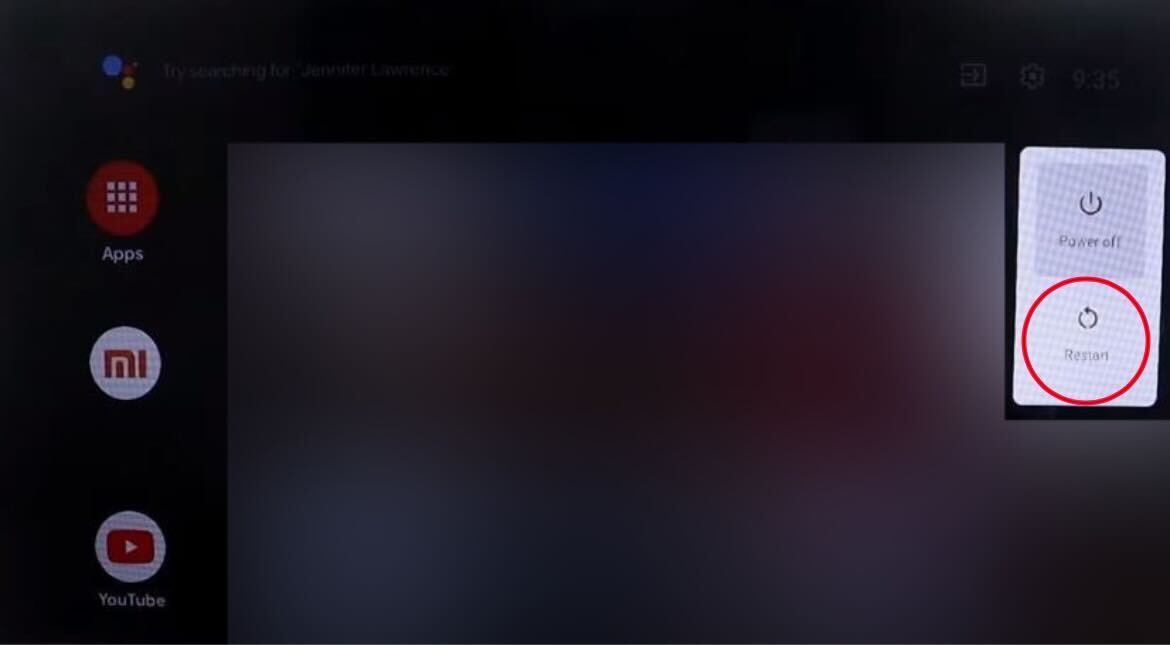
On some TVs, long pressing the Power button will provide options to turn off the screen, sleep mode, restart, and power off. You can select the restart option from the menu in such cases.
2. From the Settings Menu
Another easy method to reboot your Android TV is by using the Restart option in the Settings menu.
- Open the Settings menu from the top-right corner of your Android TV.
- Select the Device Preferences option from the side menu.
- Choose the About option from the list.
- Hit the Restart button.

In case you have a Google TV, restart it by going to the Settings menu > System > Restart.
3. Without a Remote
Can’t find your Android TV remote? Or is it lost or not working? Use your phone to restart the TV using the Google TV app. Navigate to the settings menu and select the Restart option, as mentioned above. Alternatively, you can turn off the TV using the app, but you’ll have to start it again manually. Alternatively, try these solutions to get your Android TV remote to work. Then, restart the television to see if that helps in resolving the issue you are facing.
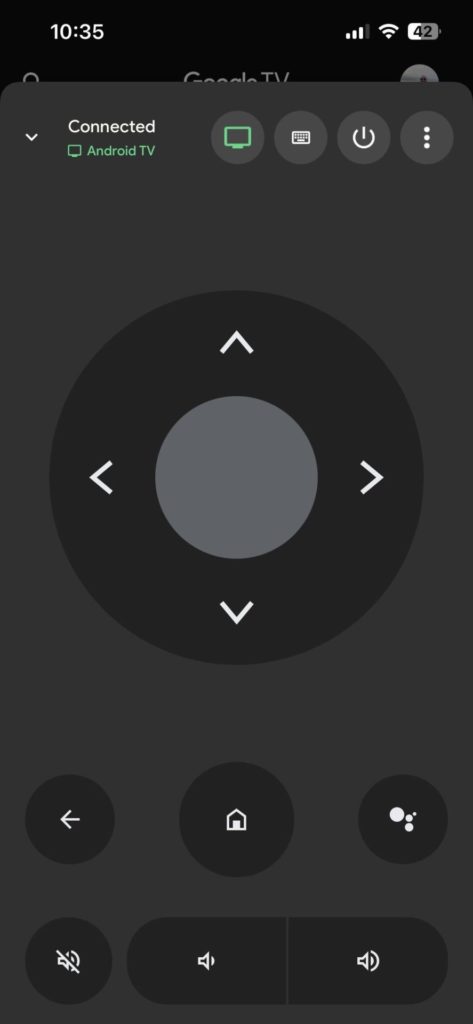
The process is much easier if your phone has an IR blaster. Install a TV remote control app on your phone and then use it to restart the TV using the IR blaster.
Here’s a list of a few apps that you can install to control the TV using your phone’s IR blaster :
- Universal TV Remote Control
- Remote Control for TV
- Mi Remote controller
- Smart TV Remote Control
- Universal Remote Control
How to Reset Your Android TV
Resetting your Android TV is actually really simple. It is just that you’ll have to set up everything from scratch after that. But if a restart is not fixing your issue, resetting the Android TV in question might help.
- Go to the Settings menu on your Android TV and select Remote & Accessories.
- Scroll to the bottom and select the Reset option.

- Confirm your decision.
If you have a Google TV, you can reset it by going to the Settings menu > System > About > Reset and selecting the Factory Reset option. You can also use the Google TV app or the IR blaster of your phone to go to the reset menu of your Android/Google TV to reset it.
Use Your Android TV Without Any Issues
It can be annoying when you want to watch your favorite movie or TV show and your Android TV stops functioning properly. Thankfully, you can easily fix your Android TV by restarting or resetting it. We hope that this guide made it easier for you to restart and reset your Android TV.
You can check out our guide on how to turn off closed caption on YouTube TV to further enhance the experience of watching content on your Android TV.
FAQs
A. When you factory reset an Android TV, all customized settings, including channels, account information (such as a Google account), system and application data, downloaded apps, and wired and wireless network settings, are deleted.
A. Yes. A factory reset will wipe your TV’s data and set all the settings back to default. It’s recommended to factory reset your Android TV only when facing a major software issue.
A. Download the Google TV app on your phone, and use the on-screen controls to navigate to Settings menu > Remote & Accessories > Reset.
For Google TV, open the Settings menu > System > About > Reset > Factory Reset.
A. When you reboot your TV, it will turn off and start again. Your data won’t be affected. However, when the TV is reset, all the stored data, such as network settings, application data, and downloaded apps, among other things, are deleted. Basically, it will erase and restore your Android TV to its default settings.