How to Restore Metro Mode for Internet Explorer in Windows 8

Windows 8 represents a significant change for both Microsoft and operating systems in general. As a result of this change, some quirky functionality remains in the OS that Microsoft will hopefully iron out over time. One of these quirky items is the way that Internet Explorer 10 works in both the desktop and “Metro” interfaces.
By default, IE 10 is available to users as a full-screen Metro app via the Start screen. Full-screen apps, especially on desktop platforms, are a controversial subject, so many users quickly installed alternative Web browsers, such as Chrome or Firefox, after upgrading to Windows 8.
Once other browsers were installed, however, some users who wished to go back to the Metro version of IE found that the Start screen app tile looked different, and that clicking on it launched the Desktop version of the browser. This is due to an interesting choice by Microsoft to disable the Metro version of IE 10 if another Web browser has been installed and configured as the system’s default browser.
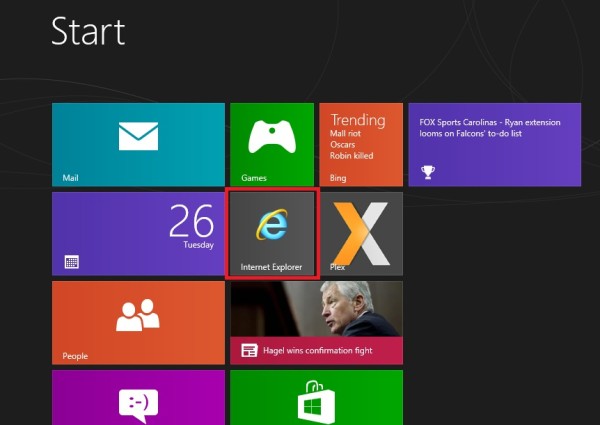
Internet Explorer 10 in Desktop Mode after setting a third-party browser as the system default.
Thankfully, changing this setting to restore IE’s Metro interface is easy.
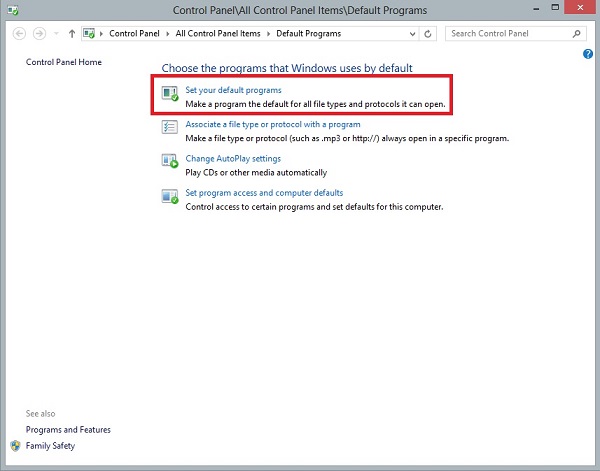
First, bring up the Start screen and begin to type “Default Programs” until an app with the same name appears on the left. Open it and you’ll be brought to the Control Panel in the Desktop mode. Choose “Set your default programs.”
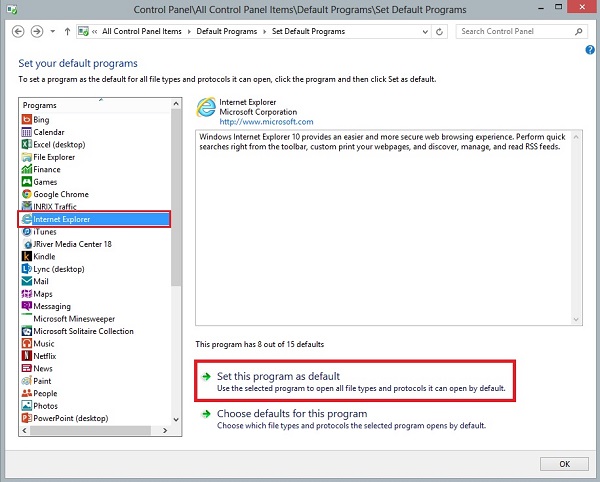
Next, select Internet Explorer from the list of apps on the left, and then click “Set this program as default” on the right side of the window. After a moment or two, the window will notify you that “This program has all its defaults.”
Finally, close the Control Panel window and go back to the Start screen. You’ll see that the Internet Explorer tile has reverted to the default “Metro” style. Clicking on it will launch the full-screen version of the browser, but launching the app from the Desktop will still enable windowed mode for users who aren’t ready to fully commit to the full-screen experience.
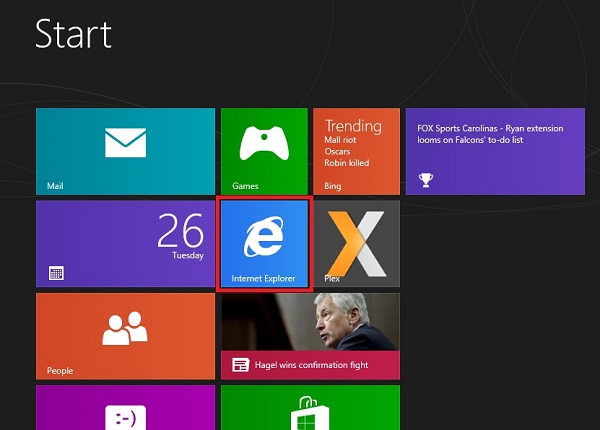
Once Internet Explorer 10 has been set as the default browser in Windows 8, the app will launch in “Metro” mode.
It’s unclear if Microsoft will change the way that IE behaves in Windows 8 with future updates, but as of the date of this article, setting another browser as the system default will disable the Metro version of IE. Of course, you can always perform the steps above to return to the default setup if that occurs.

















10 thoughts on “How to Restore Metro Mode for Internet Explorer in Windows 8”
programs tab.
chose how you open links.
select > let internet explorer decide.
Try to change your link settings in IE using the steps from this MSDN blog: http://blogs.msdn.com/b/ie/archive/2012/03/26/launch-options-for-internet-explorer-10-on-windows-8.aspx
See if that helps reset things.
Regards
Nebil Rafi
CEO and Chairman of WolvenDark
http://www.wolvendark.blogspot.in
Must set the browser to Default to re-enable Metro mode. With Windows 8.1 having better Snap mode, this is a very annoying requirement as IE11 is a very nice choice then in a touchscreen setup, as is Metro.
Setting IE11 to default and then letting it go Metro and then setting Chrome(fx) back to Default, makes IE 11 revert to Desktop mode immidiately. Chrome also reverts to Desktop mode and needs to be sat to “Windows 8 mode” after (re-)defaulting that as browser.