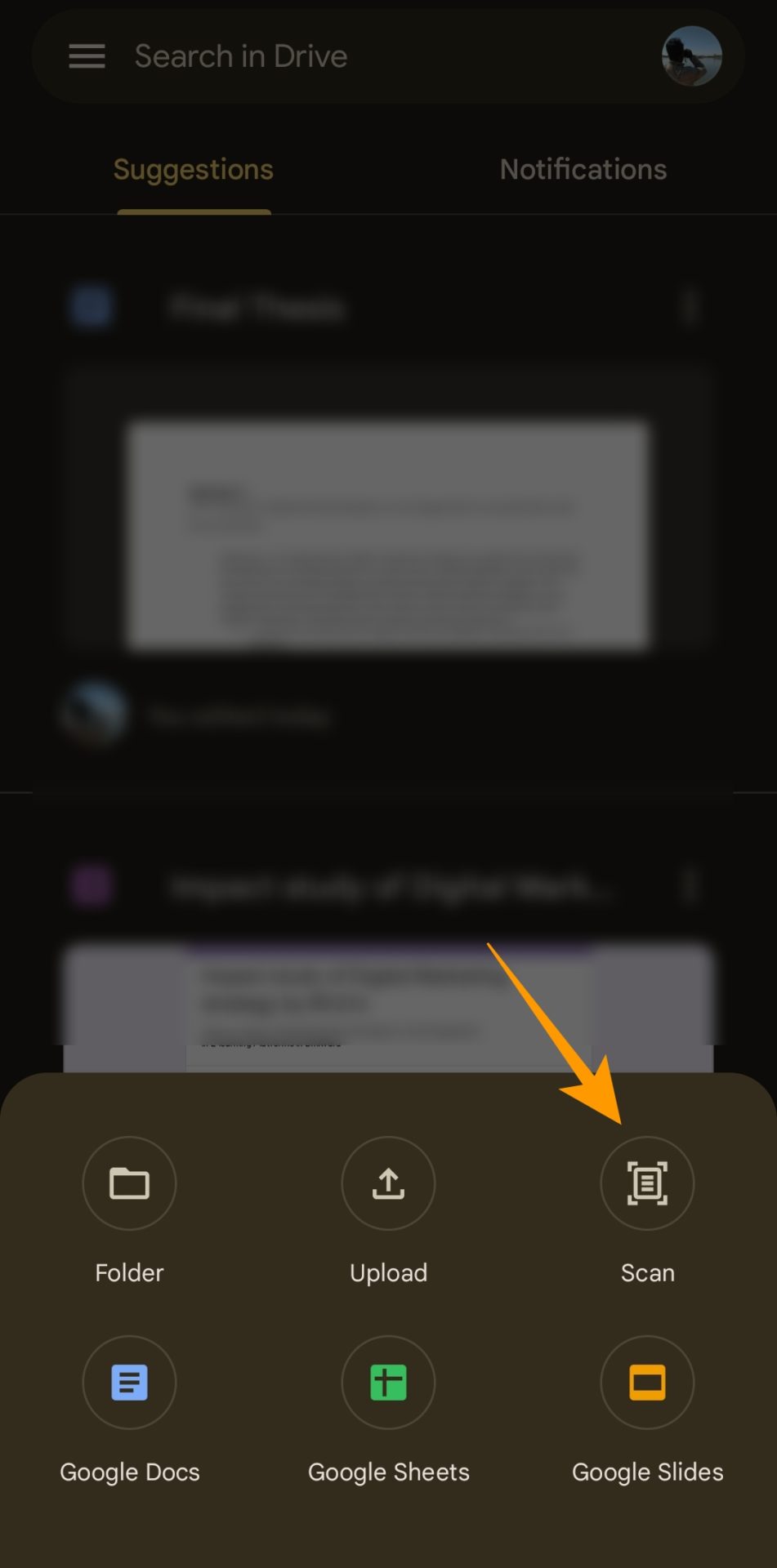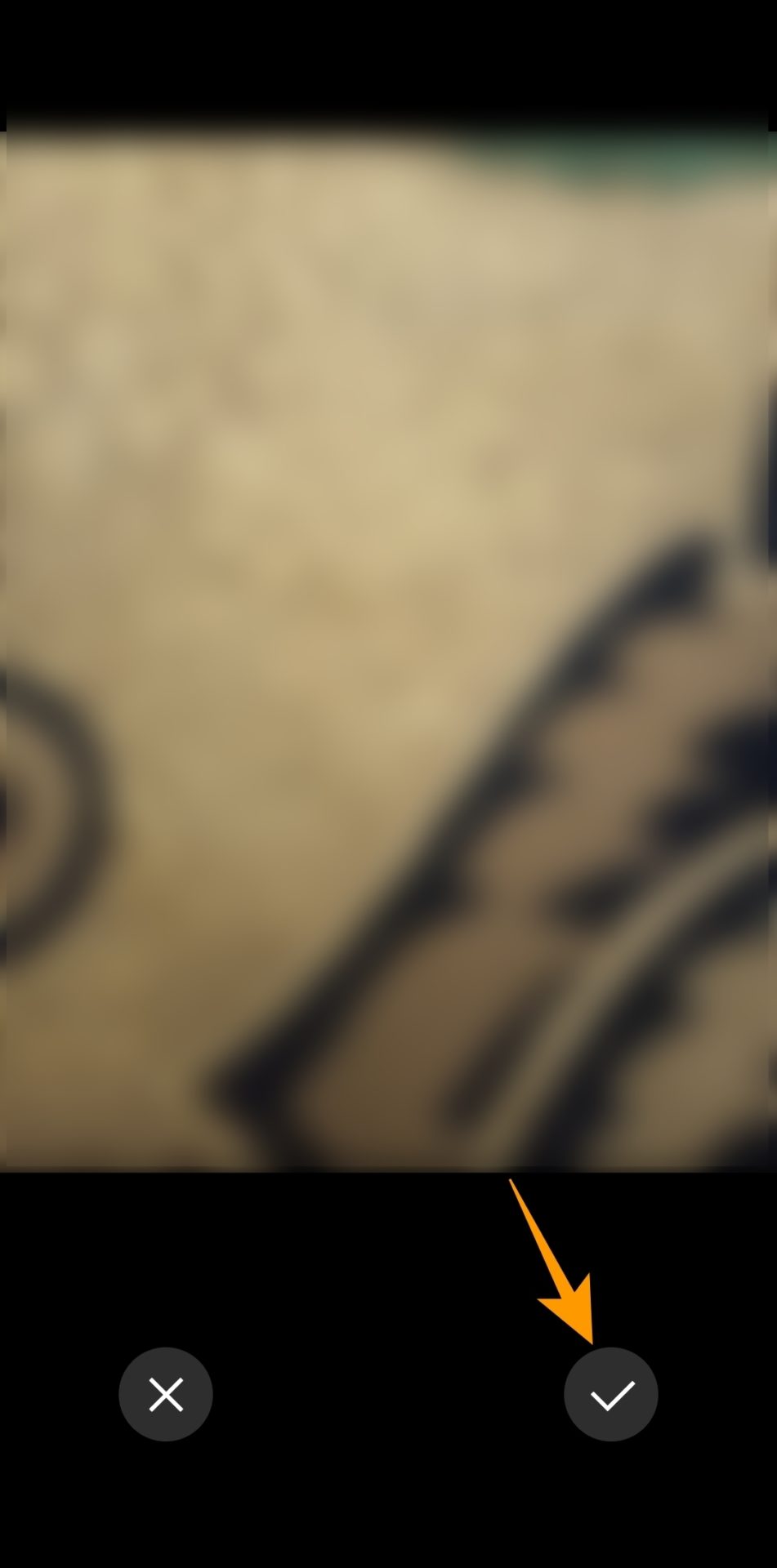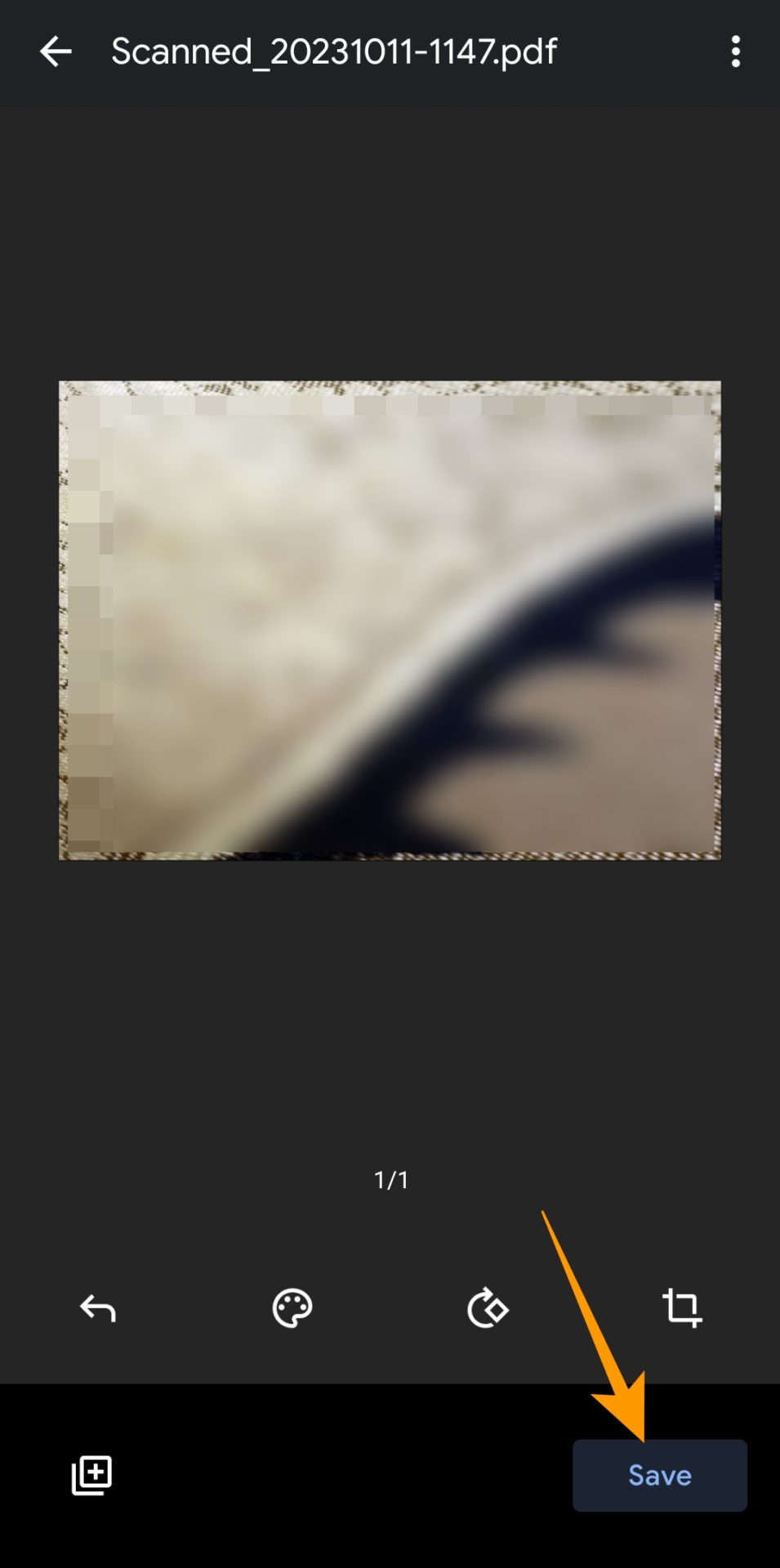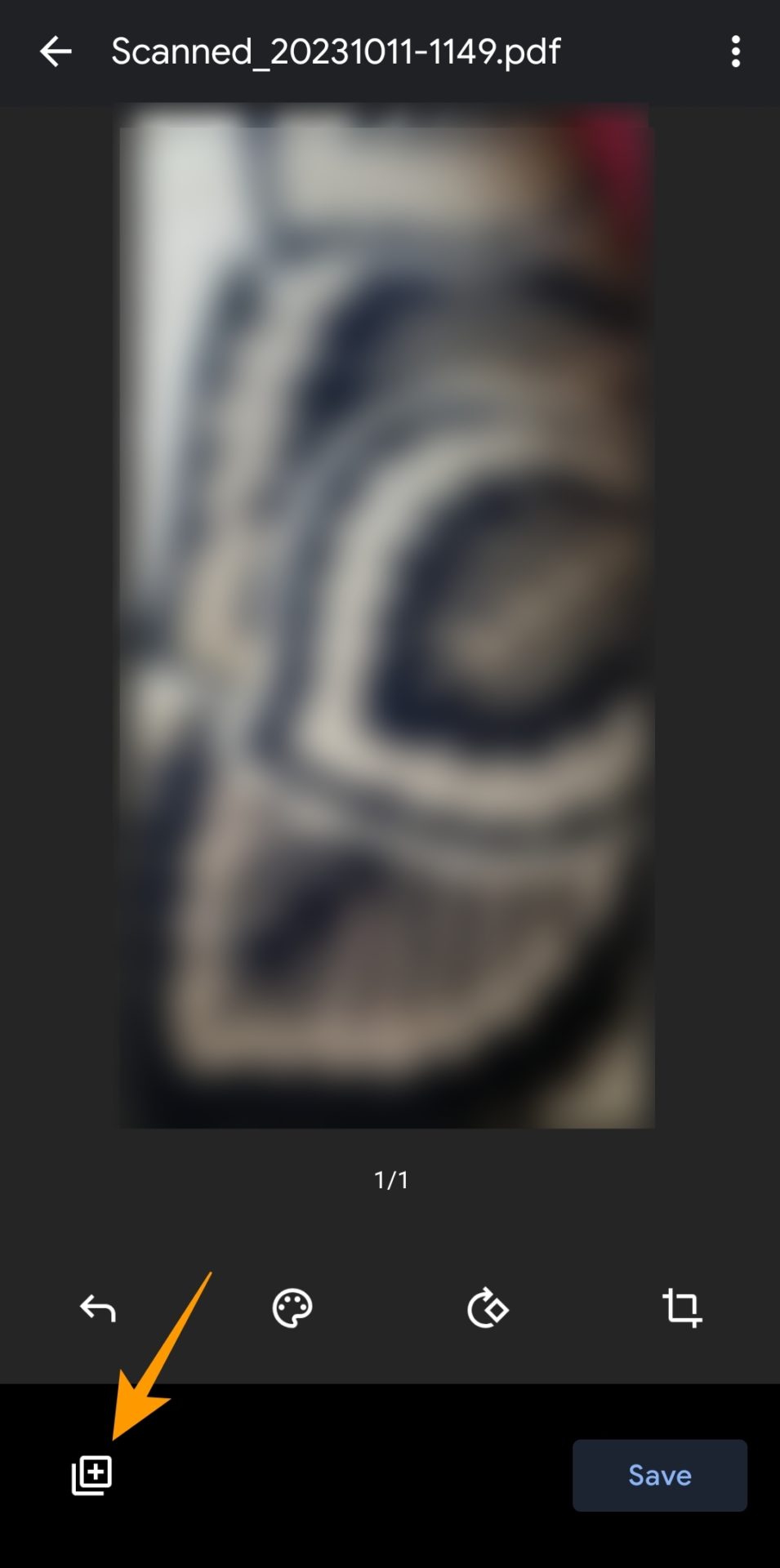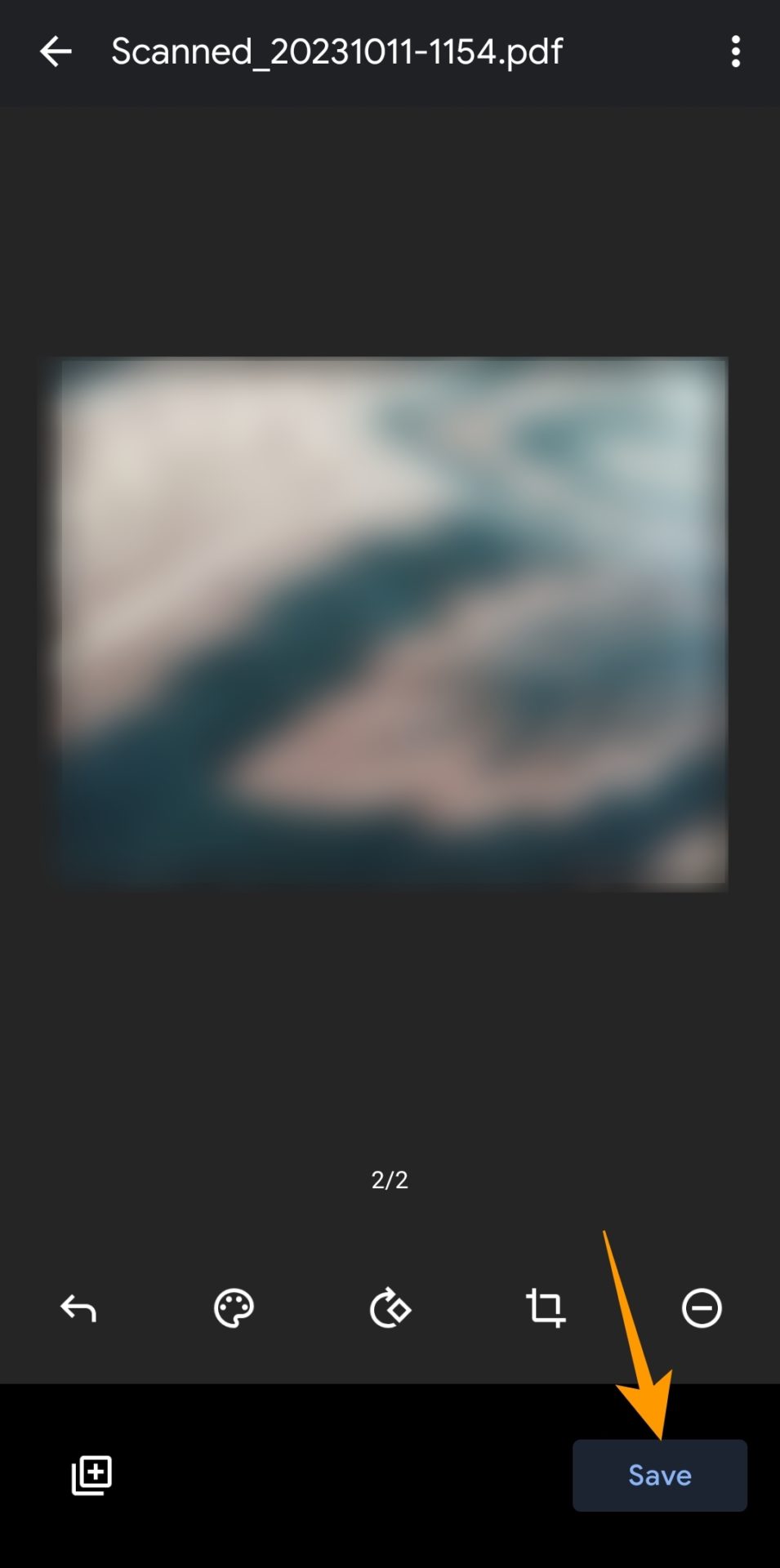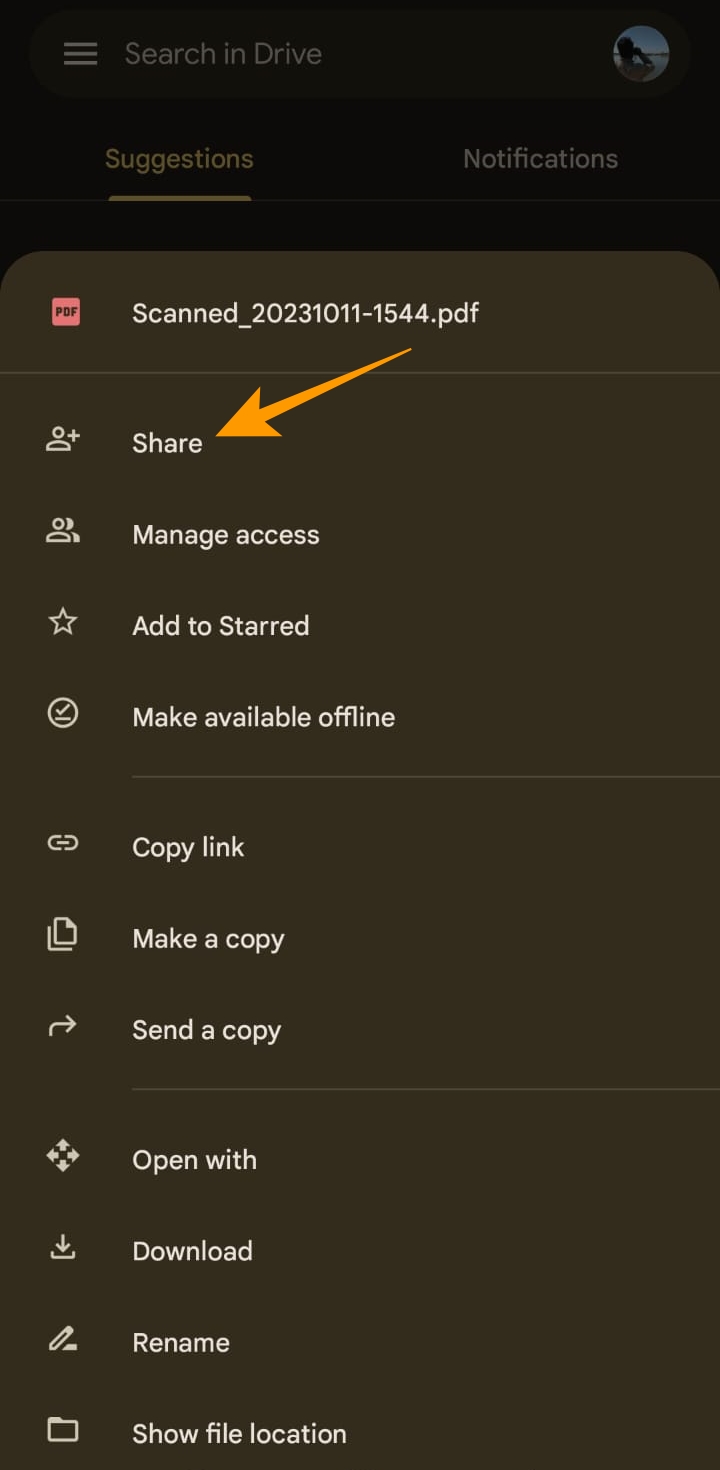How to Scan Documents to Google Drive
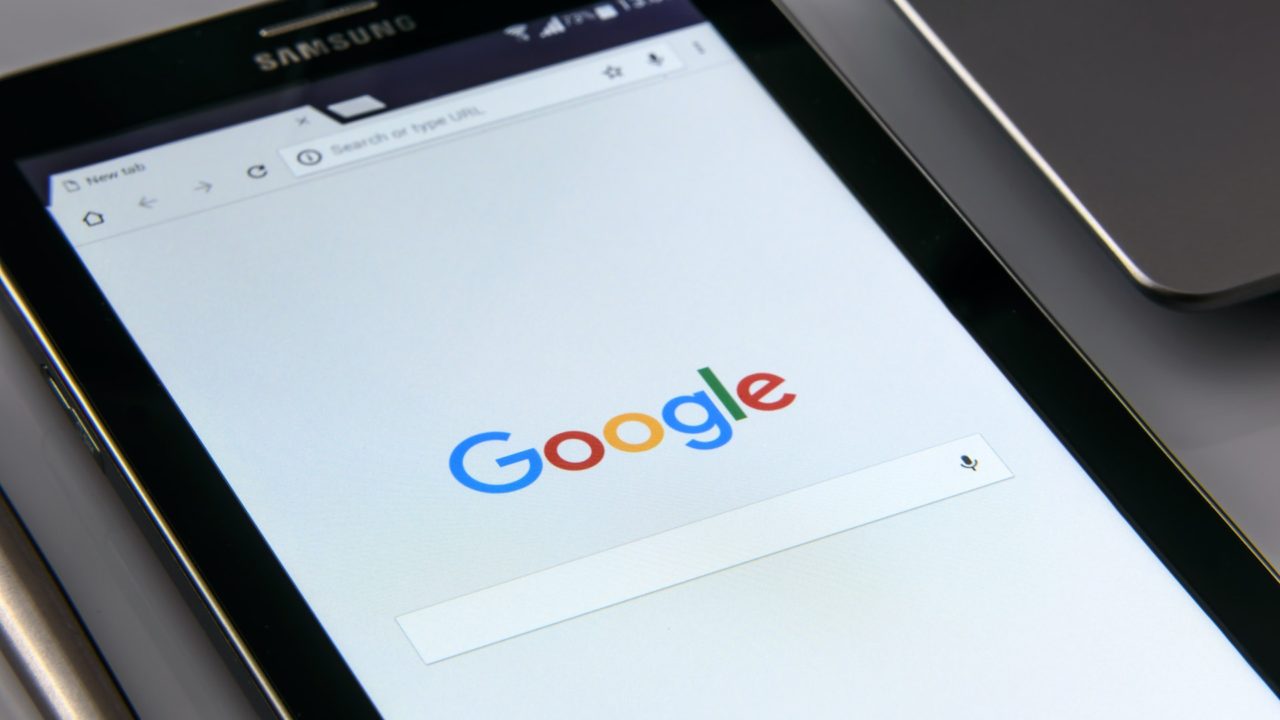
Thanks to smartphones, it is easier than ever to scan documents. But you don’t need a dedicated scanner app on your phone for this provided you use Google Drive. That’s because Google’s cloud storage solution offers a built-in scanning tool that you can use to directly scan files and store them on the cloud. So, how can you scan documents to Google Drive? Is this feature also available on iPhones? Let’s find out!
What to Know About Scanning Documents to Google Drive
Scanning documents to Google Drive is pretty convenient using its Android app. However, unless you have a scanner, you cannot scan files directly from your laptop to Drive. Also, the document scanning feature is missing from Google Drive’s iPhone app. You must use Apple’s built-in Notes app to scan files from your iPhone or iPad.
Another thing to keep in mind while scanning and storing scanned documents to Google Drive is the storage limit of your account. Every Google account comes with 15GB of free space, which is shared across Photos, Drive, and other Google services. So, if you need to scan too many files on a routine basis, saving them all to your Google Drive will take up unnecessary space. Instead, you can move your Google Drive files to a new account to make space for more files.
How to Scan Documents to Google Drive on Android
The document scanning feature in Google Drive’s Android app is straightforward to use.
- Open the Google Drive app on your Android phone.
- Tap the plus icon (+) at the bottom right corner.
- Choose Scan from the popup options. This will open the camera app for scanning the document.

- On the next screen, capture the entire document using the camera button.
- Once satisfied with the picture, tap the check mark icon (✔) at the bottom right to scan the picture as a document. Alternatively, tap the cross icon (╳) if you are not satisfied and want to redo the steps.

- Tap Save at the bottom right.

- On the next screen, tap Save at the top right to save your scanned document to Google Drive.
How to Scan a Document with Multiple Pages to Google Drive
Google Drive allows you to create and save scanned documents with multiple pages. Here’s how:
- Follow steps 1 to 5 from the above section to scan the first page of your document.
- Tap the plus icon (+) at the bottom left to add a page to your document.

- Capture the next page of the document using the camera button.
- Tap the checkmark icon (✔) at the bottom right to scan the image.
- Choose the plus icon (+) at the bottom left once again to scan another page of the document, and repeat the process until you have scanned all the pages
- Once done, tap Save at the bottom right to save the entire scanned document to Google Drive.

How to Share a Scanned File in Google Drive
You can share a scanned file in Google Drive with others so that they can access it as well. Here’s how:
- Tap three vertical dots on the top right of your document.
- Choose Share from the popup options.

- Enter the email ID with which you want to share the document in the Add people or groups field.
- Tap the send icon on the top right to share your scanned file.
You can also create a QR code for a Google Drive folder for easy sharing.
Make Google Drive The Central Solution for All Your Storage Needs
In addition to scanning files directly to Drive and then sharing them, you can share your entire Google Drive and give them access to all the files. However, do it only when you fully trust someone and don’t have any confidential documents on the Drive. Alternatively, you can transfer a file or folder ownership in Google Drive to another person.
FAQs
A. There is no way to scan a document using the Google Drive app on iPhone as the app is missing a built-in scanning functionality. Your only option here is to use the Notes app scanner on your iPhone and then upload the file to Google Drive.
A. All the documents you scan on Google Drive are saved to the storage service itself. However, you can also save them to a specific folder if needed.
A. You cannot scan documents to Google Drive on your laptop as this feature is only available on Drive’s Android app. So, the only way to scan files on a laptop is to connect a scanner to the laptop and then use it.