How to Scan & Fix Hard Drives with CHKDSK in Windows 8

Microsoft’s hard disk scanning and repair utility, CHKDSK (“check disk”), was introduced over 30 years ago but still has a useful place today. Users running even the latest Microsoft operating system can still use the command to examine their hard drives for errors and repair them if necessary. Here’s how to run CHKDSK in Windows 8.
Related: Running Windows 10? Find instructions for CHKDSK here.
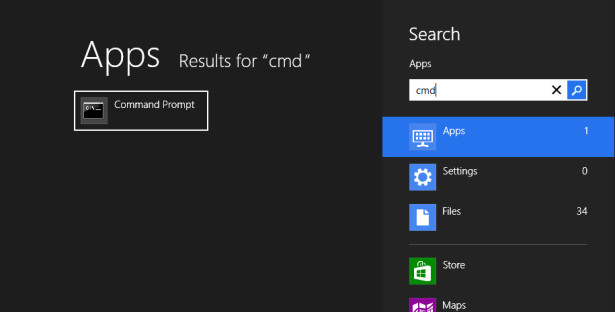
First, launch the Start Screen by pressing the Windows key or clicking the lower left corner of the Taskbar. From the Start Screen, search for the Windows Command Prompt by typing “cmd”. Right-click on the Command Prompt and choose “Run as Administrator” from the bar at the bottom of the screen.
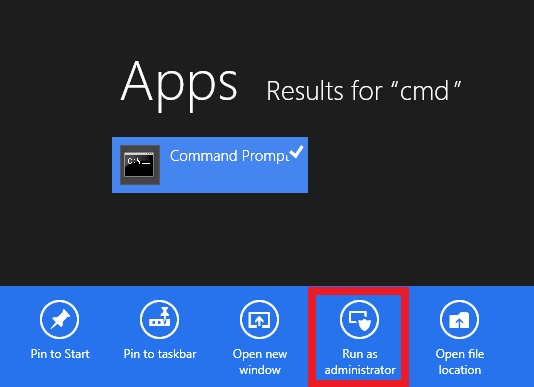
After authenticating as an administrative user, you’ll be at the Windows Command Prompt, a familiar interface for users who remember the days before Windows NT. Type the command “chkdsk” followed by a space, then the letter of the drive you wish to examine or repair. In our case, it’s external drive “L.”
Simply running the CHKDSK command will only display the disk’s status, and won’t fix any errors present on the volume. To tell CHKDSK to fix the drive, we need to give it parameters. After your drive letter, type the following parameters separated by a space each: “/f /r /x”
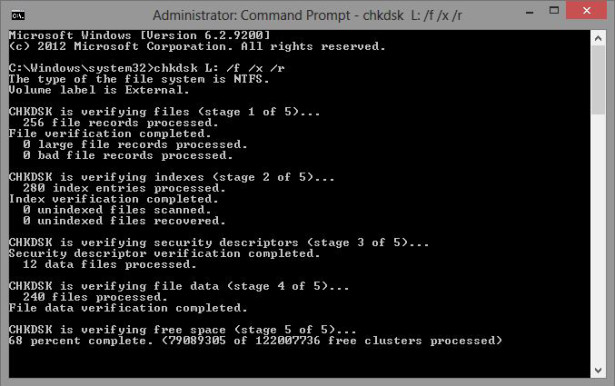
The “/f” parameter tells CHKDSK to fix any errors it finds; “/r” tells it to locate the bad sectors on the drive and recover readable information; “/x” forces the drive to dismount before the process starts. Additional parameters are available for more specialized tasks, and are detailed at Microsoft’s TechNet site.
To summarize, the full command that should be typed into the Command Prompt is:
chkdsk [Drive:] [parameters]
In our example, it’s:
chkdsk L: /f /r /x
Note that CHKDSK needs to be able to lock the drive, meaning that it cannot be used to examine the system’s boot drive if the computer is in use. In our example, the target drive is an external disk so the CHKDSK process will begin as soon as we enter the command above. If the target drive is a boot disk, the system will ask you if you’d like to run the command before the next boot. Type “yes,” restart the computer, and the command will run before the operating system loads, allowing it to gain full access to the disk.
A CHKDSK command can take a long time, especially when performed on larger drives. Once it’s done, however, it will present a summary of results including total disk space, byte allocation, and, most importantly, any errors that were found and corrected.
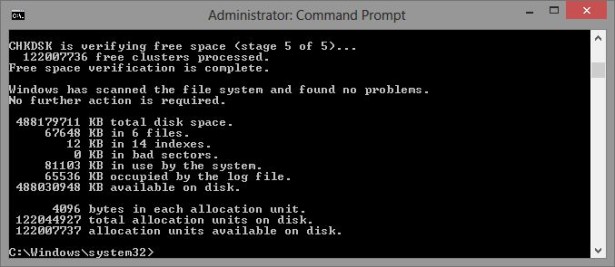
The CHKDSK command is available in all versions of Windows, so those on Windows 7 or XP can also perform the steps above to initiate a scan of their hard drive. In the case of older versions of Windows, users can get to the Command Prompt by going to Start > Run and typing “cmd”.

















30 thoughts on “How to Scan & Fix Hard Drives with CHKDSK in Windows 8”
Keep up the great writing.
.
I keep getting the message that the drive malfunctioned when I first plug it in. Also when I first plug in the flash drive its contents show up automatically in file explorer but disappears after about ten seconds. I have tried scan and repair, gone to device manager and did the uninstall and install thing, tried using a different computer’s USB port to see if there it was my USB ports not working right but the same problem persisted. I don’t want to reformat the thing because I have 12 years worth of stuff on it and I am trying to recover that stuff but the flash drive isn’t working right. I also have ‘permanently deleted’ files that I am trying to recover due to improper removal of the flash drive at one point. As a matter of fact this didn’t start happening until I tried a program that was supposed to recover those files. What is going on and can someone help me fix this issue please?
If anyone can help me fix this issue please it would be appreciated.
I’m running windows 8 on a Toshiba L50 laptop and a few days ago it froze while i was playing a game. So I did a hard shutdown and after that when i tried to reboot, it wont boot. Theres just a blank screen after starting.
So i hit the reset switch and this allowed me access until the lock screen but it was really laggy. So I shut it down properly and left it for a night.
It was working well the next day so I decided to backup, defragment and run chkdsk on startup (as this was the boot drive).
My problem is that after completing chkdsk in 5 hours, the screen just froze at the lock screen. I had to force shutdown again because I literally cant do anything. And now after booting it, chkdsk runs all over again. Will this be a recurring problem? I mean the rebooting, chkdsk running and freezing?
I have start repair disc for Windows 7; and a spare windows 8.1 computer. But how in fk do I do it as Acronis is now a virus?
Thanks Buddy .
Tell me I can recover some of the files, otherwise I am going to kill something…
http://www.newegg.ca/Product/Product.aspx?Item=N82E16817182221&cm_re=hdd_usb-_-17-182-221-_-Product
Try going to Disk Management to see if the drive shows up there. Go to File Explorer and right-click on “This PC.” Select “Manage” and then choose “Disk Management” under Storage. This will list all storage devices attached to the PC. Check to see if your external drive is listed here. If so, and if it doesn’t show up in Explorer, you may need to delete and reformat any partitions on the drive. Be careful, because this will delete any data.
The problem may also be caused by a faulty controller on the external drive. If possible, try to open the external enclosure and remove the drive. Use another external enclosure or a USB to SATA adapter to try accessing the drive.
If nothing above works, it may mean the drive itself has died. If you have important data on the drive and you don’t have backups, you may need to seek out professional data recovery services.
from chkdsk /? : /R Locates bad sectors and recovers readable information (implies /F, when /scan not specified).
1, Ran WD “Data Lifeguard Diagnostics” as a full scan on my WD 500Gb HDD.(7 years old running Windows 8.1 This indicated sector errors on the drive.
2. I immediately used Macrium “Reflect” to clone the drive to an external HDD
3. Replaced the suspect HDD with a Seagate 2Tb internal unit
4. Booted the PC from the External HDD and copied the clone to the new internal HDD.
5. Used Windows 8.1 Admin tools to partition the extra 1.5Tb on my new Seagate internal HDD
6. Rebooted my computer using the new Seagate HDD as boot drive.
Problem solved. Great speed and performance restored.
7. Formatted the suspect HDD. This showed 13 Gb not available after formatting.
8. Ran chkdsk F: /f /r /x.
This indicated 235 files in bad clusters.
After 2 hours the process finished. The bad clusters were blocked from any further read/writes and I am up and running.
Mur John-Paul. You said that /r implies /f. Back in the early 1980’s I learnt the /r located and tried to recover data only. If there is physical damage to the sector, /f will prevent data from being written to that sector where /r may not prevent data from being written there again. I might be an old man at 70 yrs. but I have been using Microsoft since Windows 1 in 1983.
Stupid windows 8 does not even have a restore point at all?? I want to go back to 7 but this stupid Asus laptop didn’t come with boot or OS system disk…these cheap goofy fly-by-night acting idiots! (Both MS and Asus and the rest of those who follow this rotted “system”)!
This should not have and should never happen!
All I did before the so-called upgrade I moved some large files around (from 2 to 30 MB A/V files from my iPhone) that’s all. I know this happened many times before to others since I was the technician at a large company before. SO Don’t move files under Windoze or else!
1) First, back up your data. ANYONE who thinks they need to run CHKDSK should back up critical files ASAP.
2) Try running the command from Safe Mode. Here are instructions for Windows Vista/7 http://windows.microsoft.com/en-us/windows/start-computer-safe-mode#start-computer-safe-mode=windows-vista and Windows 8 http://windows.microsoft.com/en-us/windows-8/windows-startup-settings-including-safe-mode
3) If you can, try removing the drive, mounting it in another computer (using a SATA to USB adapter or a direct internal SATA connection) and running the command from there.
4) If all else fails and you can’t replace the drive, try third party disk utilities (I like GRC’s SpinRite https://www.grc.com/spinRite.htm but there are many others if you search around).
Do you have another guess of what would be the solution for this?