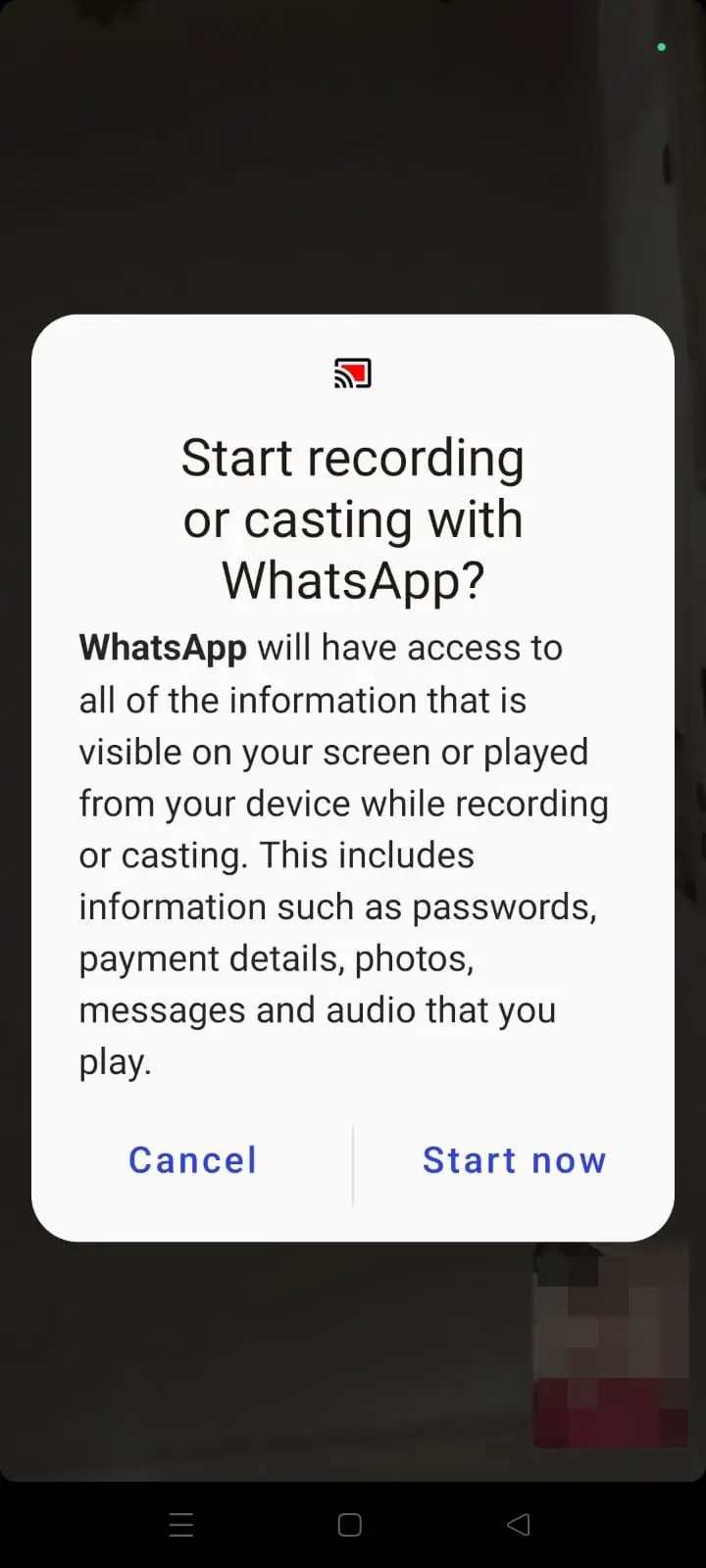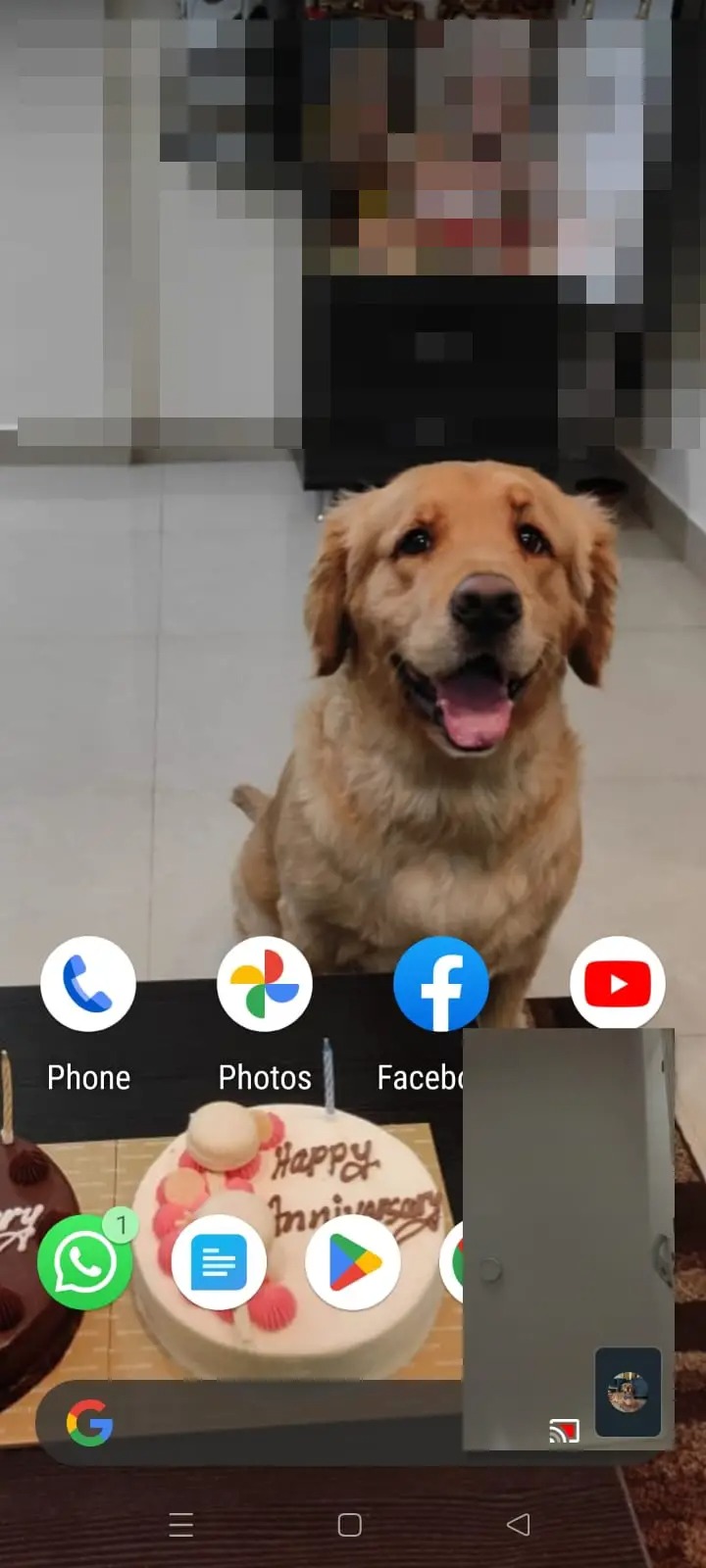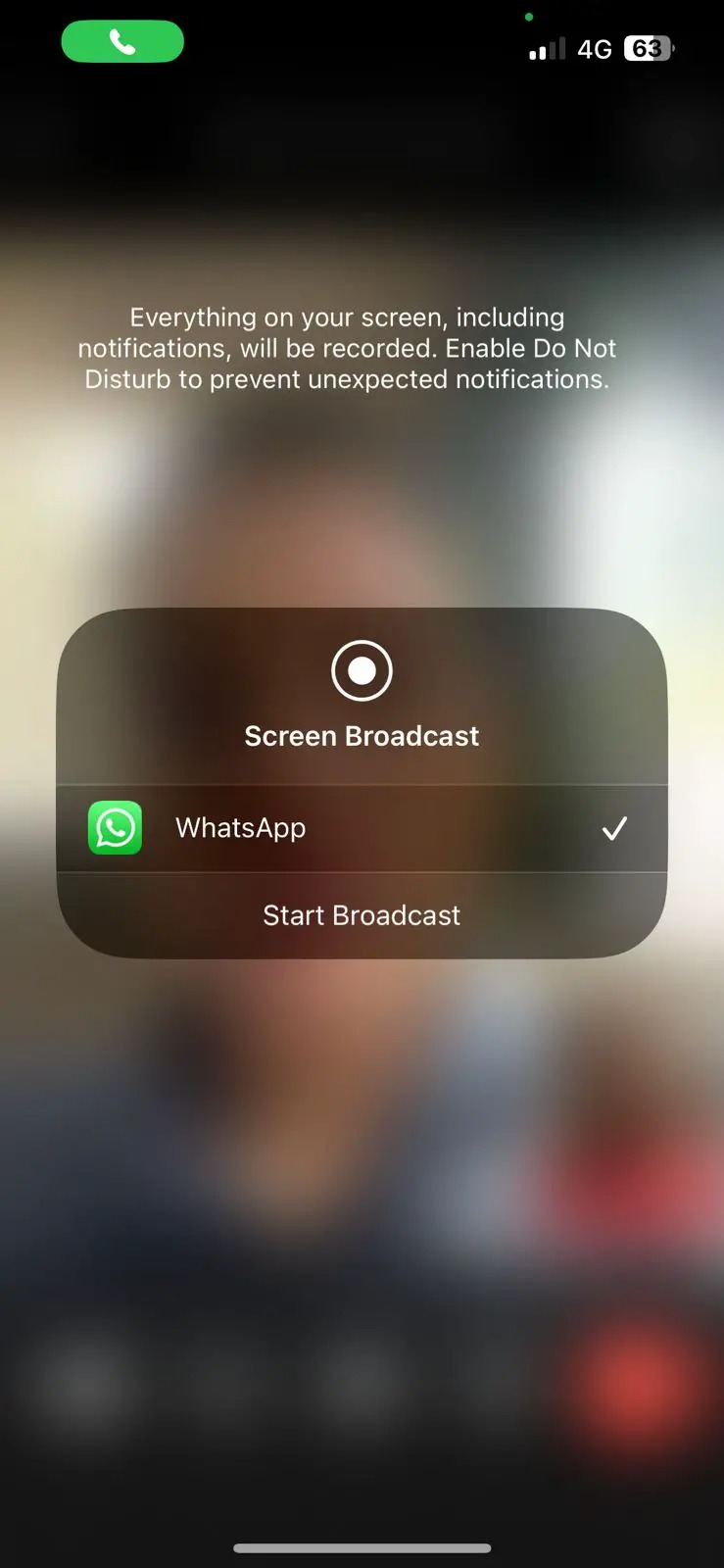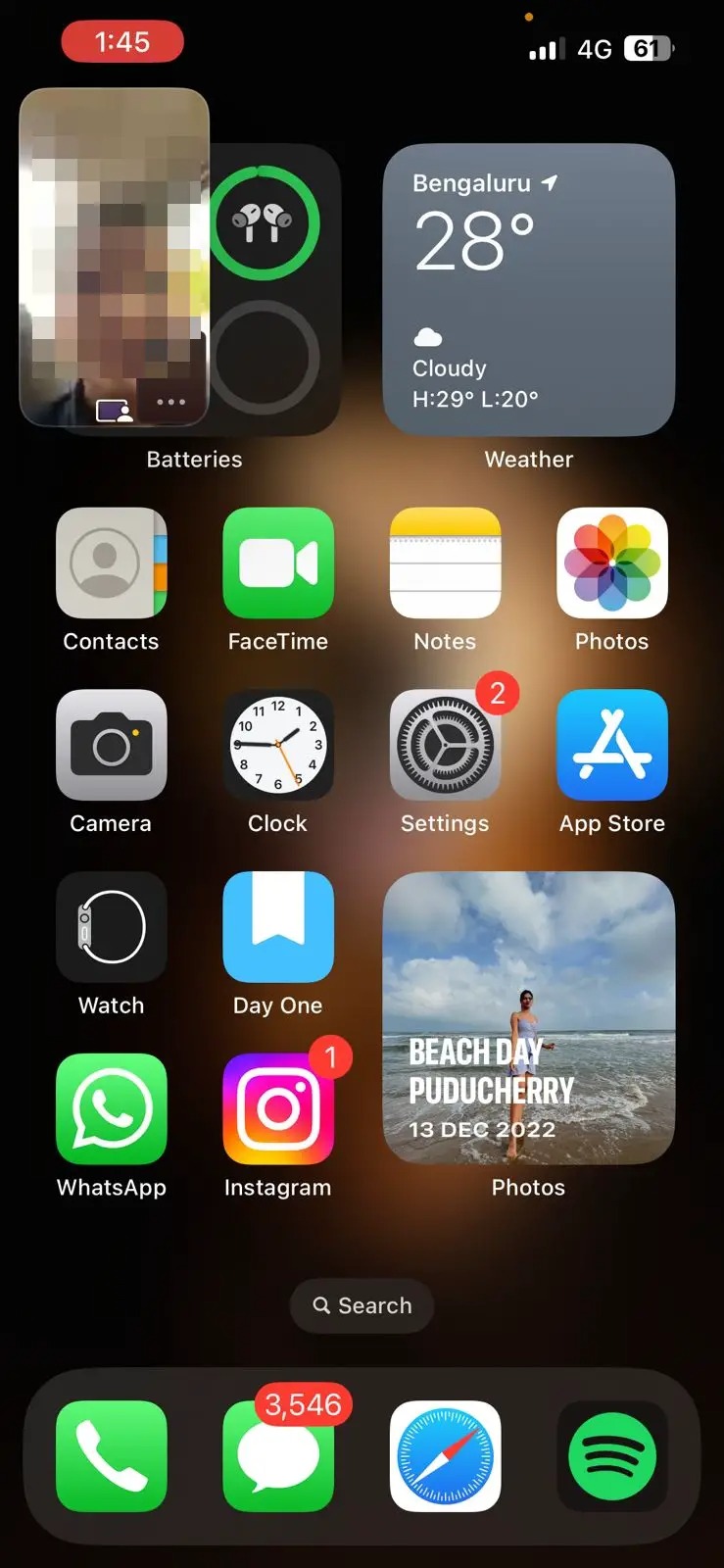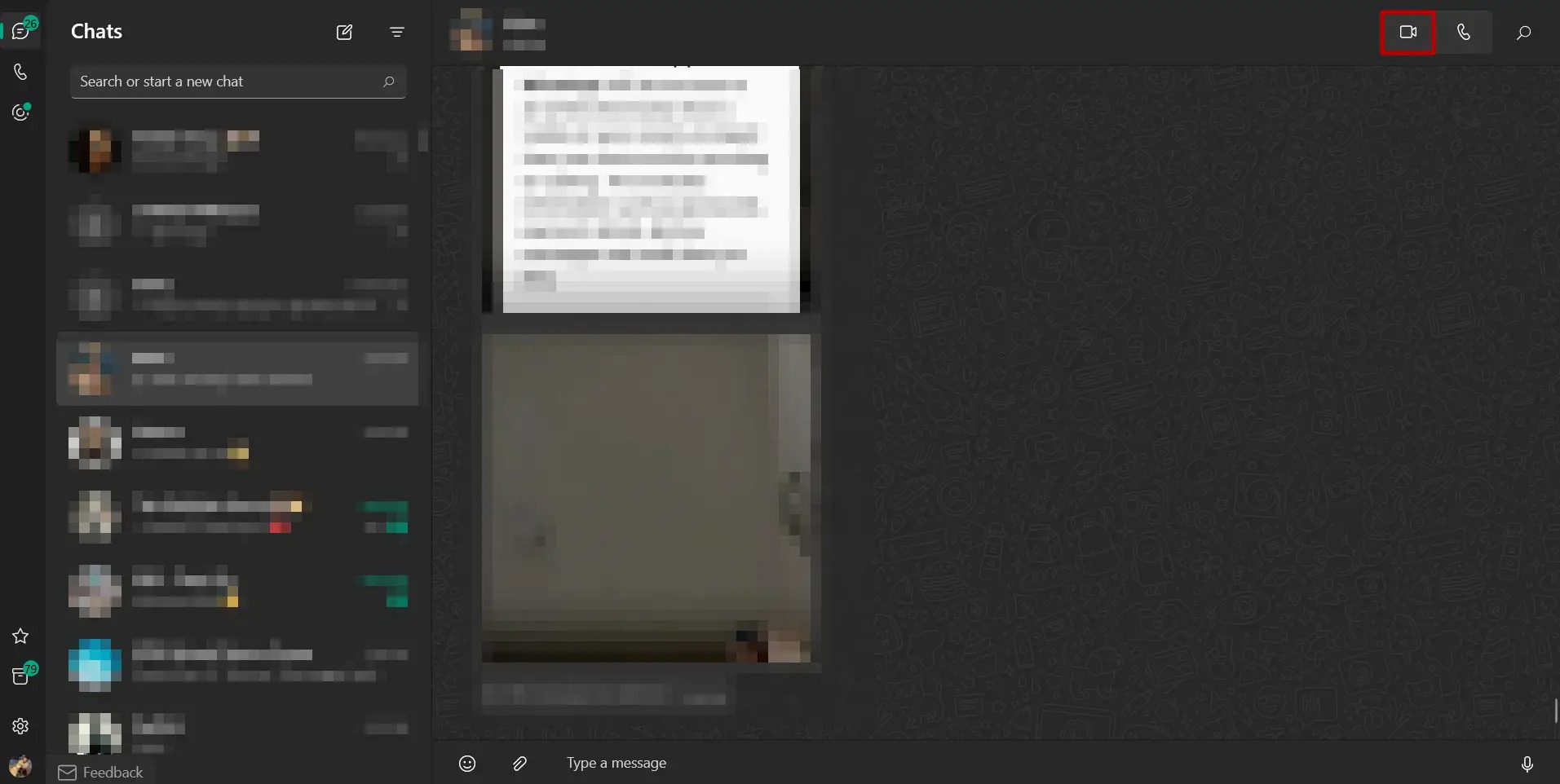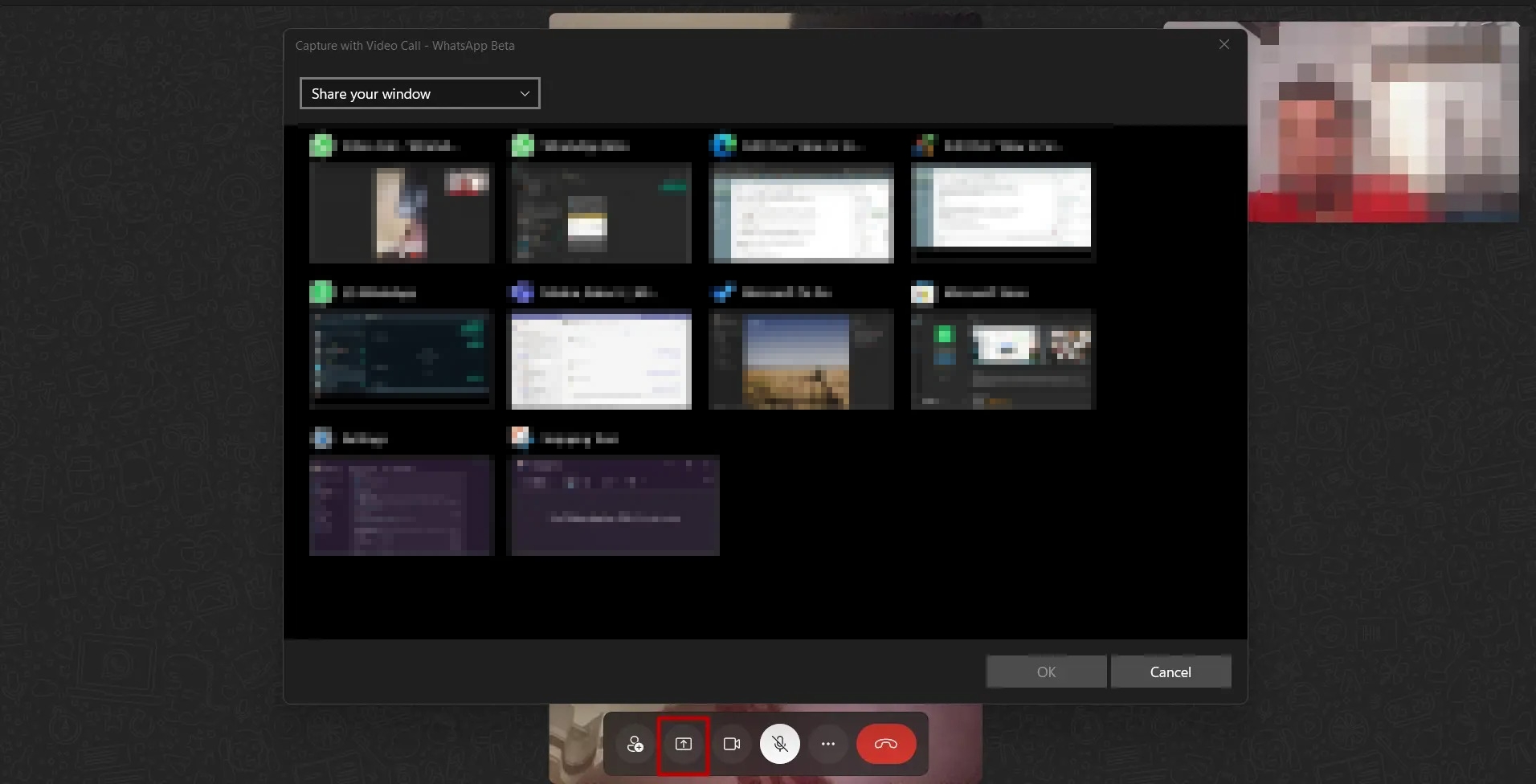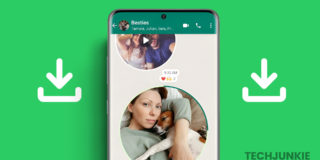How to Screen Share on WhatsApp Video Call
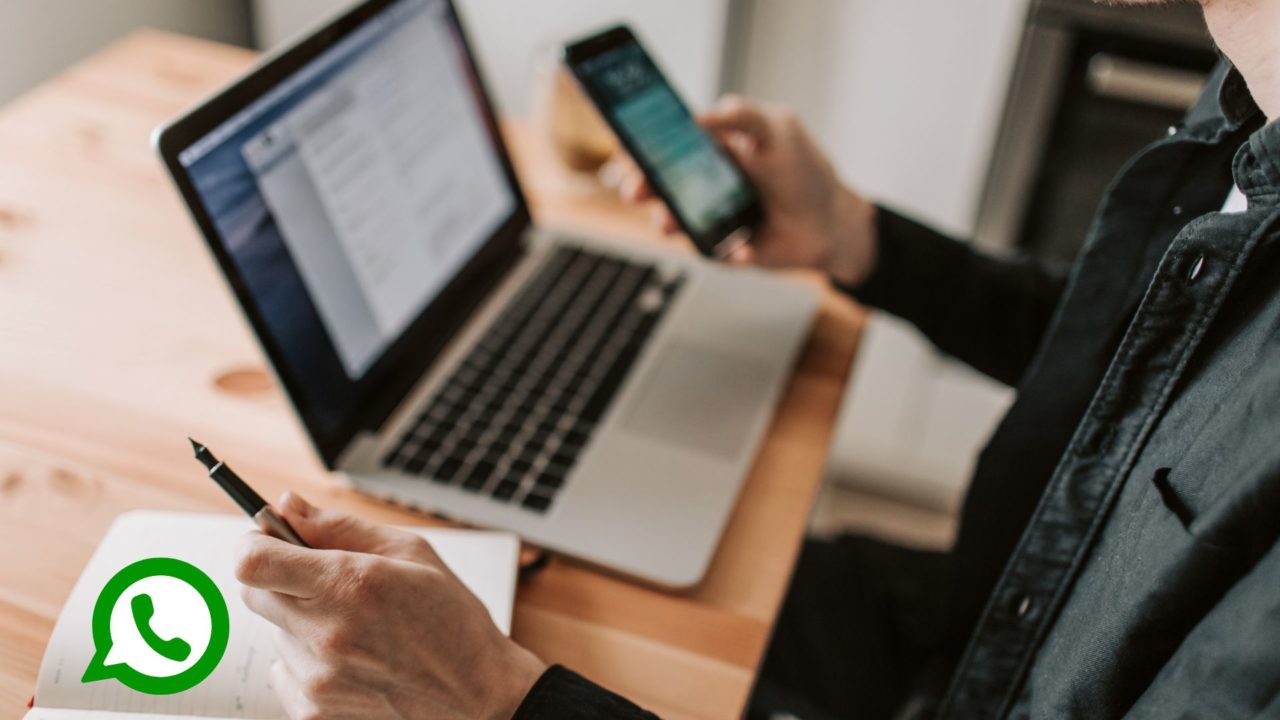
WhatsApp lets you video call your friends and family when you are bored of just texting them. But did you know that you can also share your phone’s screen when on a WhatsApp video call? This makes it easier to collaborate on tasks or review that presentation at the last moment. The best part is that WhatsApp’s screen sharing even works on desktops. Here’s how you can use screen share when on a WhatsApp video call.
WhatsApp’s screen-sharing implementation works similar to how screen-sharing works on FaceTime. One of the main advantages of screen sharing being introduced on WhatsApp is cross-platform compatibility which gives it an edge over Facetime.
However, it is essential to note that WhatsApp will access all the information displayed once you start sharing your screen. Therefore, we suggest you refrain from sharing screens/apps containing sensitive information, such as passwords, photos, or any other personal information you would not want anyone to see or have access to.
How to Screen Share on WhatsApp Video Call on Android
The option to start screen sharing in WhatsApp is right next to the camera icon, which shows up during a video call. While you can, keeping the camera on during screen sharing is not compulsory. If you feel screen sharing is slow, you can always turn off the videos on both sides and keep screen sharing on.
- Start a video call with another WhatsApp user.
- Once the call is answered, tap the Screen Sharing icon in the video controls to start the process.

- Your phone will show a warning screen that you are about to share your screen.
- Tap Start now to begin screen sharing.

- To stop sharing your screen, tap Stop Sharing.

Now that you know how to screen share on Meta’s messaging service, check out how to send large videos and files on WhatsApp.
How to Screen Share on WhatsApp Video Call on iPhone
Similar to Android, screen sharing on iPhones works the same way except for the difference in icons and prompts. Since anything that shows up on the screen can be seen by another person, we highly recommend switching to DND mode to avoid any calls, notifications, and information you don’t want anyone to see.
- Start a video call on WhatsApp.
- Once the call is answered, you will notice the screen-sharing icon in the video controls.

- Tap the icon with a computer and user icon to bring up screen share. Your phone will notify you that you are about to share your screen.

- Tap Start Broadcast to commence screen sharing. The other person will now be able to see your screen in real-time.

- Tap Stop sharing to end screen sharing while within WhatsApp. If you are not within the app, tap the red bubble in the top-left corner of the screen, followed by Stop.
You can use screen sharing even if you signed up for WhatsApp without a phone number.
How to Screen Share on WhatsApp Video Call on Desktop
Screen sharing works on Windows PC or Mac via the dedicated desktop app. The feature is not available on WhatsApp web.
One of the advantages of using a desktop app is that you can easily control which screen the other person can view, which is not possible on a phone.
- Open the WhatsApp app on your desktop.
- Click on the video call icon to start a video call.

- Once the call is answered, click the Screen Share icon to start sharing.
- Then select the screen or window to share, like in Teams or Zoom.

- Click on Stop Sharing to end the screen-sharing session.
Limitations on Screen Sharing
There are certain limitations to screen sharing on WhatsApp, which are as follows:
- As stated above, one of the main concerns would be accidentally displaying personal information to another user or WhatsApp. However, WhatsApp does state that it is end-to-end encrypted and is not recorded by WhatsApp, but we still suggest never sharing sensitive information over Screen Share.
- Screen sharing is not available during audio calls.
- Audio will not be available if you share your screen to watch YouTube, Netflix, or Reels. This means you can’t watch reels together in long-distance relationships. Hopefully, this will be added in the upcoming updates.
- Screen Share is only available for users using the latest version of WhatsApp.w
No More Screen Recording To Help Someone Out
Overall, screen sharing is a handy addition to WhatsApp. Personally, when I used to be on a video call on WhatsApp with someone using an iPhone, and if I had to share screen, I had to disconnect the ongoing video call and then start Facetime to be able to share my screen, which was irritating. This won’t be the case any longer, and it will make collaborative tasks a lot easier.
Now that you know how to screen share on WhatsApp, check out how to change your WhatsApp display name.
FAQs
A: Currently, the option to share screen is not available on WhatsApp Web. To use this feature, you must use the latest version of the WhatsApp application on Android, iOS, or Desktop.
A: You can share files on WhatsApp while you are screen sharing. This comes in handy when you’re collaborating for work. You must follow the steps above to screen share and then open the chat window to attach files.