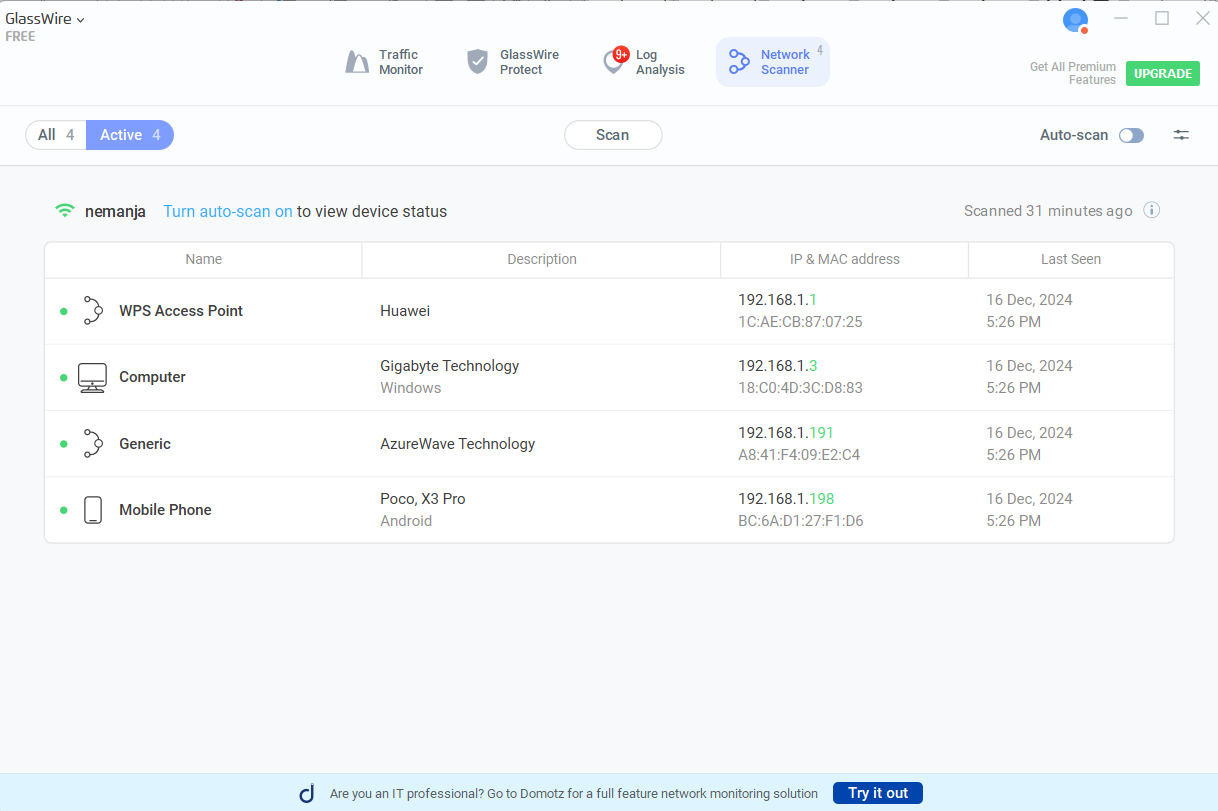How to See Who’s Connected to My Router
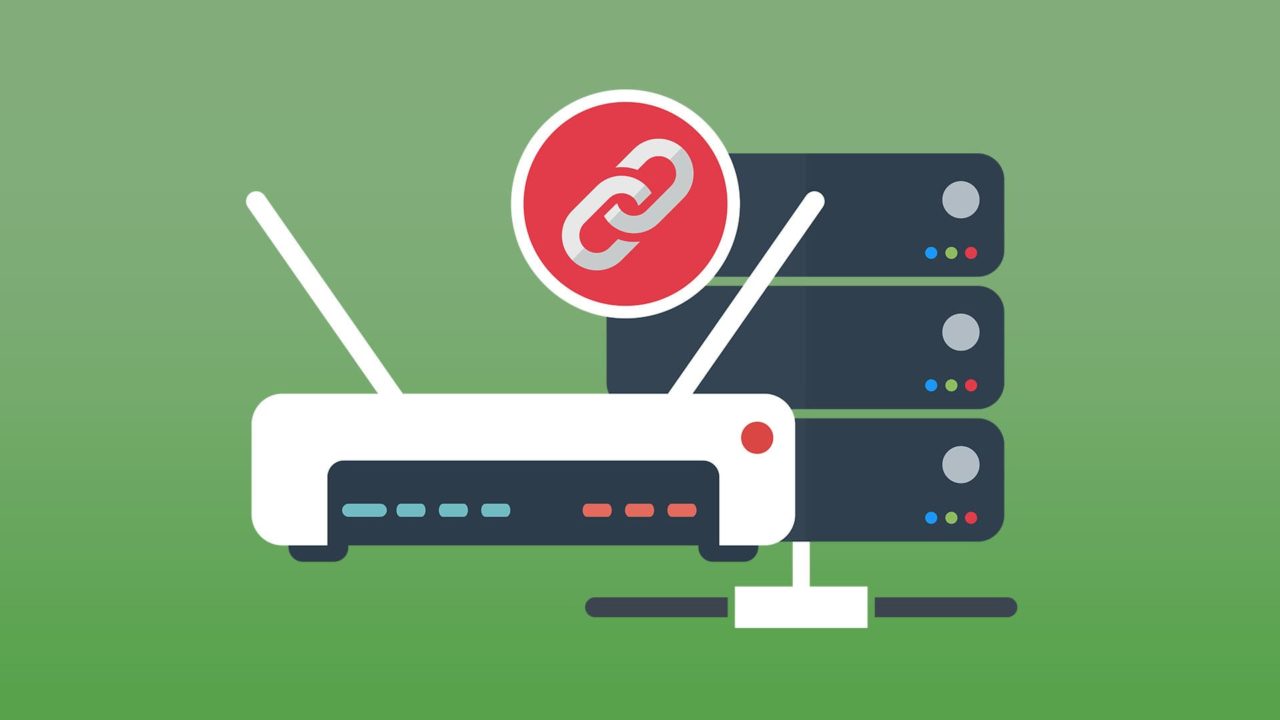
Your home’s Wi-Fi network is arguably one of the most vital cybersecurity threats in the modern age. If you have an open Wi-Fi network (i.e. one without a password), anyone can access your network and potentially start wreaking havoc. Luckily, if you’ve ever wondered “how to check who’s connected to my Wi-Fi router,” there are a few simple solutions.
Before we continue, note that most modern devices frequently use Wi-Fi connections. If there are many devices connected to your home or workplace network, they will all be listed, and sometimes in less-than-intuitive ways. So, just because you see an entry that seems unusual, don’t be alarmed just yet. It might just be a printer, TV, game console, or a smart speaker.
Method 1. See Who Is Connected to My Router via the Router Settings
Every internet router’s settings can be accessed through an internet browser, and this works on any device that’s connected to the network at the time (provided it has the capability to use an internet browser). The easiest way to do this is to have physical access to your router.
Step 1. Find your router’s default IP gateway address. The default IP should be listed on a sticker on the router itself, but you can also use the command prompt for this. In the Command Prompt, type in “ipconfig” and hit Enter, and you’ll get a full overview of the network. The default gateway should be listed as one of the last options.
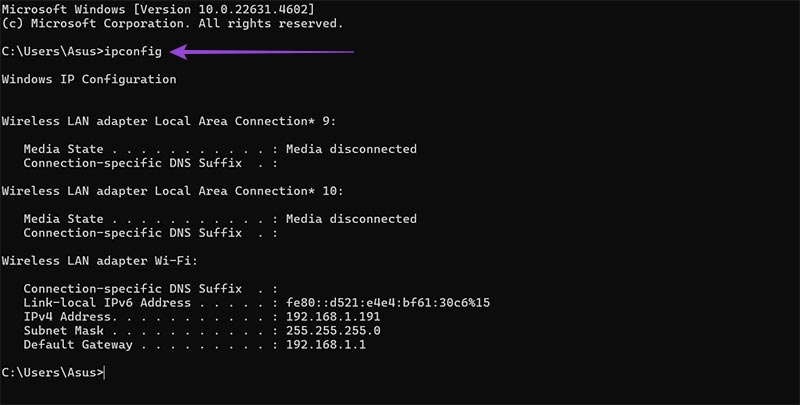
Common default gateways are 192.168.1.1 and 10.0.0.1 (for personal and corporate devices).
Step 2. Enter the default gateway directly into the browser. Make sure to write or copy the IP in its entirety before hitting “Enter.” You should get a page that displays the brand name and model of your router, which will vary wildly between manufacturers.
Step 3. Enter the account name and password. By default, these are listed on the sticker on your router. If they don’t work and you don’t remember changing them, you’ll have to physically reset your browser (there’s usually a small pinhole you can press to do so) and retry.
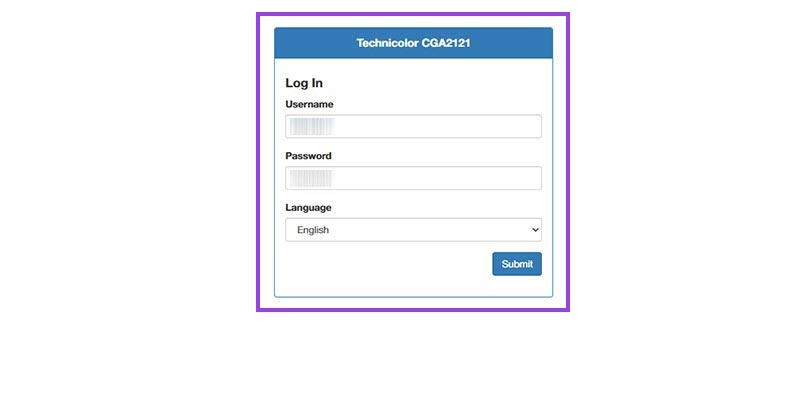
Step 4. Go to “Wi-Fi Status” or “Wireless Status” on the left-hand menu.
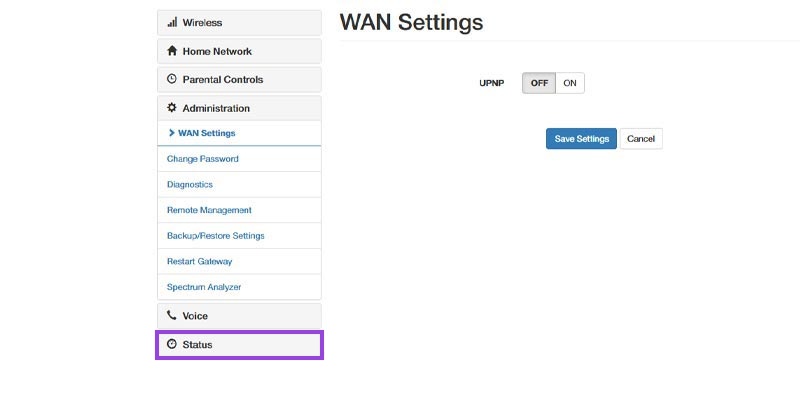
Step 5. Select “Connected devices” or “DHCP clients” or something along those lines.
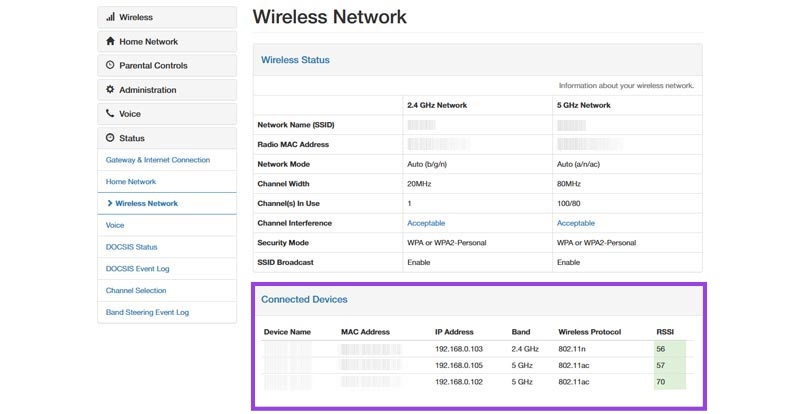
You should get a list of devices, their internal IP addresses, and their MAC (physical) addresses.
Method 2. How to See Who’s Connected to My Router via the Command Prompt
If you can’t access your router physically, you can still get some information about the current state of the network via the Command Prompt.
Step 1. Type in “cmd” in the search bar.
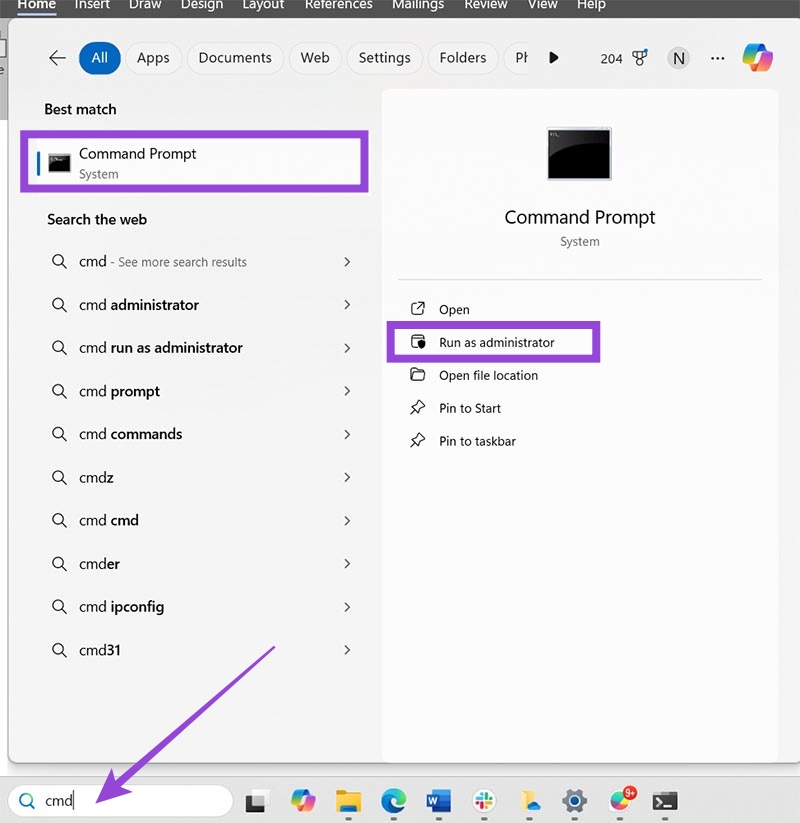
Step 2. Select the “Run as administrator” option from the search results for the Command Prompt. Confirm the User Account Control popup.
Step 3. In the command prompt window, type in or paste “arp -a” and hit Enter.
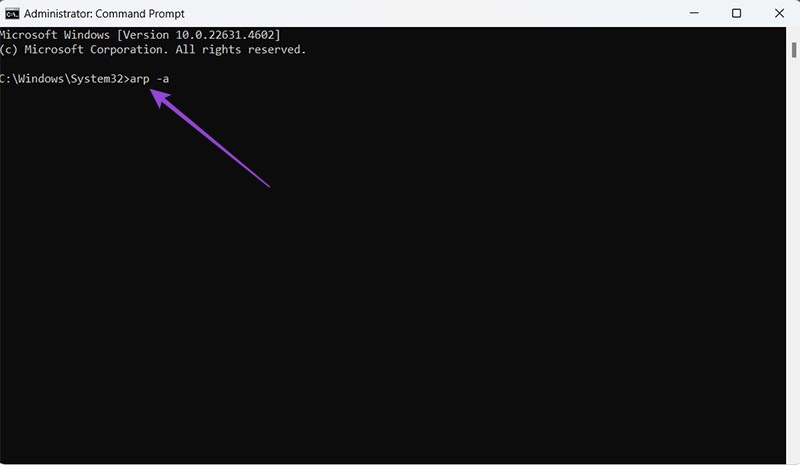
You’ll see a list of IP addresses and their corresponding MAC addresses. Each entry on the list that is listed as “dynamic” is a device connected to the network. Most static addresses are protocols that the router uses. Note that this lists all devices other than the one you’re using. The “interface” entry on the top is the one you’re currently accessing the menu from (in our example, 192.168.1.191).
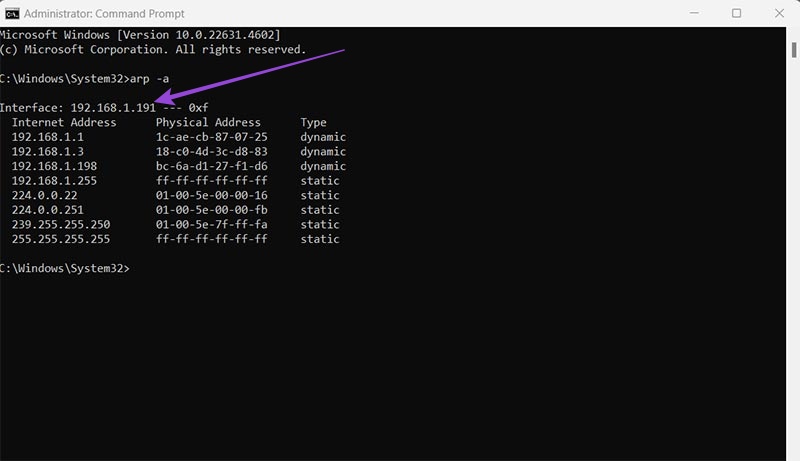
Method 3. How to See Who’s Connected to My Router via a Third-Party App
There are a few apps you can use to get a better-looking user interface for your internet settings. One of them is GlassWire, which comes with a free version that lets you check currently connected devices (but needs to be run manually for every recheck). You can also get the Pro version of the app if you want more monitoring features.
Step 1. Go to https://www.glasswire.com/ in your browser.
Step 2. Hit the “Free Download” button.
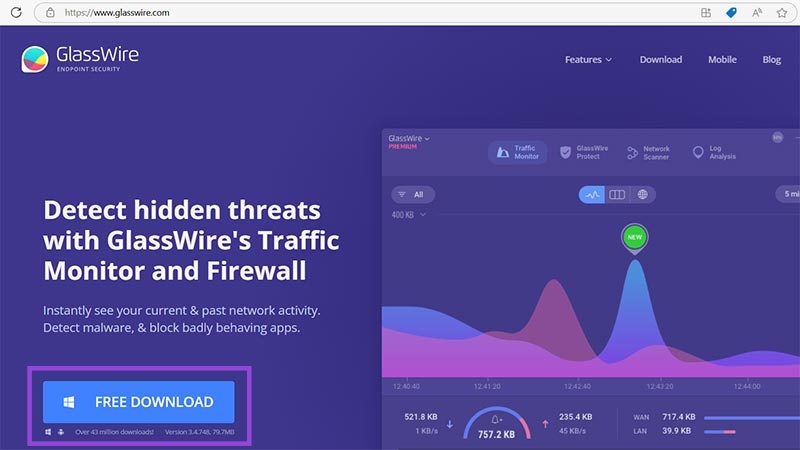
Step 2. Check your Downloads folder and open the “GlassWireSetup.exe” file.
Step 3. Follow the installation instructions.
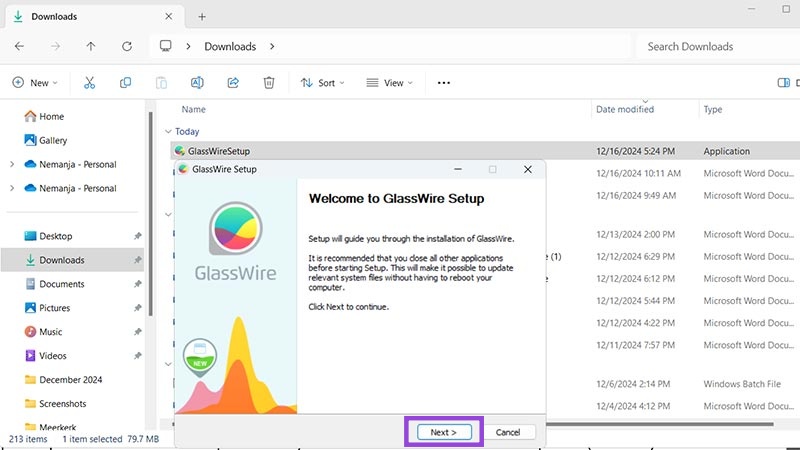
Step 4. Restart your PC so the program can pick up all the connected devices.
Step 5. Open GlassWire.
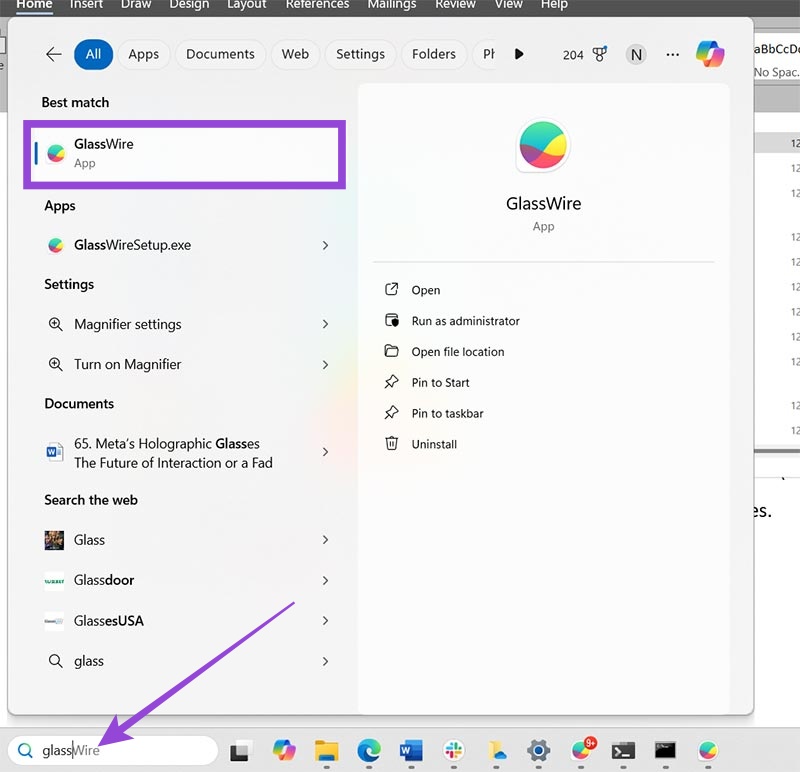
Step 6. Go to the “Network Scanner” tab, and you should see a list of connected devices. It may not be complete and some items might be wonky (the laptop we used for testing is simply listed as “Generic”).