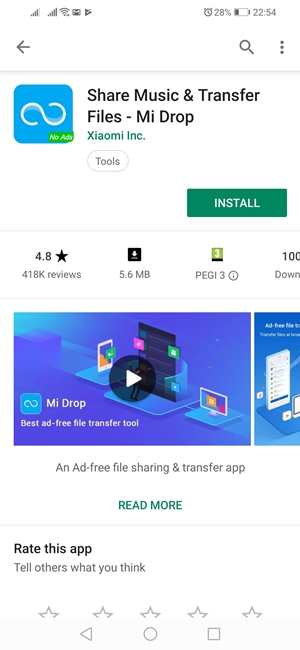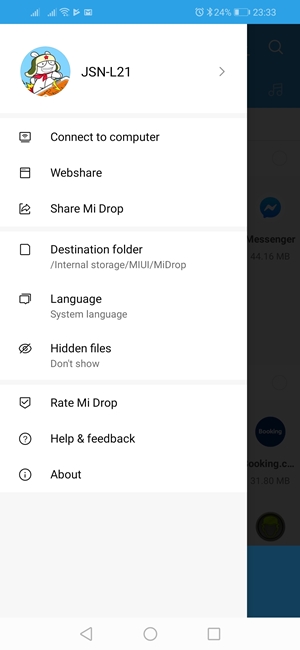How To Send a File from Mi Drop on your PC
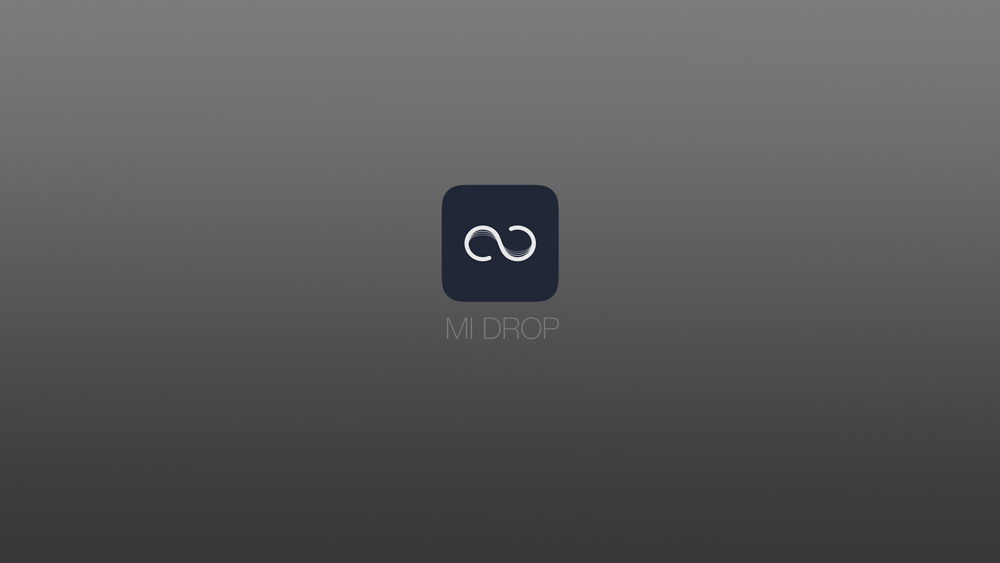
There are countless file-sharing apps made for cross-platform operations. Mi Drop by Xiaomi is one of the best options available today. It is primarily made for file swapping between Android devices, though you can also send and receive files from other platforms that support FTP.
If you want to send a file from your PC to your Android smartphone or tablet and you can’t find the USB cable, don’t despair. Install Mi Drop and you’re ready to go.
What Is Mi Drop and How Does It Work?
Mi Drop started out several years ago as Xiaomi’s native solution for peer-to-peer file-sharing. Initially, it was only available on Xiaomi devices. However, due to the app’s immense popularity, the company decided to release the global Android version in November 2017.
At the moment of this writing, the app is in its 1.27.2 version and is available for all Android phones and tablets that run on supported versions of the OS. Mi Drop has been downloaded more than 100 million times, with an average rating of 4.8 stars.
It is worth mentioning that Xiaomi hasn’t developed PC and Mac versions of the app. Instead, you’ll need to use your browser or a file management program such as Filezilla. Also, there is no native Mi Drop application for iOS.
Finally, there is no news or indications from Xiaomi when or if the apps for platforms other than Android will be made. With all that said, let’s see how to send files from your PC to your Mi Drop-equipped Android device.
Install the App on Your Phone
First things first, install the Mi Drop app on your phone or tablet. It is available for free on the Google Play Store. Here’s how it’s done:
- Launch the Google Play Store on your Android smartphone or tablet.
- Search for Mi Drop.
- Select the Mi Drop app from the results list.

- Tap the Install button on the app’s main page.
- Exit the Google Play Store.
- Launch Mi Drop from your device’s Home screen.
- Tap the blue Start button.
- You will see your device’s nickname. Write it down.
- Select one of the offered avatars, take a selfie, or choose an image from the Gallery.
- Tap Next.
- Grant the app the permissions it asks for.
With the setup out of the way, let’s connect Mi Drop to the computer. Here’s how to do it:
- Launch the Mi Drop app.
- Tap on three horizontal dots in the top-left corner of the main screen.
- Select the Connect to computer option.

- Tap the Start button.
- Select the connection type. The two offered choices are Portable (not secure) and Password-protected. For the purposes of this tutorial, we’ll go with the first option.
- Next, select the storage volume you’d like to connect to your computer. We’ll choose SD card.
- You will receive an FTP address. Write it down.
Transfer Files from Your PC
After you’ve received the FTP address, it is time to switch over to your PC. Make sure both the computer and the phone/tablet are logged into the same Wi-Fi network. Here’s how to transfer files from the PC to the Android device via browser.
- Launch Windows Explorer.
- Type in the FTP address you’ve received into the address bar of your browser. You will see the list of folders located in the root of the device you’ve selected.
- Browse your computer for the file you want to transfer to your phone or tablet.
- Right-click on it and click Copy.
- Go to your browser and find the location on your Android’s storage where you want to send the file. Right-click on the empty space in the folder and click Paste. Alternatively, you can press the Ctrl and V keys on your keyboard together.
Here’s the photo of a successfully copied file:
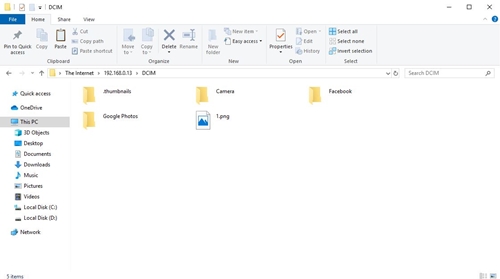
FileZilla
If you want more control over the file transfers and more options, you should opt for a proper file manager program. Our pick for this tutorial is FileZilla. Let’s see how to transfer files from your PC to your Mi Drop-equipped phone with FileZilla.
- First, download FileZilla to your PC and install it.
- After the installation, launch the app.
- You should then enter Mi Drop’s FTP address into FileZilla’s Host box. Make sure to leave the password and username boxes empty.
- Next, click the Quickconnect button. In a moment, your phone’s selected storage partition will show on the right side of the window.
- Finally, drag the files from the PC to the smartphone’s storage.
If you’re sharing your Wi-Fi network with someone you don’t trust completely, you can set up a password and username to protect your transfers. Next time, when you start setting up the connection on your Android, select the Password-protected mode. Set the password and username. They need to be 4-16 characters long and may contain digits and letters. Both are case sensitive.
When you launch FileZilla after establishing connection, write the pass and username you created into the required fields.
Sharing Unlimited
With Mi Drop, you can share files anywhere and anytime. The only requirement is that both devices are connected to the same Wi-Fi network or router. You can send them one by one or in batches.
How do you send files from your PC to your Mi Drop-equipped smartphone? Do you use File Explorer, FileZilla, or some other file manager software? Let us know in the comments below.