How to Send Large Email Attachments with Mail Drop in OS X Yosemite
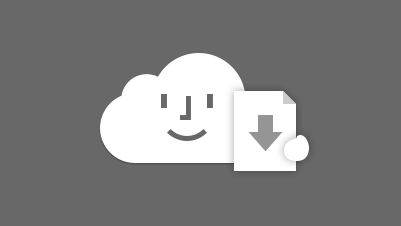
Most email services impose a limit on the size of email attachments, with an average limit of around 25MB for popular providers like Gmail, Outlook, and Yahoo. Users sending small files, such as text documents and individual images, aren’t likely to hit the limit, but the majority of email users have encountered a file size limit at least once, and experienced an error or email bounce as a result.
There are several solutions to email attachment size limits, with many commercial options now available from companies like Dropbox and Citrix ShareFile. But with a new feature in OS X Yosemite called Mail Drop, Apple hopes to make the process of sending large email attachments as simple as possible for users.
In short, Mail Drop automatically detects when a user is attempting to send a large file attachment in the OS X Mail app and, instead of attaching the file to the email message, Mail Drop securely uploads the file to iCloud, and sends the email recipient a link which they can use to download it.
Mail Drop Requirements and Limits
Anyone using any mail client or operating system can receive a Mail Drop link and download an attachment. To use Mail Drop to send large email attachments, however, you must have an iCloud account and use either the built-in Apple Mail app in OS X Yosemite or the iCloud Mail web app at iCloud.com.
Mail Drop is much more flexible and powerful than standard email file attachments, and works with virtually all file types, but there are still some limits of which you should be aware:
- The entire email message, including Mail Drop attachments and the message’s contents, must be less than 5GB.
- If you want to send a folder full of files, you’ll need to compress the folder first (in OS X, right-click on a folder and select Compress). Uncompressed folders cannot be sent using Mail Drop.
- The total size of all Mail Drop attachments cannot exceed 1TB. Apple keeps Mail Drop attachments on its servers for 30 days, so keep in mind that this is a rolling limit that will change as your sending needs increase or decrease.
- Apple will limit or prevent your Mail Drop attachments from being downloaded if the Mail Drop link is shared with too many people. The exact number of people or bandwidth is not specified, but Apple’s point here is that Mail Drop is intended to be limited to sending large email attachments to a select group of recipients, and not act as a free file hosting platform.
- Attachment upload times will vary based upon the file’s size and the speed of your upstream Internet connection. Even though Apple is only sending a simple text link to a file in the email message, the file still needs to get from your Mac to the iCloud servers. This means that it may take a while to transmit that file on both your end (as you upload it) and the recipient’s end (as they download it).
If you need to send huge files to hundreds or thousands of people, you’re better off using a file hosting solution. For most users who just need to get a draft Photoshop file or audio sample to a client, however, Mail Drop is an easy and free solution.
How to Use Mail Drop
To send a large attachment via Mail Drop, open the OS X Mail app or login to the iCloud.com web-based Mail app. For our screenshots, we’re using the OS X-based client. Create a new email message and attach a large file (we’re using a 40MB PNG of the TekRevue logo).
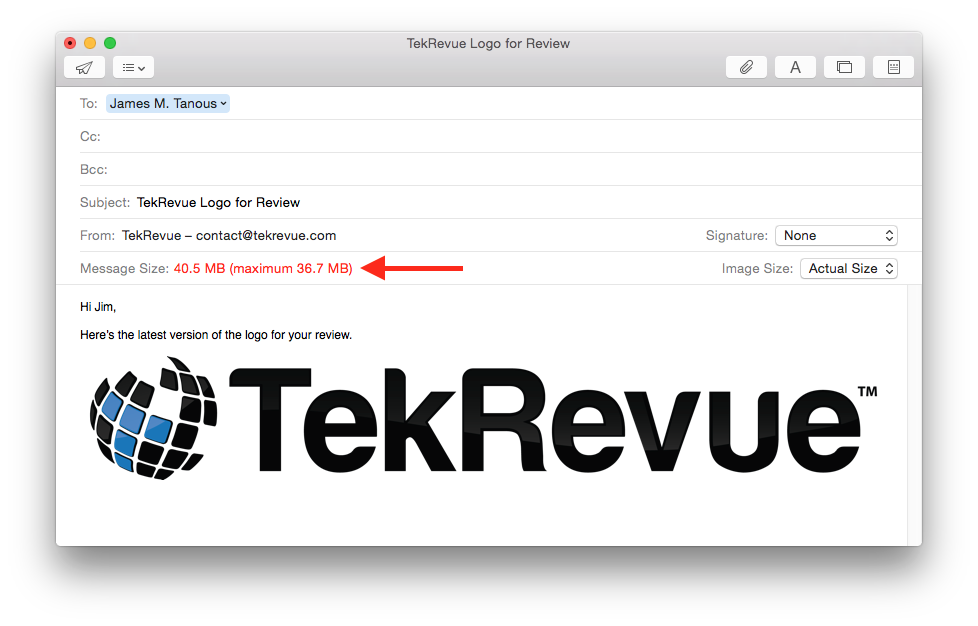
With Mail Drop, the Mail app automatically detects the attachment size limit for your email service and alerts you that the file you’ve attached to your email is over that limit.
In the days before Mail Drop (and absent the assistance of some other third party service or software) our email would bounce when we tried to send it, with the email server informing us that the attachment exceeded the file size limit. With Mail Drop, however, users only need to click “Send” as normal, and Mail Drop will pop up and offer to take care of the large file attachment for you.
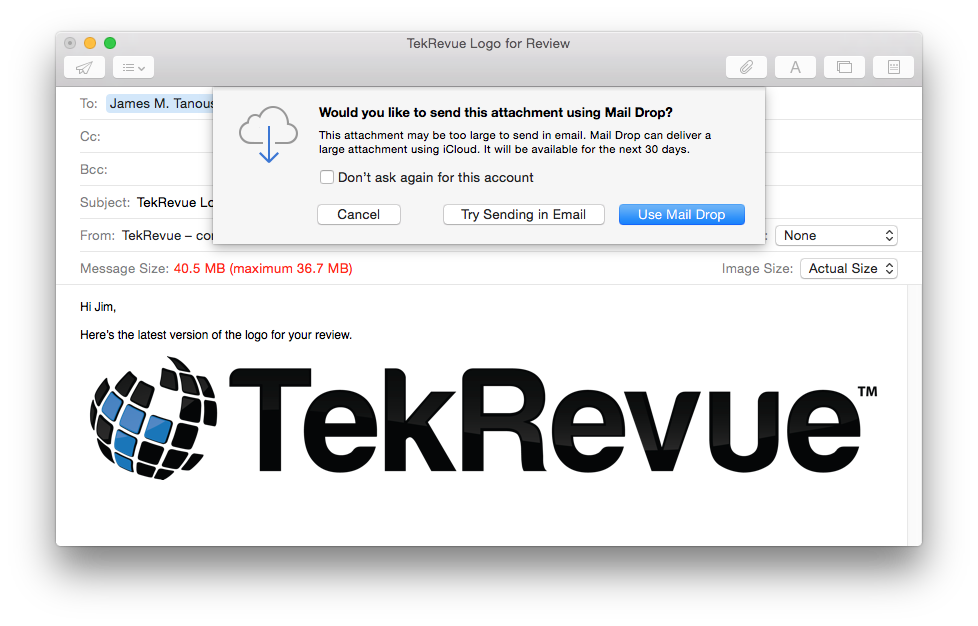
As we mentioned above, the outbound sending process may take some time depending on the size of the attachment and the speed of your Internet connection. Once it’s done, however, the recipient of your email will receive a message with a preview of the file (if it’s a media file like an image), a link to “Download the full file,” and an expiration date for the link that references that 30-day limit we mentioned earlier. Here’s what it looks like in Mozilla Thunderbird in Windows:
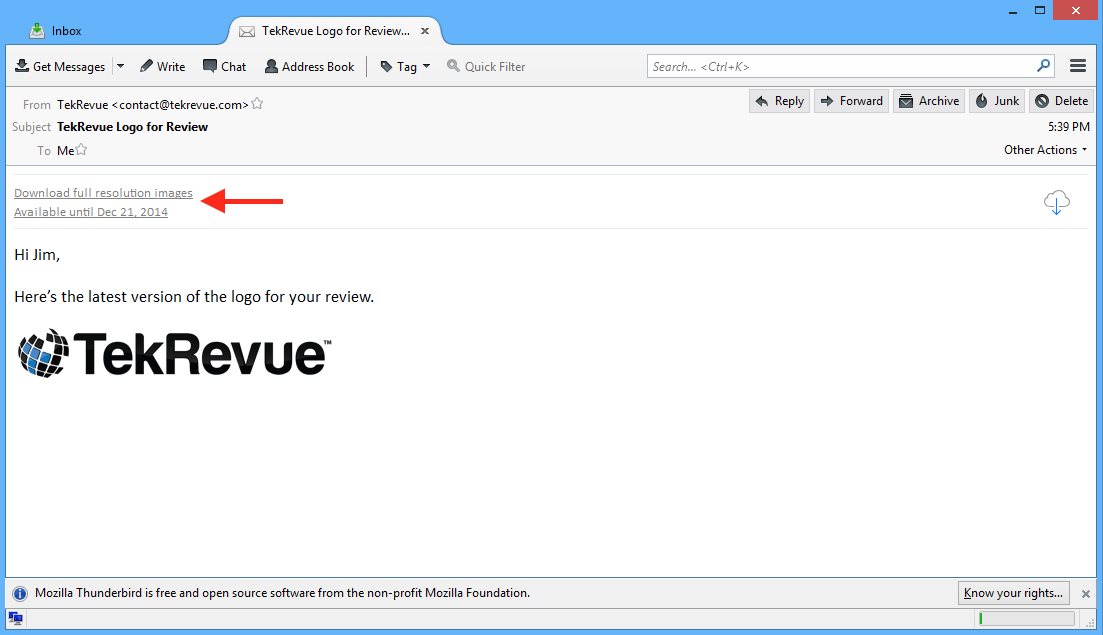
After 30 days, the recipient may still have the original email in their inbox, but the link to download the full version of the file will have expired and no longer function. Therefore, if you’re using Mail Drop to send important documents and files that your recipients intend to archive, let them know that they should download and save the attachment before the 30-day limit is up, and not simply file the email and its iCloud Mail Drop link in their email folders, as they won’t be able to retrieve the full file from the download link after 30 days.

















One thought on “How to Send Large Email Attachments with Mail Drop in OS X Yosemite”