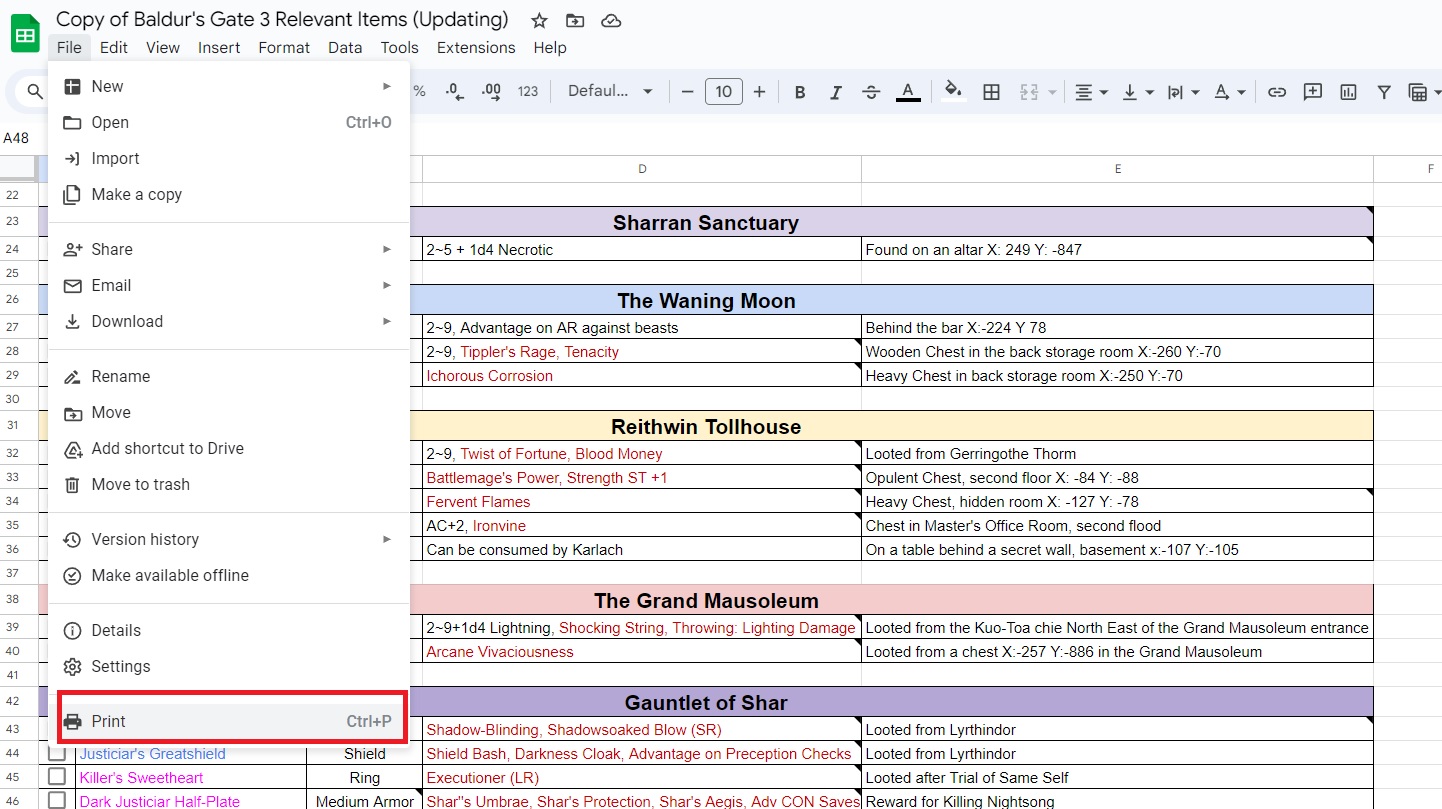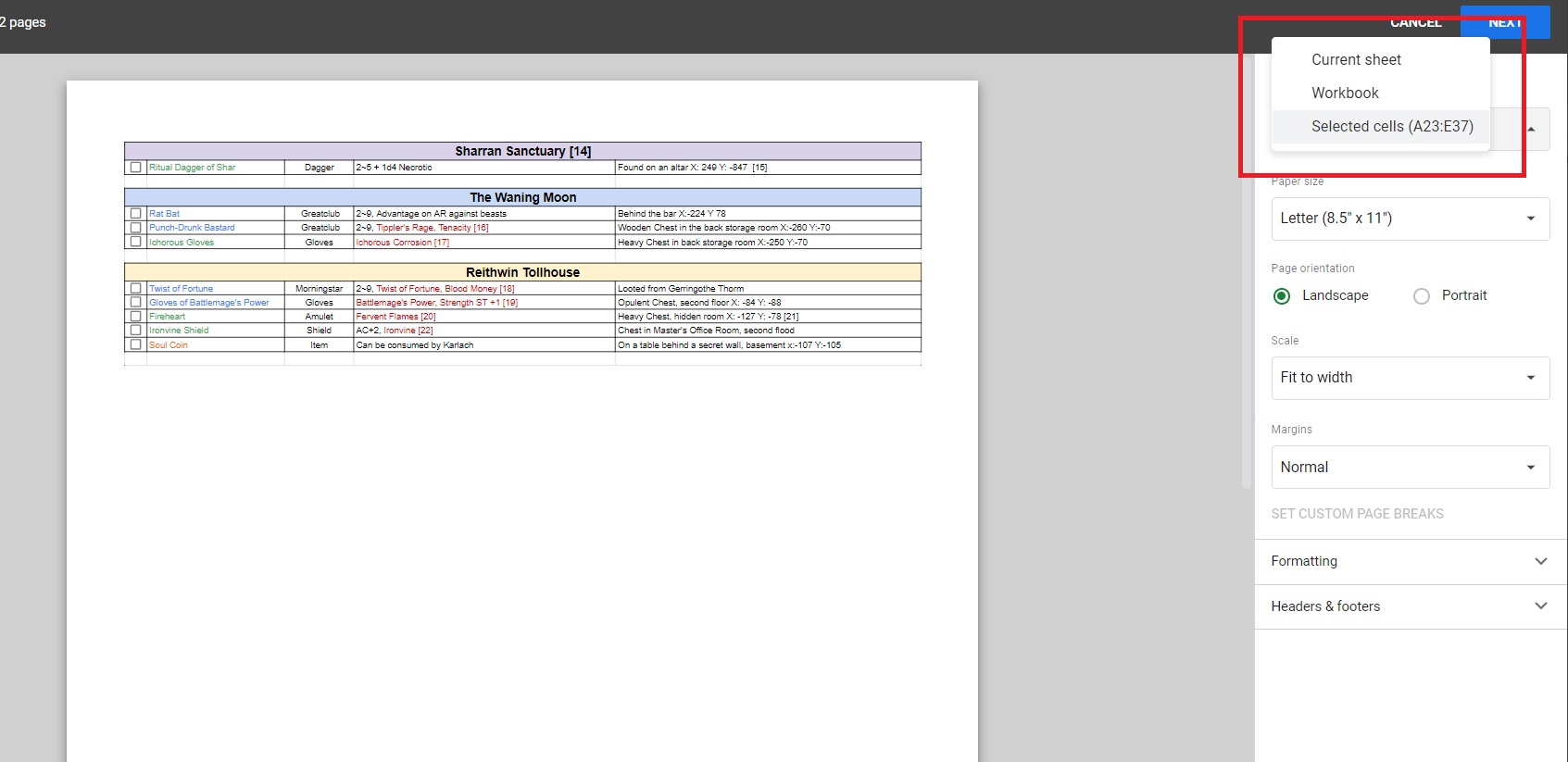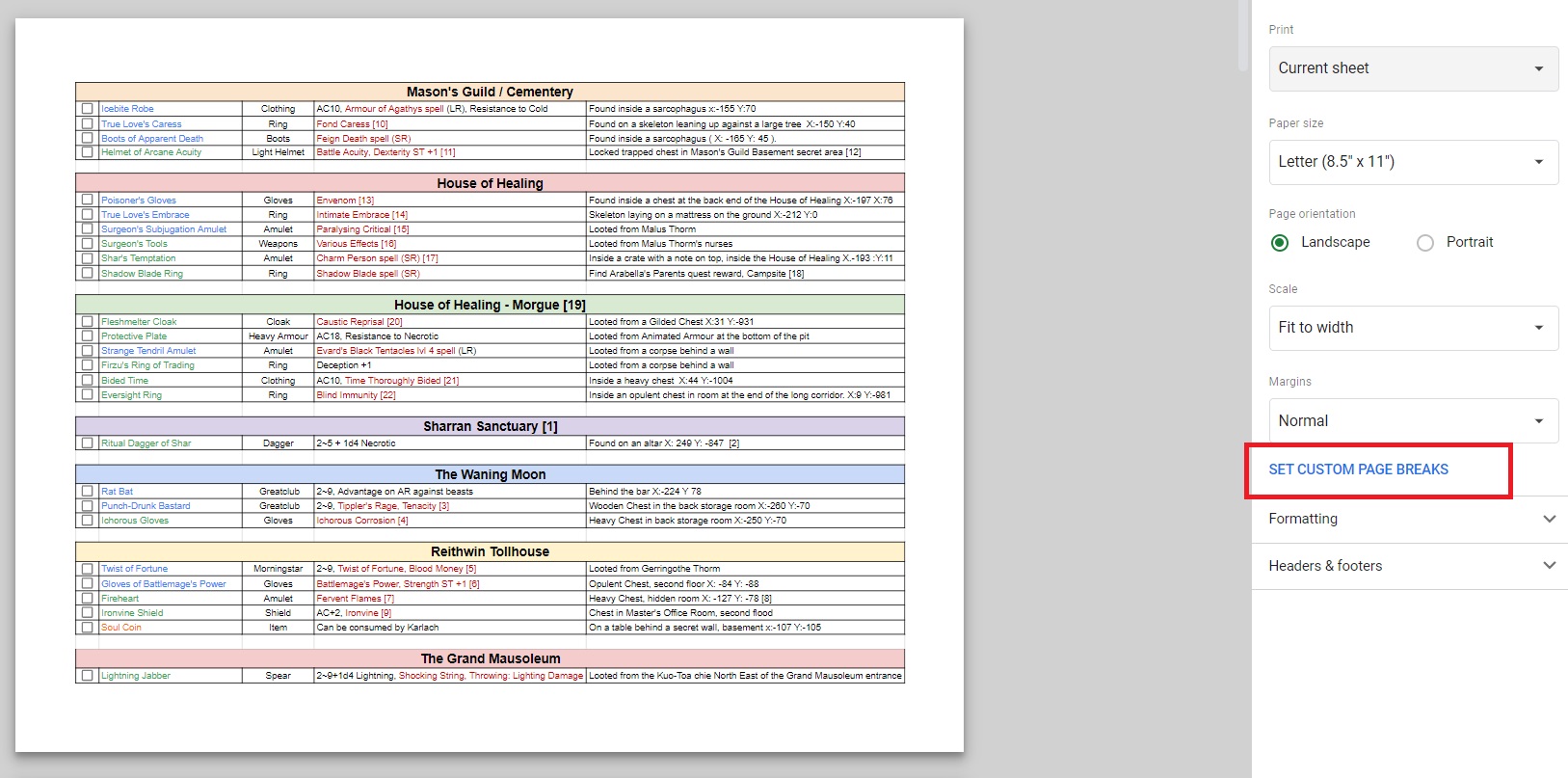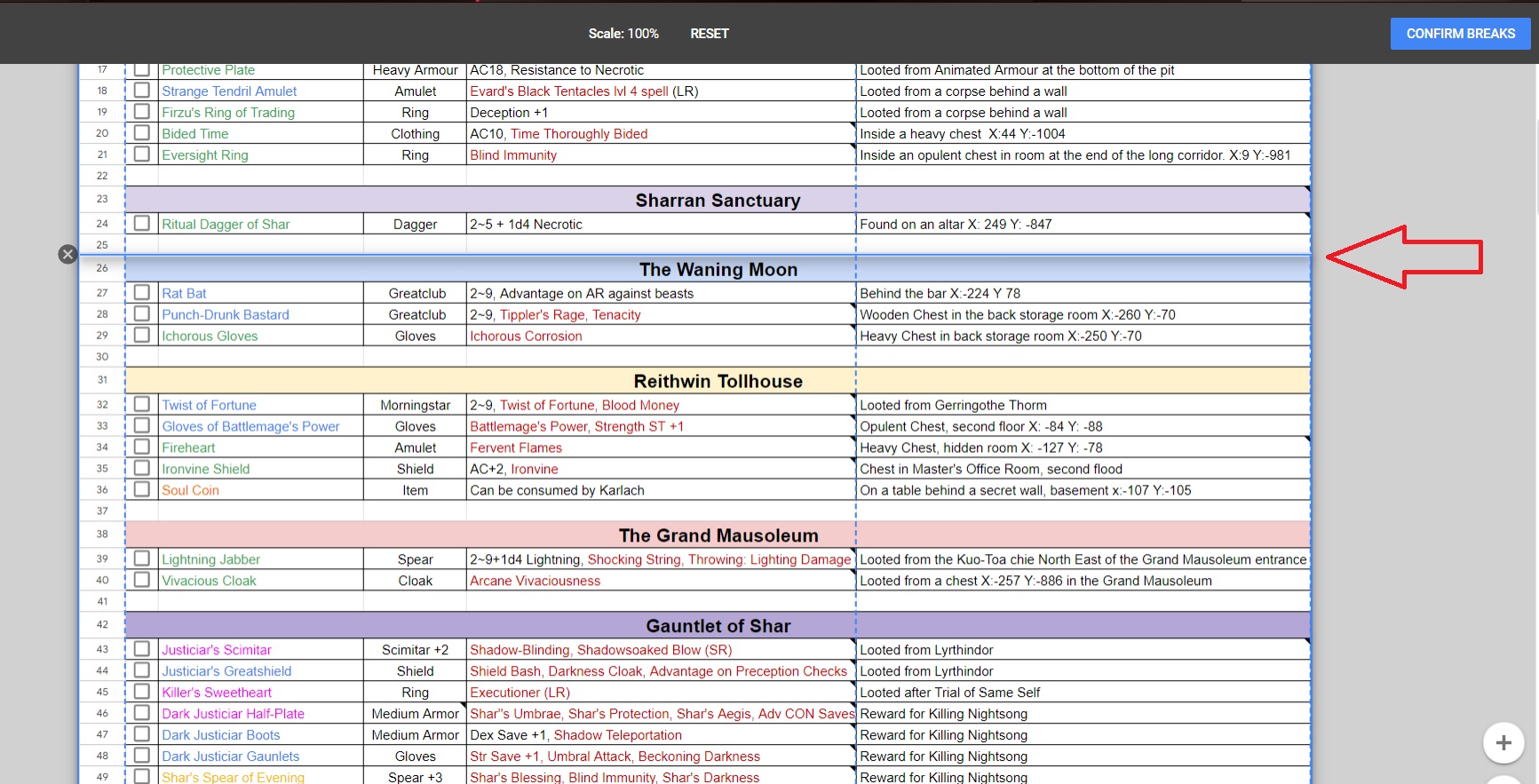How to Set Print Area in Google Sheets

Once you have added page numbers to a Google Sheets document, you might want to take a printout for official work. Printing spreadsheets is different from printing a doc file. In documents, pages are printed as is, but in sheets, your output will be better if you know how to set up print areas on the file. Follow this guide to set up a print area in Google Sheets and make your spreadsheet printouts look better.
How to Set Print Area in Google Sheets
A single spreadsheet can contain thousands of rows and columns. You don’t want to print all of them. Thankfully, you can set up a print area in Google Sheets, thereby letting you print specific cells instead of the entire file. Here’s how it’s done.
- Open the spreadsheet in Google Sheets.
- Highlight all cells you want to print.
- Click File and then Print. Alternatively, you can press Ctrl+P on Windows or Cmd+P on Mac.

- Click the drop-down menu under Print and select Selected Cells.

- Click Next and start printing.
How to Set Page Breaks for Printing in Google Sheets
You might want to organize page breaks if printing a large Google Sheets file. This can help you organize the printouts better by ensuring all cells you want to include are on a single page. Follow these steps to do it.
- Open your spreadsheet.
- Click File and then Print. Alternatively, you can press Ctrl+P on Windows or Cmd+P on Mac.
- Select SET CUSTOM PAGE BREAKS.

- Drag the guidelines to where you want the page to end. This is applicable for both rows and columns.

- Click CONFIRM BREAKS once done.
- Select Next and print your files.
Here’s how the page looks without custom page breaks.
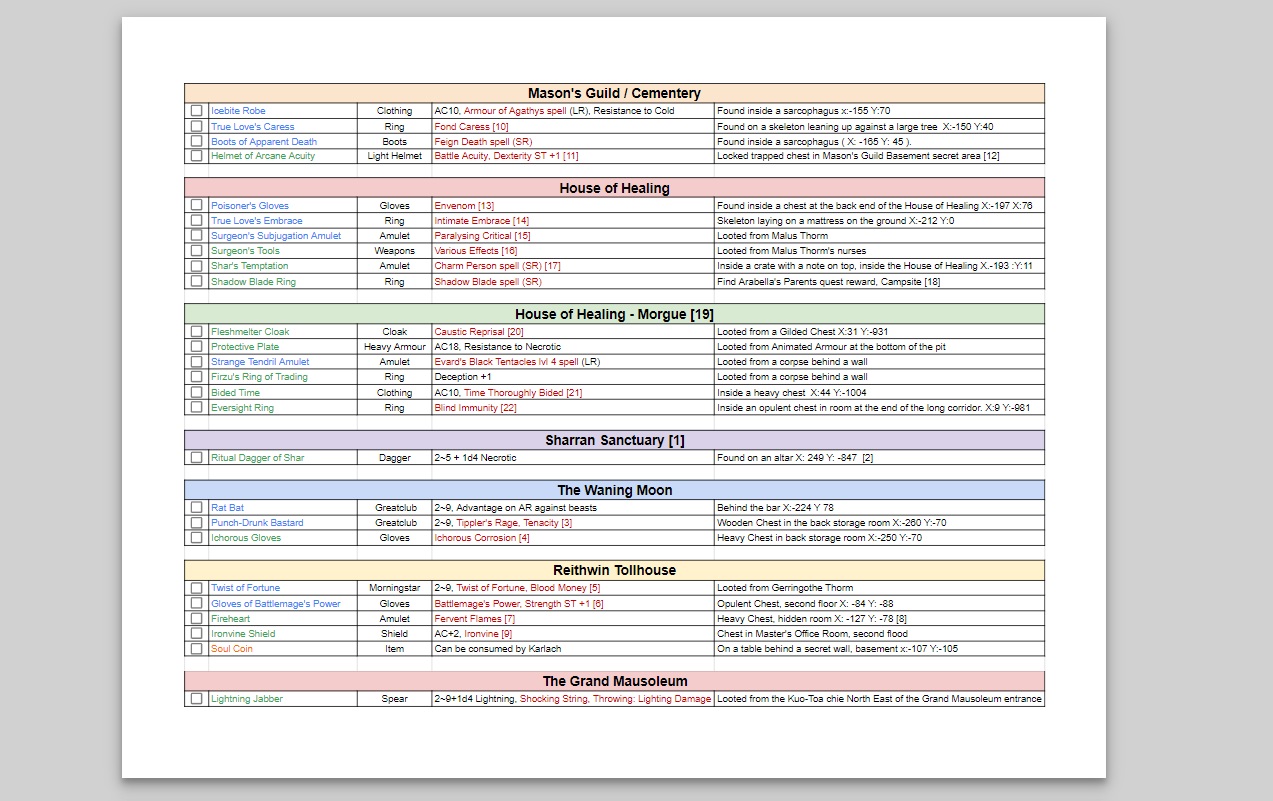
The last section was cut off because it can’t fit on the page anymore. You can then use custom page breaks to ensure the last section is printed on the next page instead.
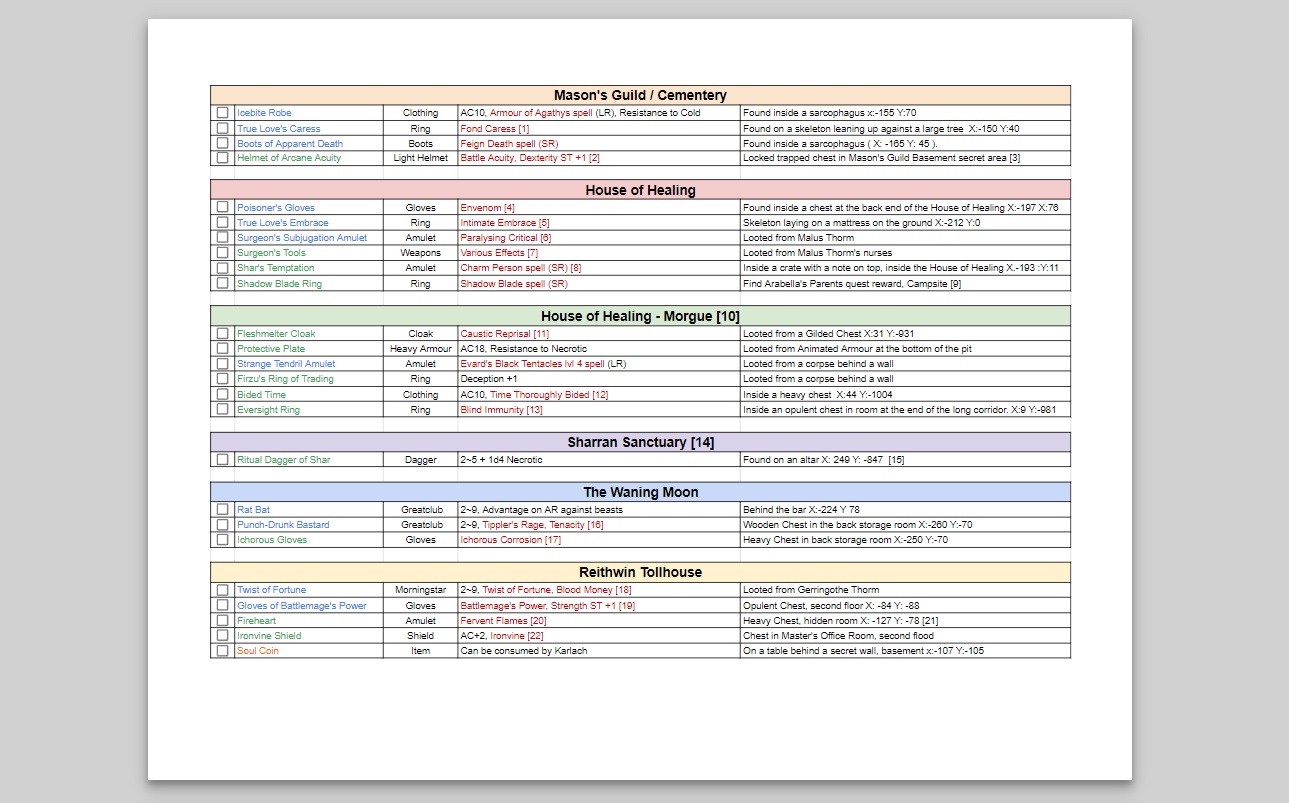
How to Customize Print Settings in Google Sheets
Thanks to Google Sheets’ intuitive settings, it’s easy to customize your printout. If you open the print menu in sheets, you can see a selection of settings to customize your prints with on the right side of the page.
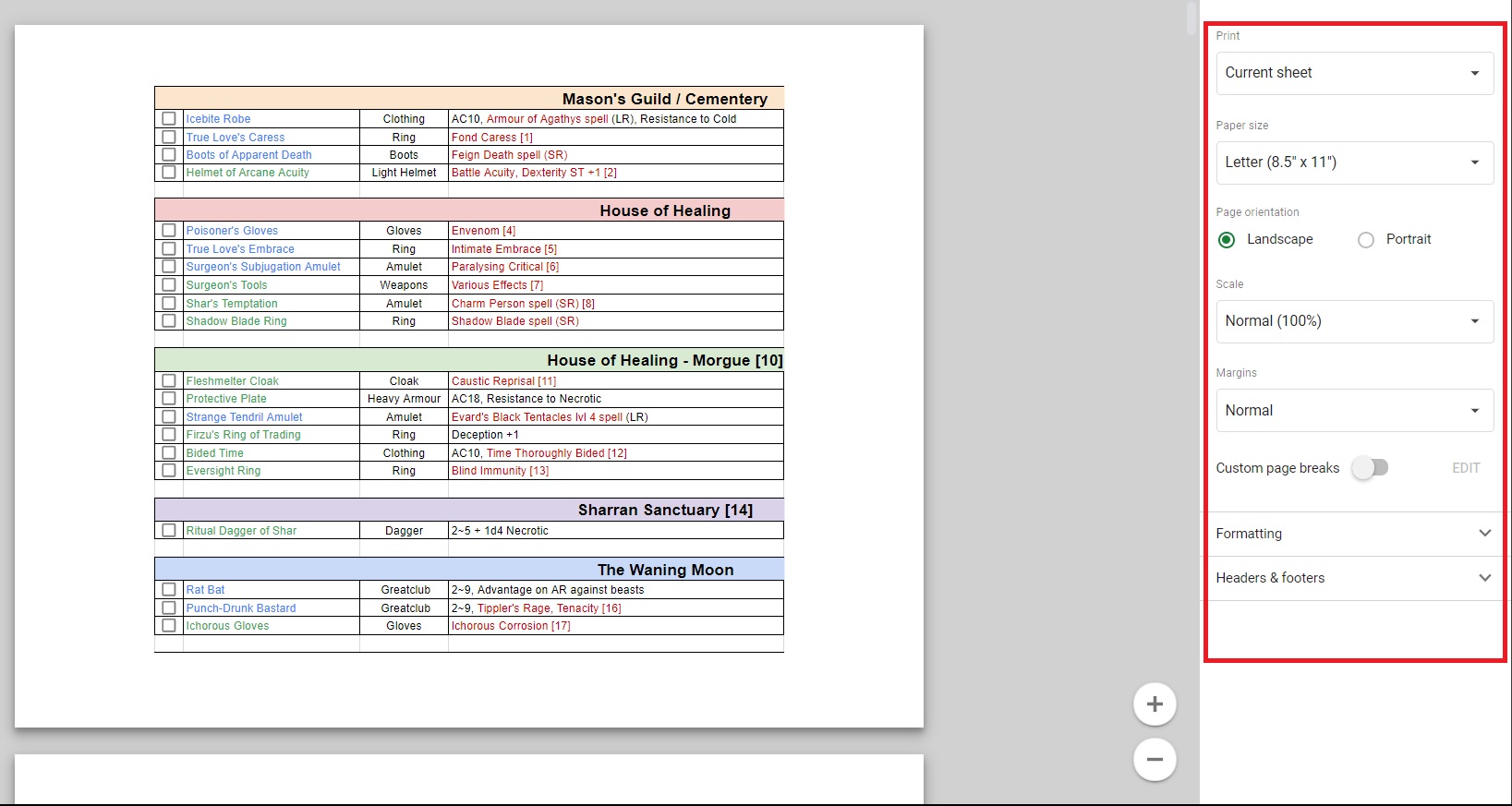
In the Formatting drop-down menu, you can adjust things like alignment, gridlines, notes, etc. Under Headers and Footers, you can add page numbers and dates as well.
Make Your Spreadsheet Printouts Look Better
Customizing your spreadsheet printouts isn’t just to make them look better. It can also help them be more informative because the details will be easier to digest. You should tinker around the settings and see which customization options best suit your file. For more Google Drive productivity tips, check how to add a table of contents to your Google Doc files.
FAQs
A: While you can print spreadsheets from your phone, you can’t set print areas or customize your print layout using the app. If you want these features, you’ll need to use a desktop.
A: Yes, you can. While in the Print settings, click the drop-down menu under Print and select Workbook. You can print an entire sheet by selecting Current Sheet from the same menu.
A: Yes, you can pick the orientation from the Print settings. However, if the sheet doesn’t fit the page, it will get cut off from the sides, so adjust accordingly.