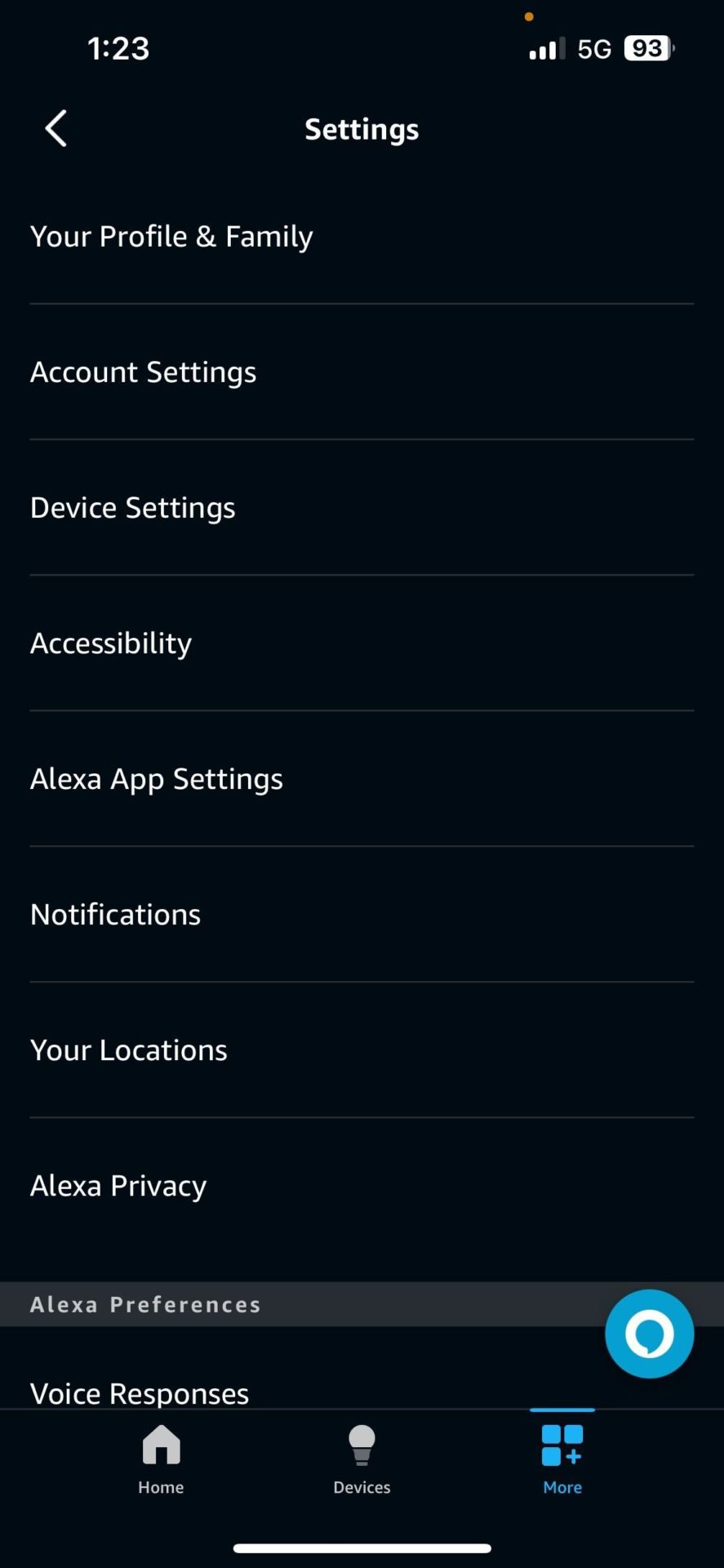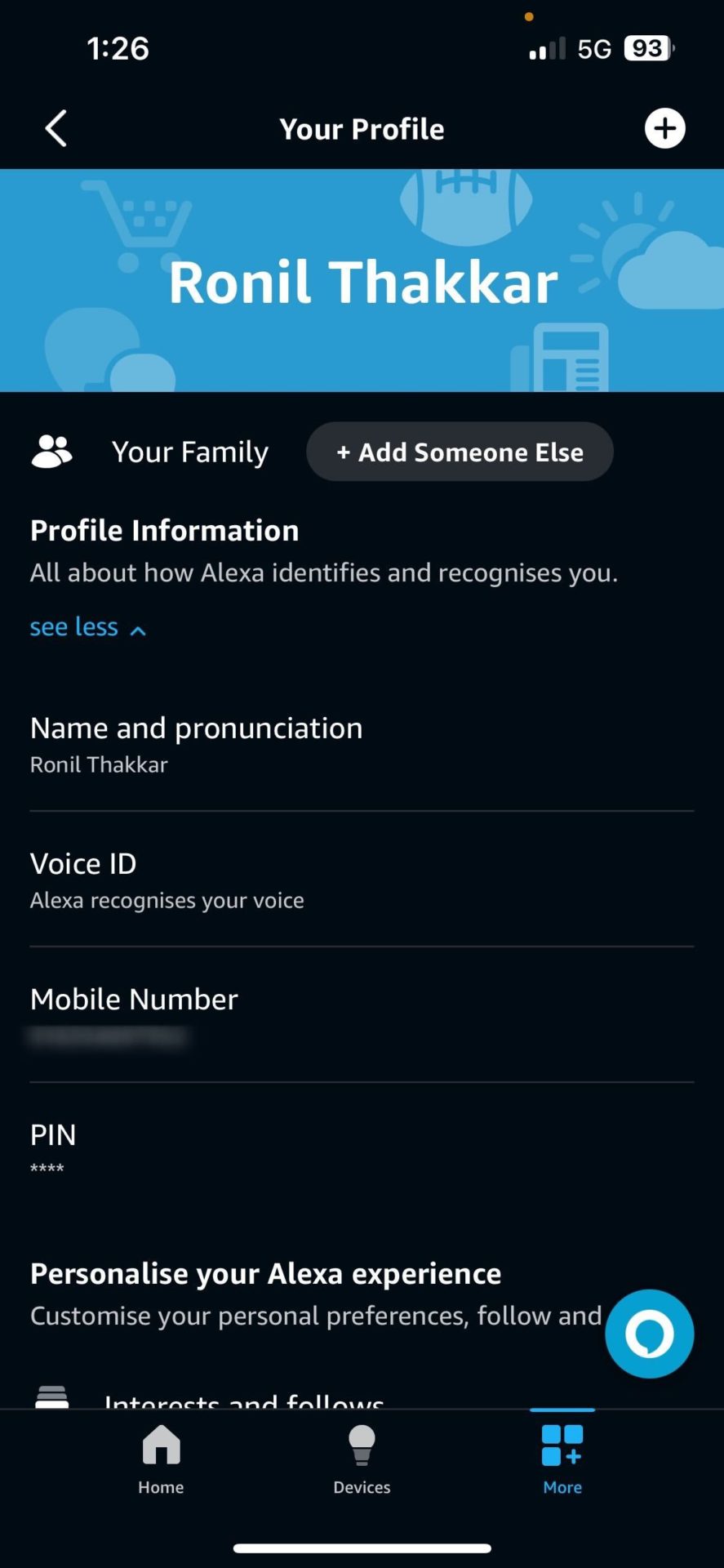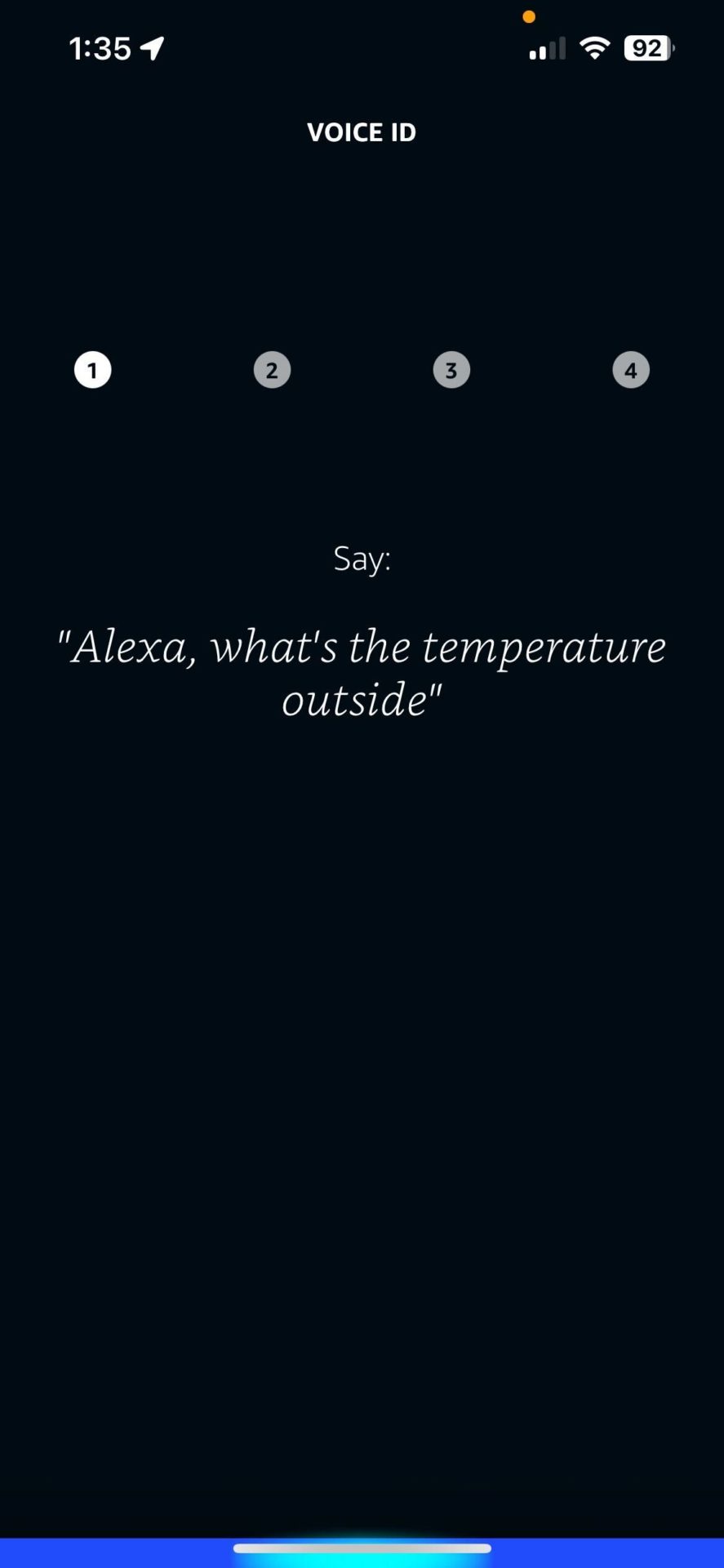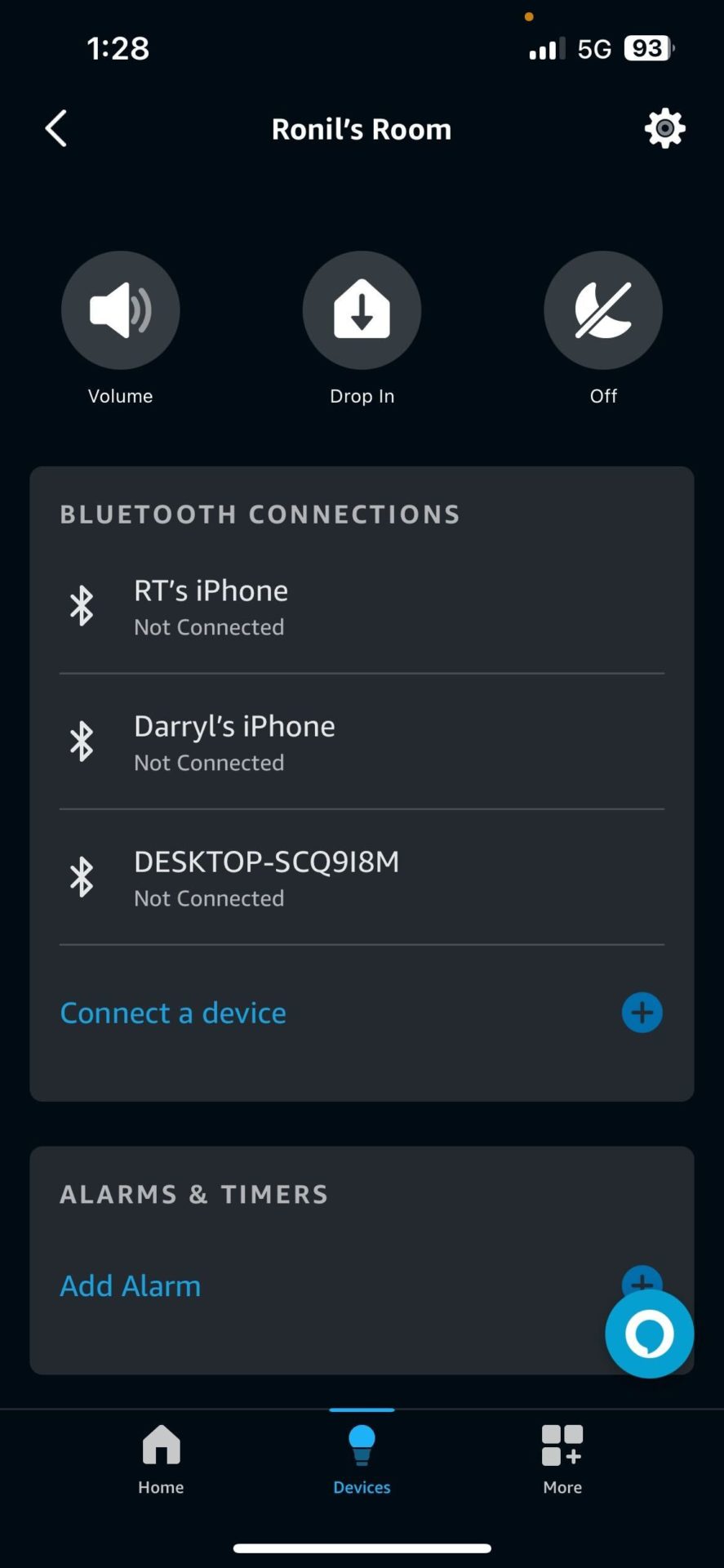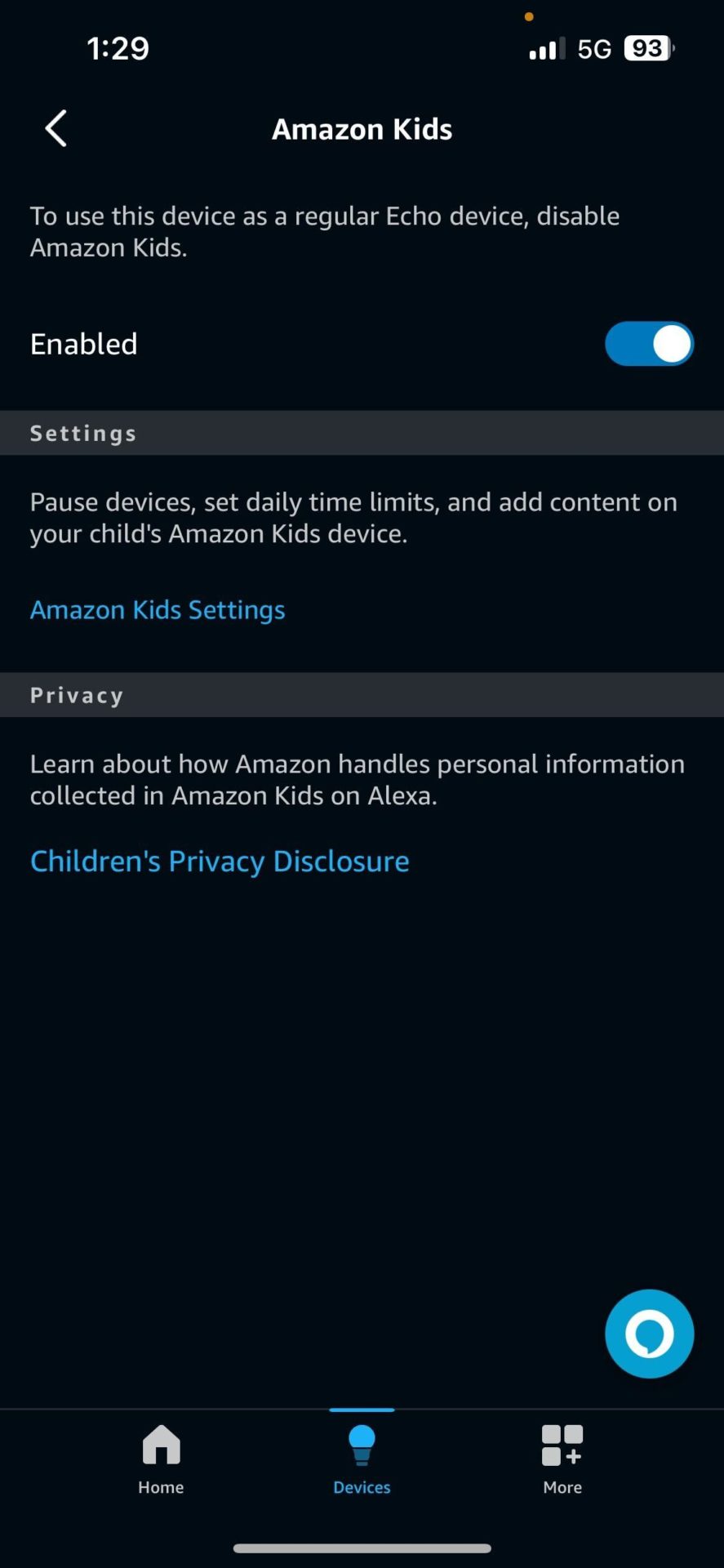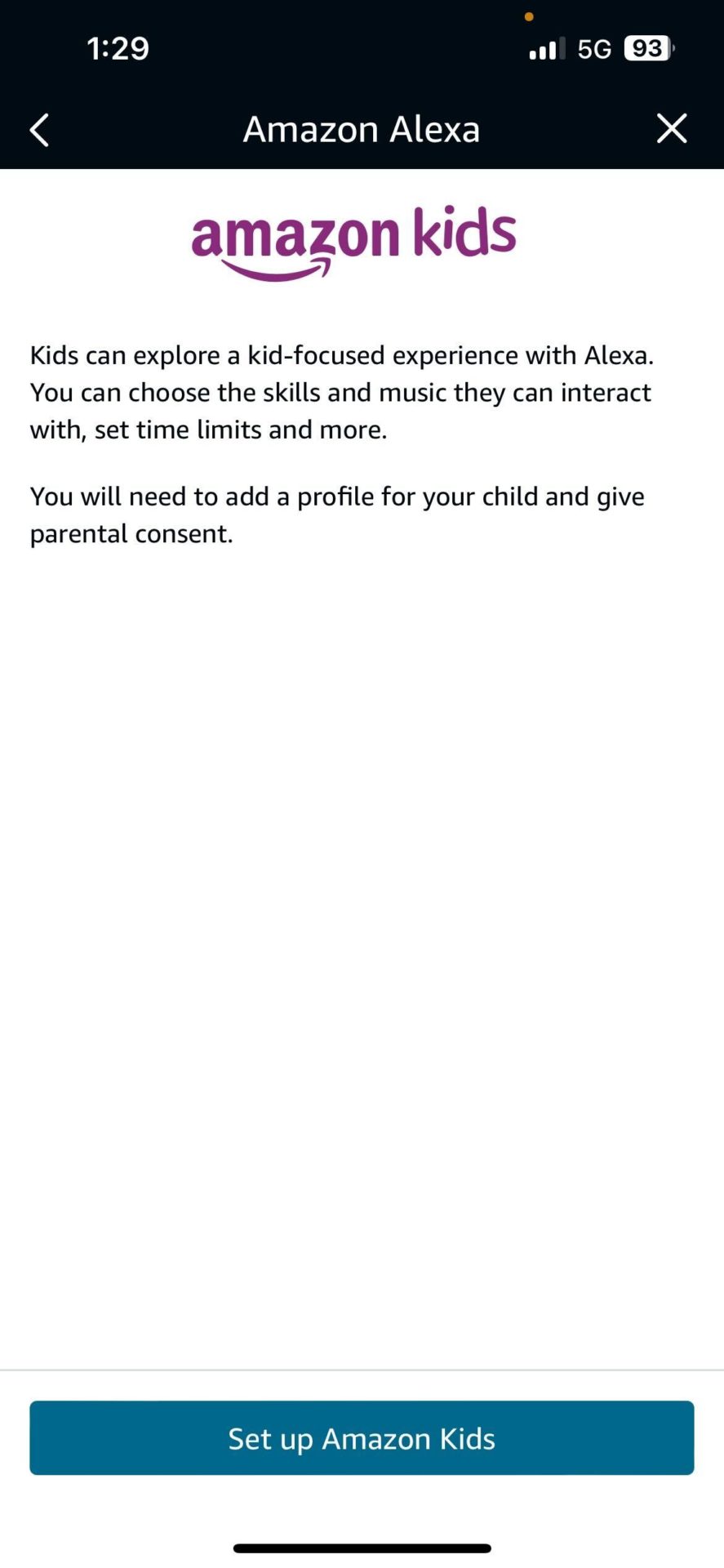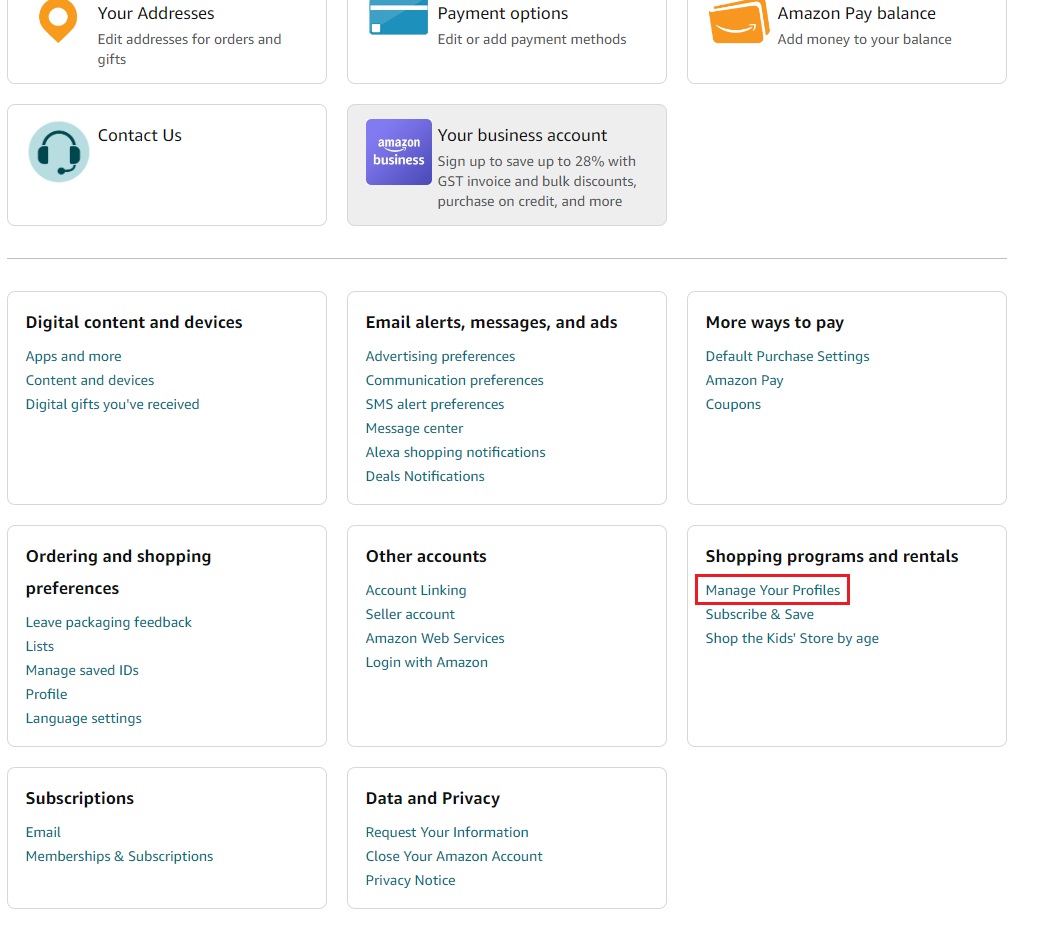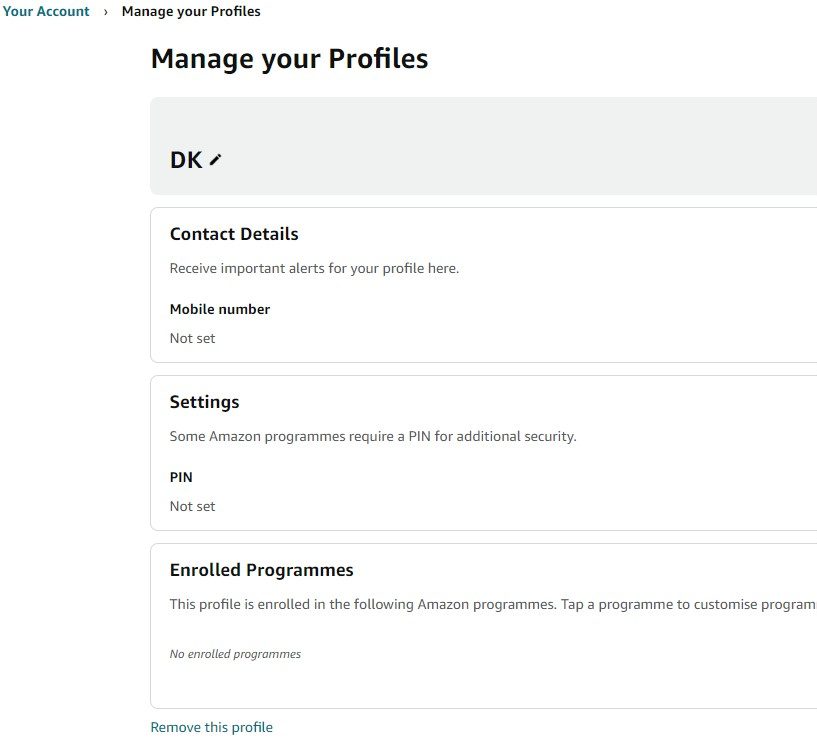How to Set Up Amazon Echo for Multiple Users

A smart speaker is an essential gadget for every smart house, and Amazon Echo devices are among the best smart displays and speakers available in the market. Everyone in your home can use the Amazon Echo device to listen to music, set an alarm, or create a to-do list.
However, if multiple people use the device to create a to-do list, Alexa can become confused when distinguishing between each person’s list. You can fix this issue by creating a profile for each member.
In this guide, we’ll show you how to set up an Amazon Echo for multiple users through Alexa Profiles and explain the benefits of doing so.
Alexa Profiles vs. Household Profiles
Alexa Profile helps Echo recognize different people using their voices. For instance, if you set up a profile for a family member, they can say: “Alexa, add meeting at 1 PM to my to-do list.” Your Echo device will recognize their voice and add the task to their to-do list rather than yours.
On the other hand, Household Profiles lets you do much more than setting timers and alarms using Alexa. You can access other Household members’ content, such as Amazon Music playlists, audiobooks, and other content purchases compatible with Alexa devices. Basically, other household members can access all the perks of your Amazon Prime membership through an Echo.
How to Create a New Alexa Profile
Creating an Alexa Profile is a great solution to make the most out of your Echo device. This allows the smart speaker/display to differentiate between you and other members to offer a personalized experience. Here’s how you can do it:
- Open the Alexa app on your phone and go to the More tab at the bottom.
- Select Settings from the menu.
- Tap Your Profile & Family. You should see your profile here.

- Press the +Add Someone Else button.

- You can either select an existing profile or create a new one by tapping the Enter their name option.
- Type the name and hit Add (name).
You can then add a nickname to the profile and mention your relationship with that person. After this, the other person must use the Alexa app on their phone to complete their profile by setting up the Voice ID. Note that they need to use the same Amazon ID in the Alexa app linked to the Echo device.
How to Add a Household Profile With Alexa
The other method for adding a new Alexa Profile is via Amazon Household. If you’re a Prime subscriber and want to create Alexa profiles for family members, consider creating a Household. After this, you can easily add the profiles of the Household members using the Alexa app.
- Open the Alexa app on your phone and tap the More tab at the bottom.
- Press Settings from the menu and select Household Profile from the list.
- Tap Start and send invites to the family members.
After the invited members accept the invite, you should see their profiles on the Manage Your Household page.
Do note that other household members can use the credit card linked to your Amazon account to make purchases. You can either turn off voice purchases or set up a confirmation code to authenticate purchases using Alexa.
How to Add a New Alexa Voice Profile
With Voice Profiles, you can teach Alexa to recognize your voice so it engages with your profile when you use the shared Echo device. This lets Alexa learn and understand your voice to provide a more personalized experience.
- Open the Alexa app on your phone and tap the More tab at the bottom.
- Select Settings and tap Your Profile & familiar from the list.
- In the Profile Information section, select Voice ID.

- Read the privacy details and tap Agree And Continue.
- Speak the on-screen phrases out loud when prompted.

- Hit the Done button.
You must do this for every member of your household. Once done, Alexa can recognize their voice and deliver a personalized response. For instance, if someone asks Alexa for a flash briefing, it will give a response tailored for them rather than giving your news flash.
How to Switch Between Alexa Profiles
Once you have added and set up a new profile, be it an Alexa Profile or a Household Profile, you can switch between accounts using voice command. Simply say, “Alexa, switch accounts, ” or “Alexa, switch to (name of the profile) account.”
If you aren’t sure which profile Alexa is currently using, ask: “Alexa, which account is this?”
Your Echo device can also recognize you by your Voice ID. Just say, “Alexa, who am I?” It should recognize you and say who you are. However, you can’t use voice commands to switch to a children’s account. You must do this manually from the Alexa app.
- Open the Alexa app on your phone and select the Devices tab from the bottom.
- Select the Echo device under the Devices section.
- Tap the gear icon in the top-right corner.

- Scroll down to the General section and select Amazon Kids.
- Enable Amazon Kids by turning on the switch.

- It will explain to you how the feature works. Tap Setup Amazon Kids.

- Select the child profile and tap Continue.
You’ll have to disable the switch if you wish to use the adult account again. When disabled, Alexa will revert to the last adult profile used on the device.
How to Remove an Alexa Profile
If you no longer want the other person’s profile in your Amazon account, remove it from the website. While you can change the Wi-Fi network of your Amazon Echo device and tweak its settings from the Alexa app, you cannot remove a profile from the mobile app.
Still, the process of removing an Alexa profile is pretty straightforward. Let’s see how you can do it.
- Go to Amazon’s official website on a web browser and log into your account.
- Hover over Account & Lists and select Your Account.
- Scroll down to navigate to the Shopping programs and rentals section and select Manage Your Profile.

- Select the profile you want to delete.
- Press the blue Remove this profile option at the bottom.

- Hit Remove profile to confirm your decision.
If you want to remove a Household profile, go to the Manage Your Household page instead and hit the blue Remove button under the person’s profile icon.
Get the Most Out of Your Echo Device
Setting up Alexa Profiles for each family member can enhance their experience when using an Echo. Each member can get a personalized response based on their interest and make a separate to-do list without confusing Alexa.
Besides creating Alexa Profiles, consider trying these Alexa and Echo skills to get the most out of your Echo device.
FAQs
A. Yes. If your friends or family members want to use the Echo device, they can use the Guest Connect feature. To do this, activate Guest Connect under Your Profile in the Alexa app.
A. To connect multiple devices to your Echo device, go to the Device section in the Alexa app and select New Group. Select Create a room or device group and hit Next. Pick a room from Common Names or enter a Customised Name, and hit Next. Add devices from the list, press Save, and hit Done.