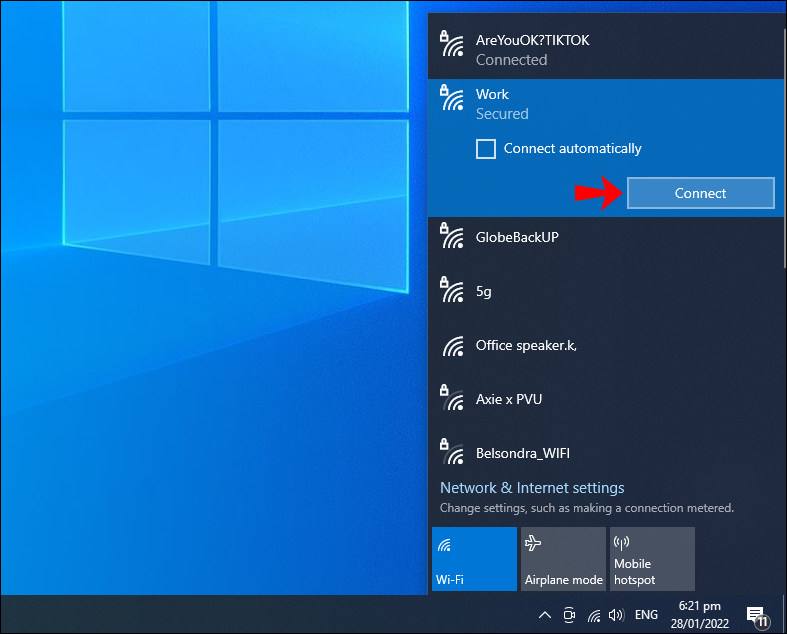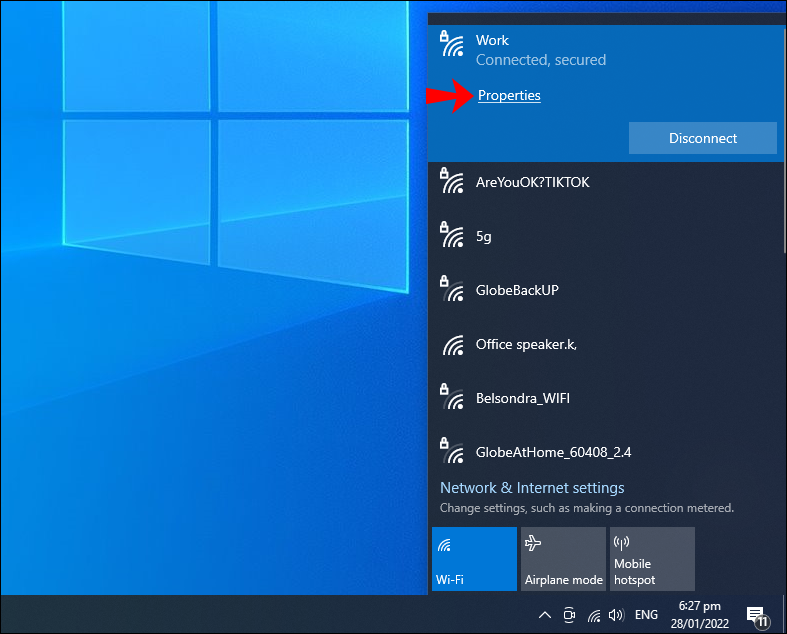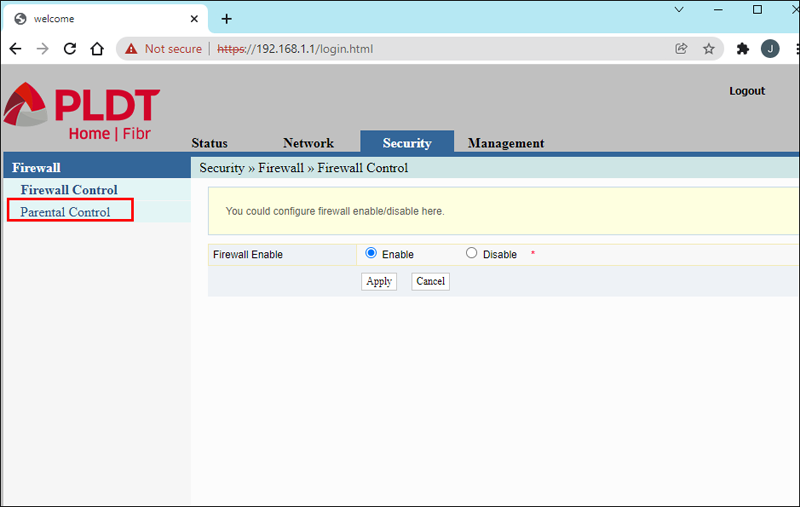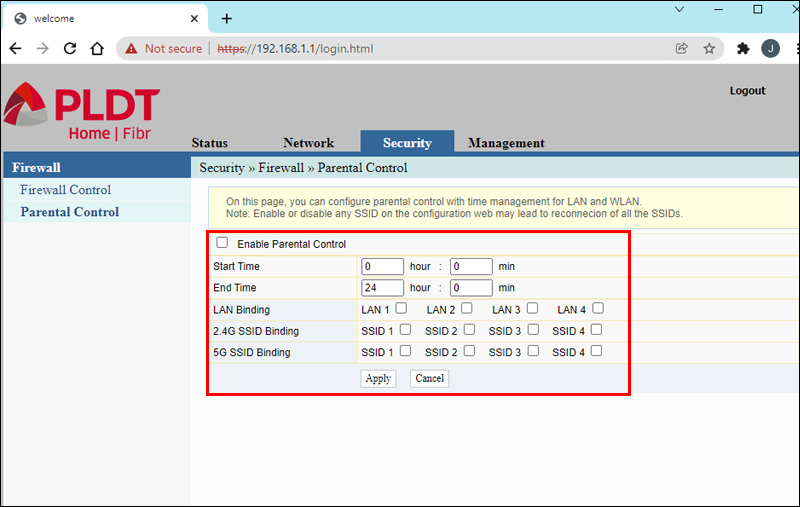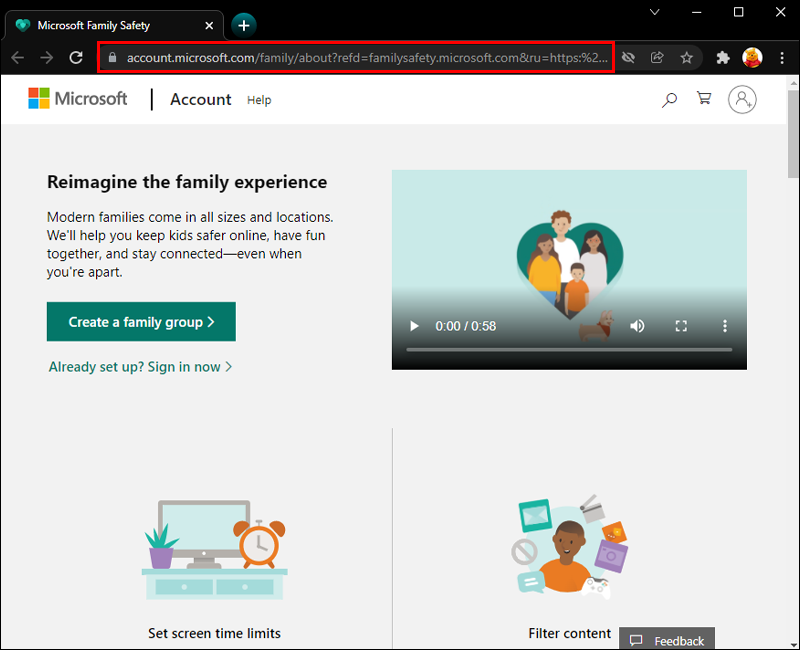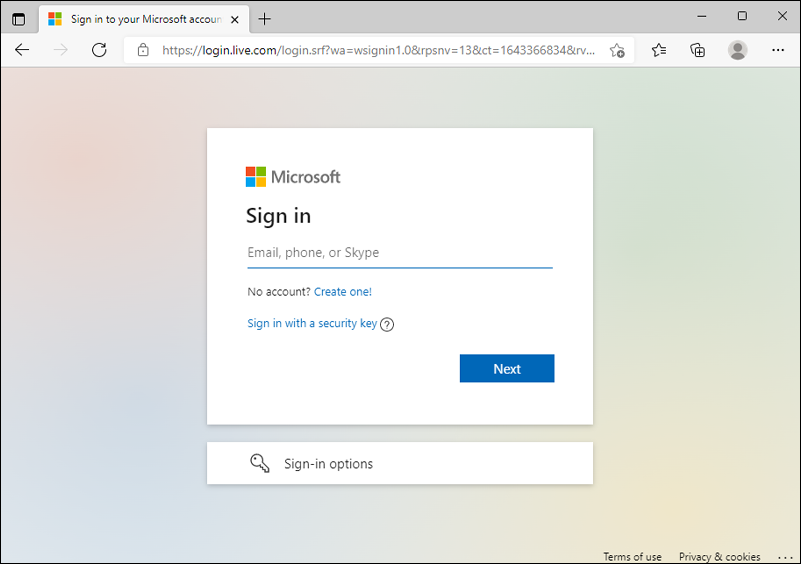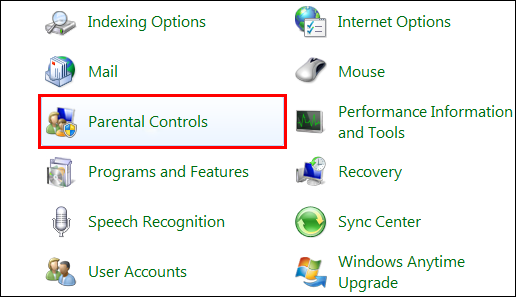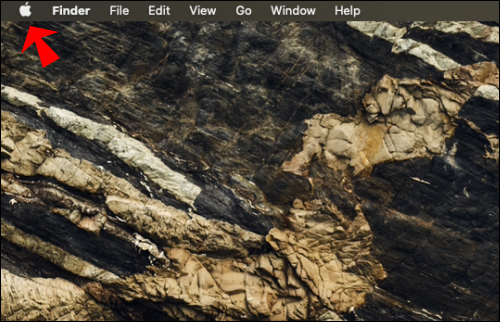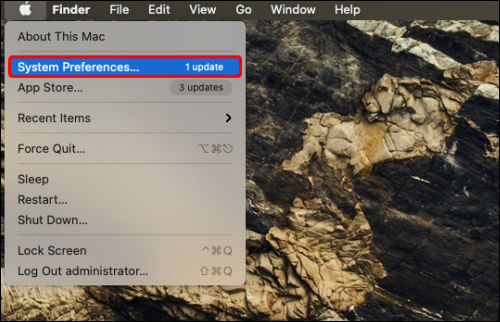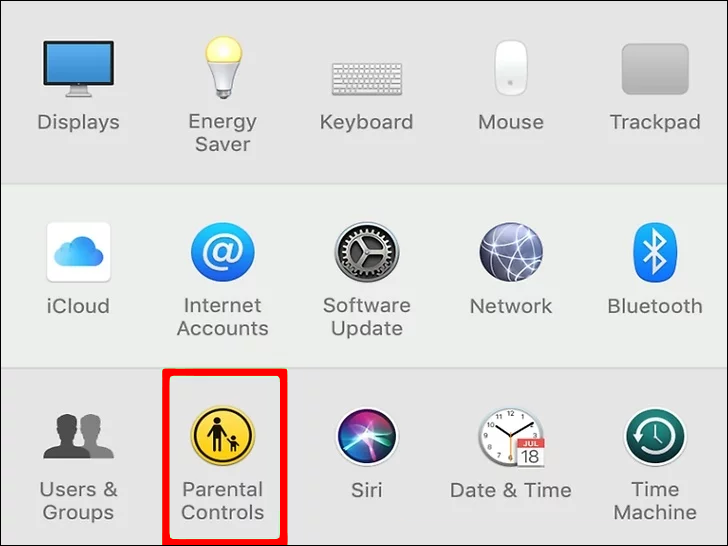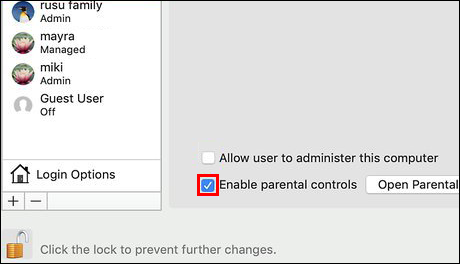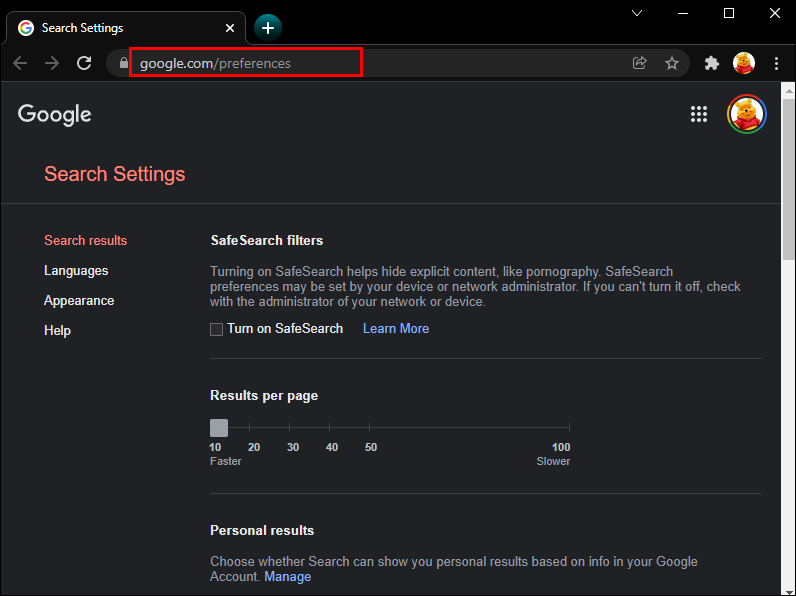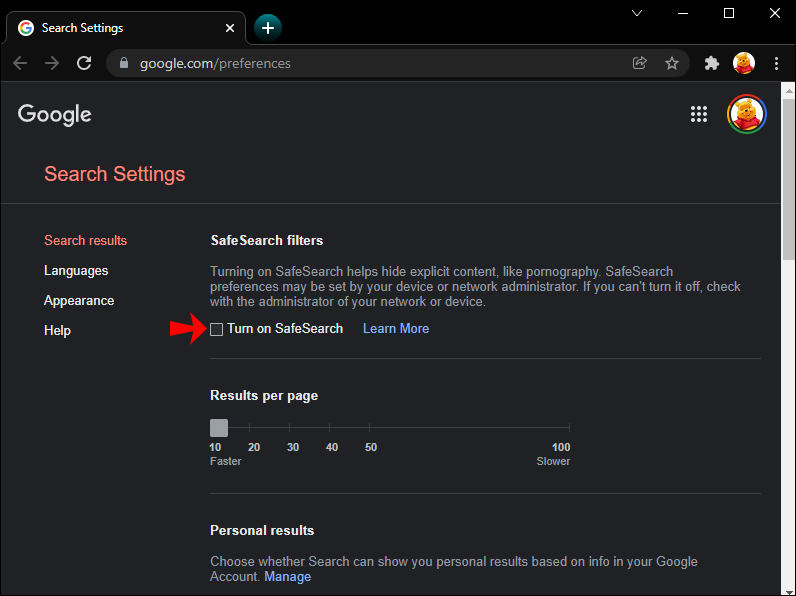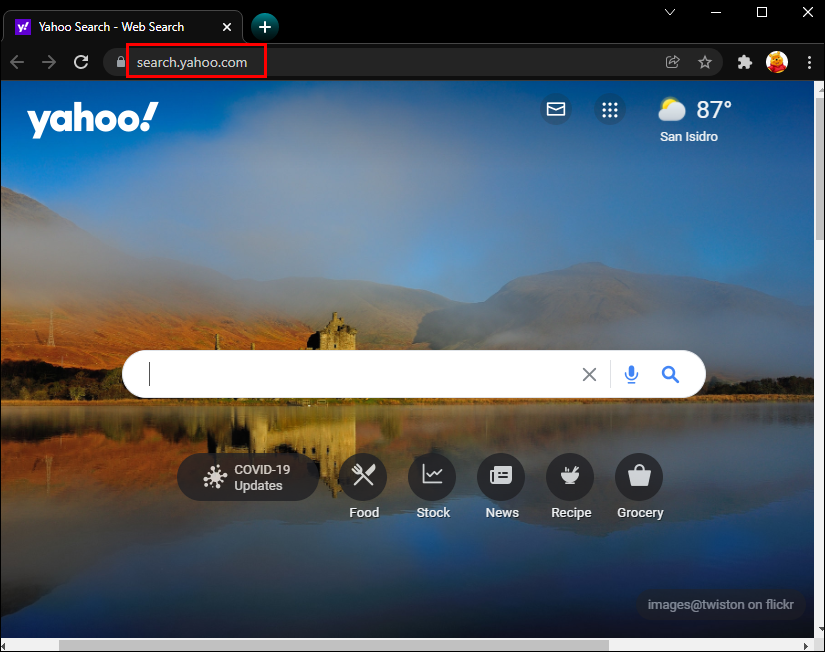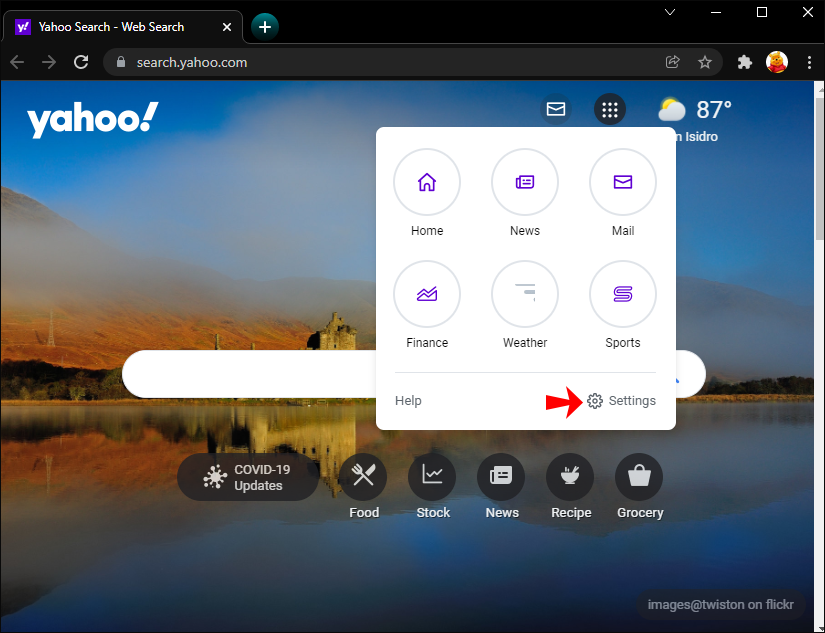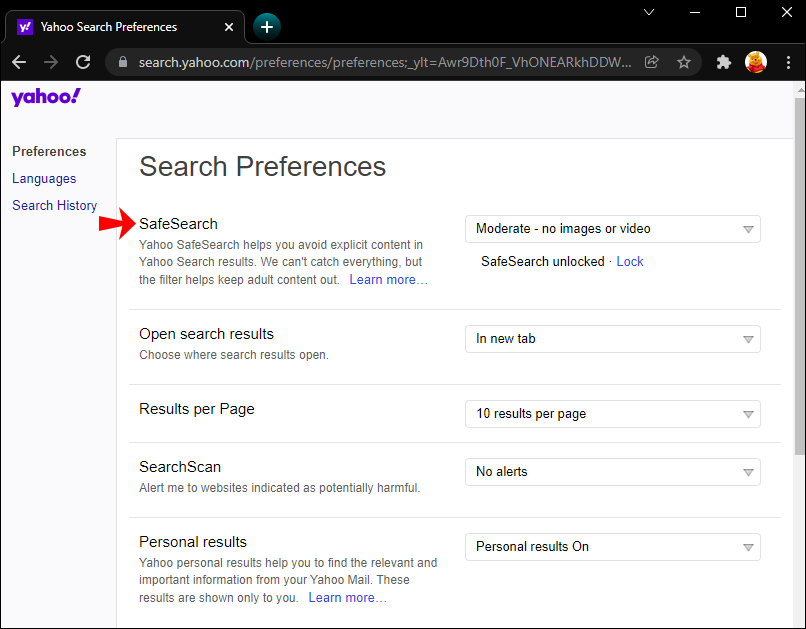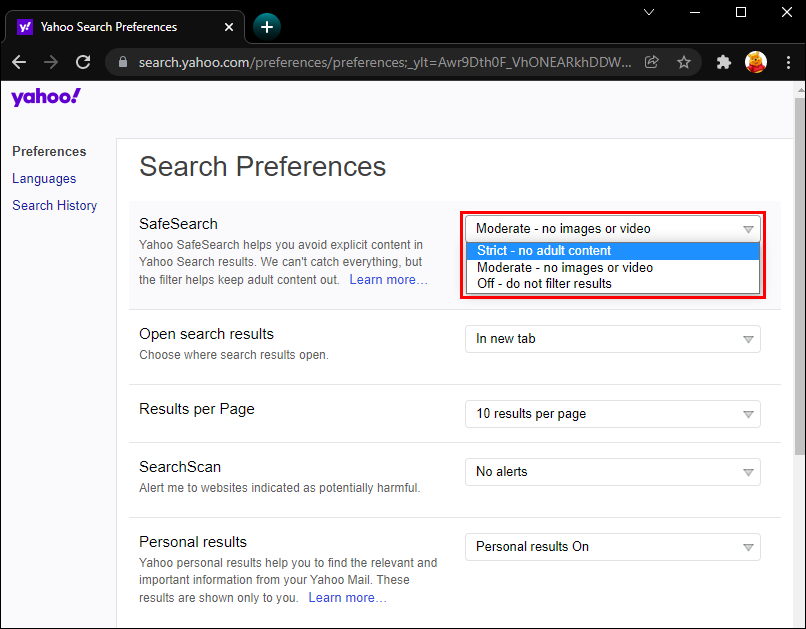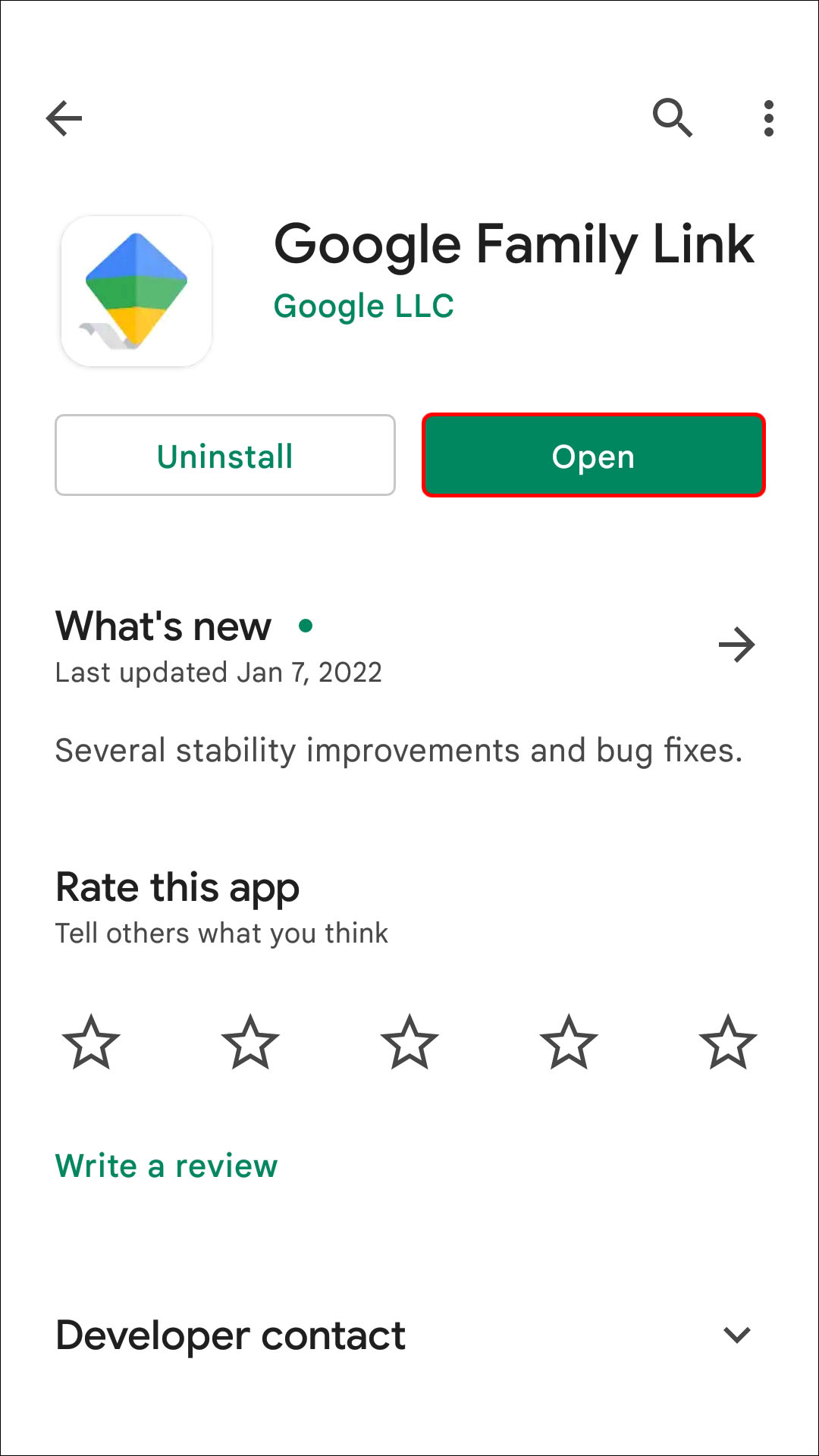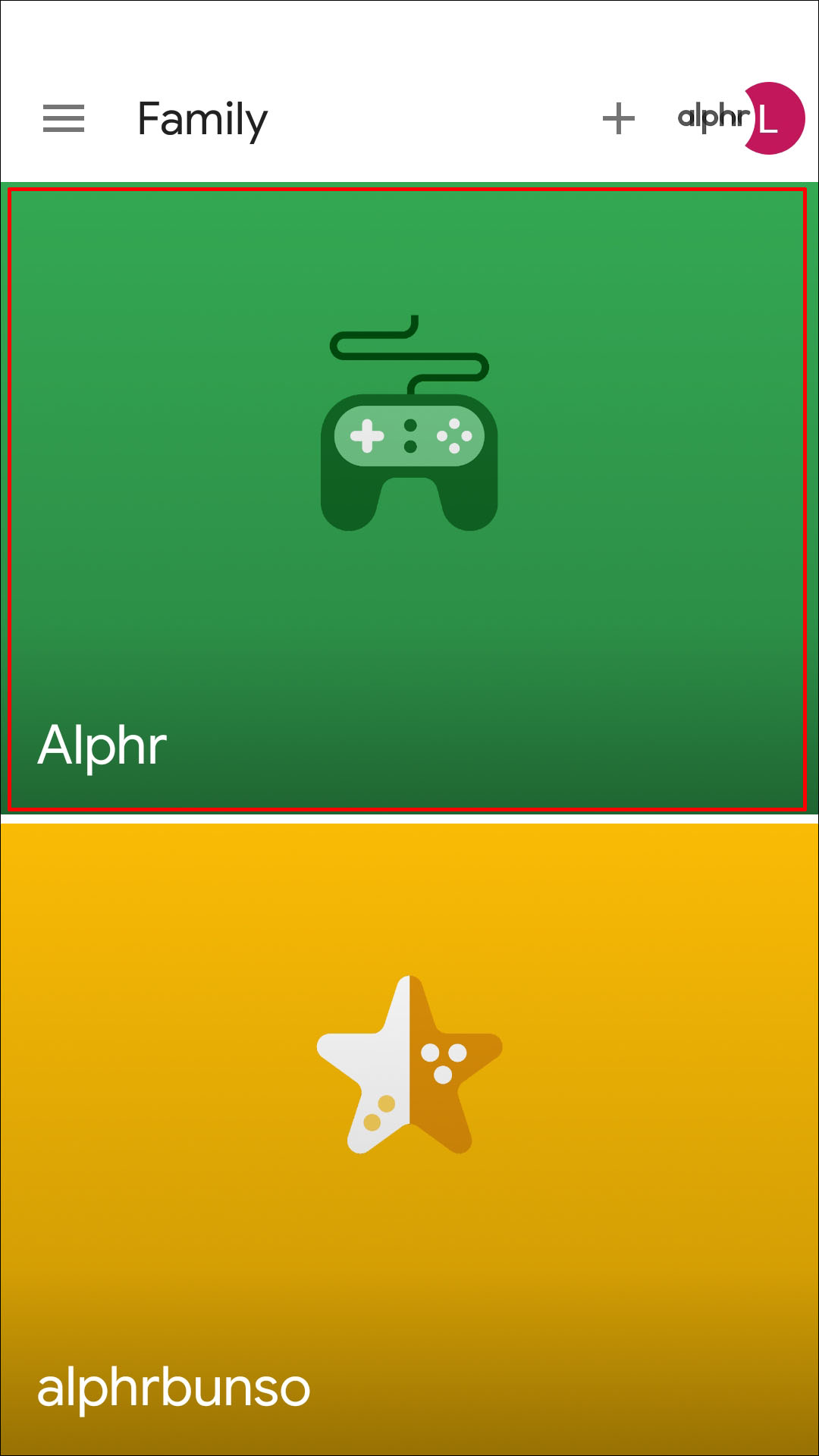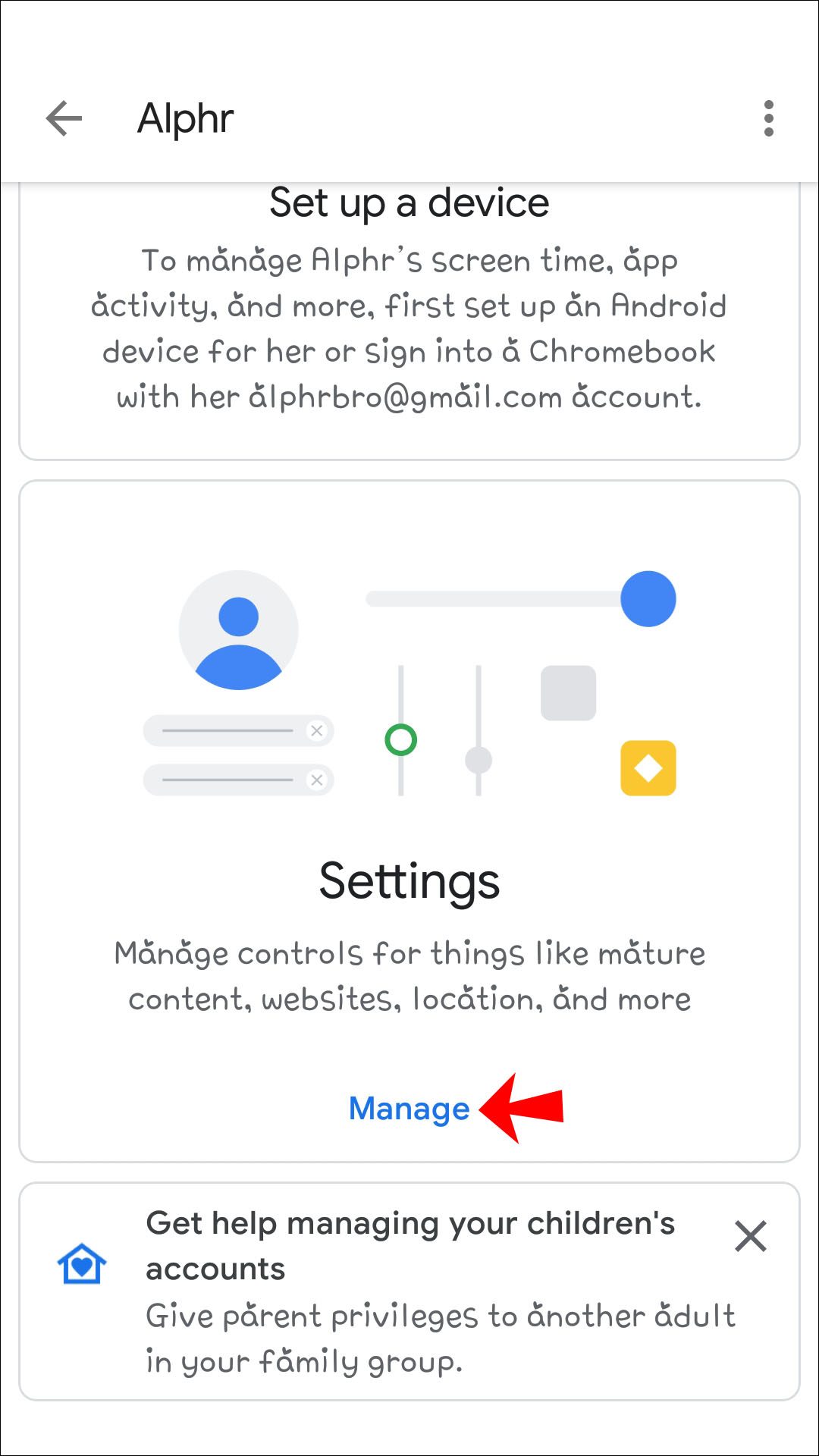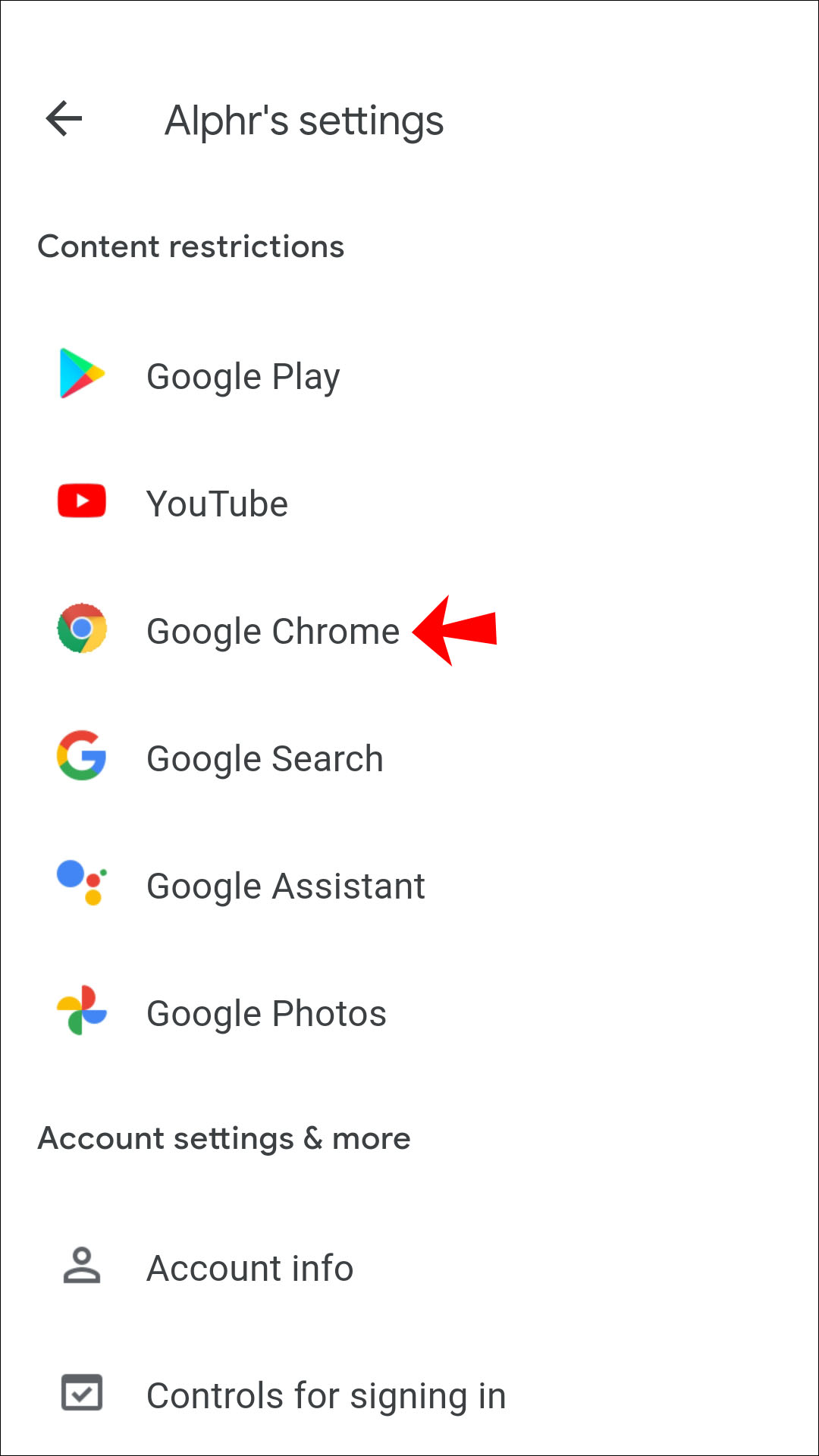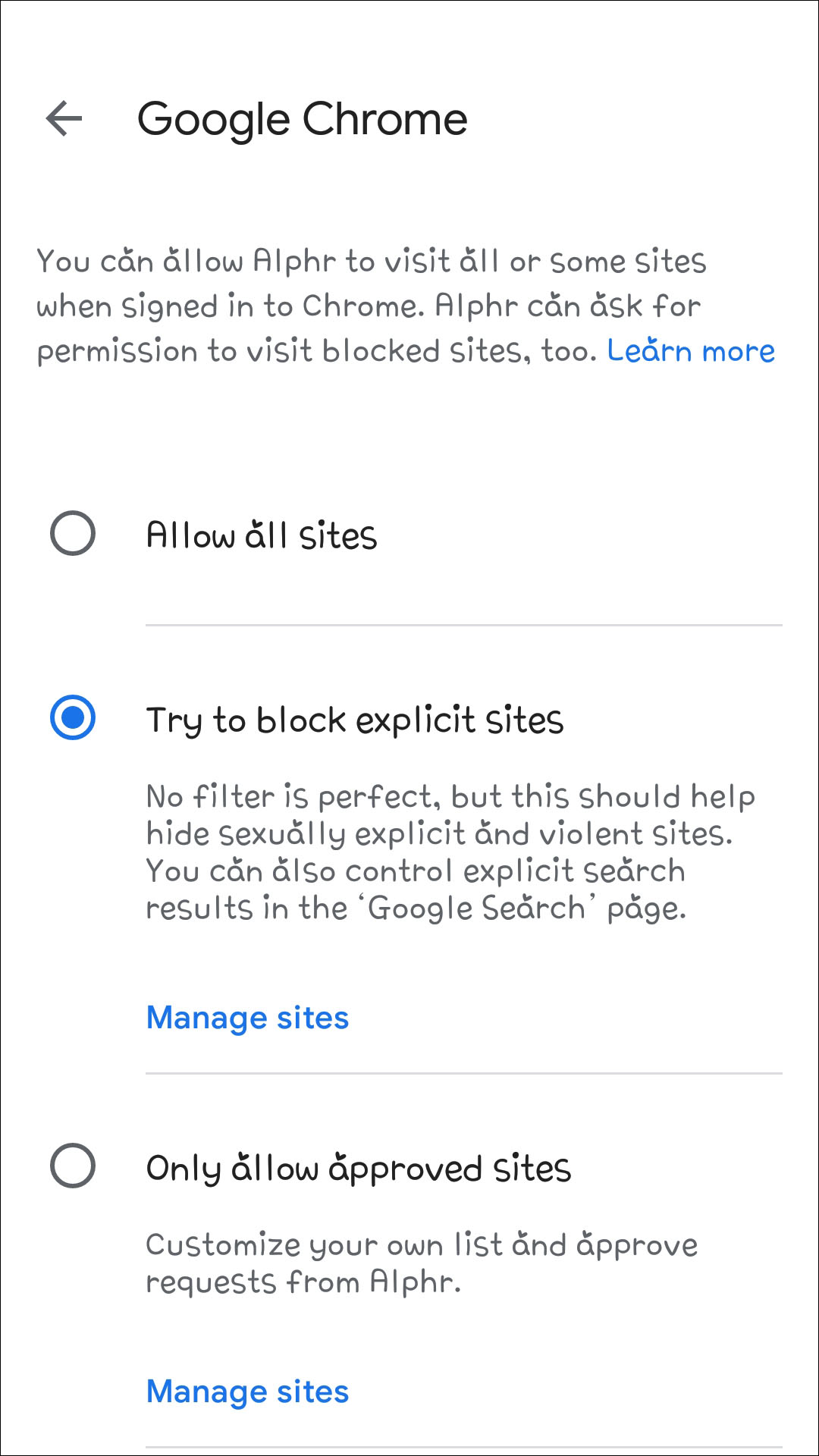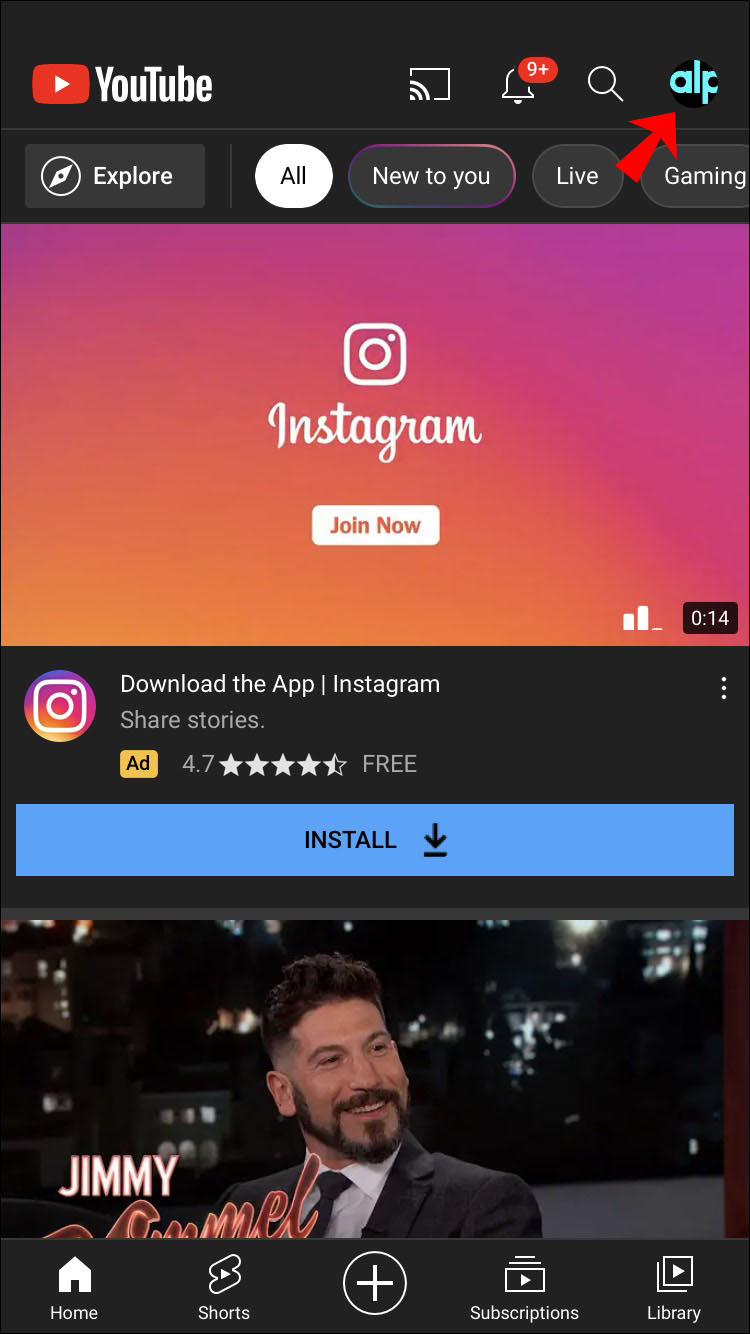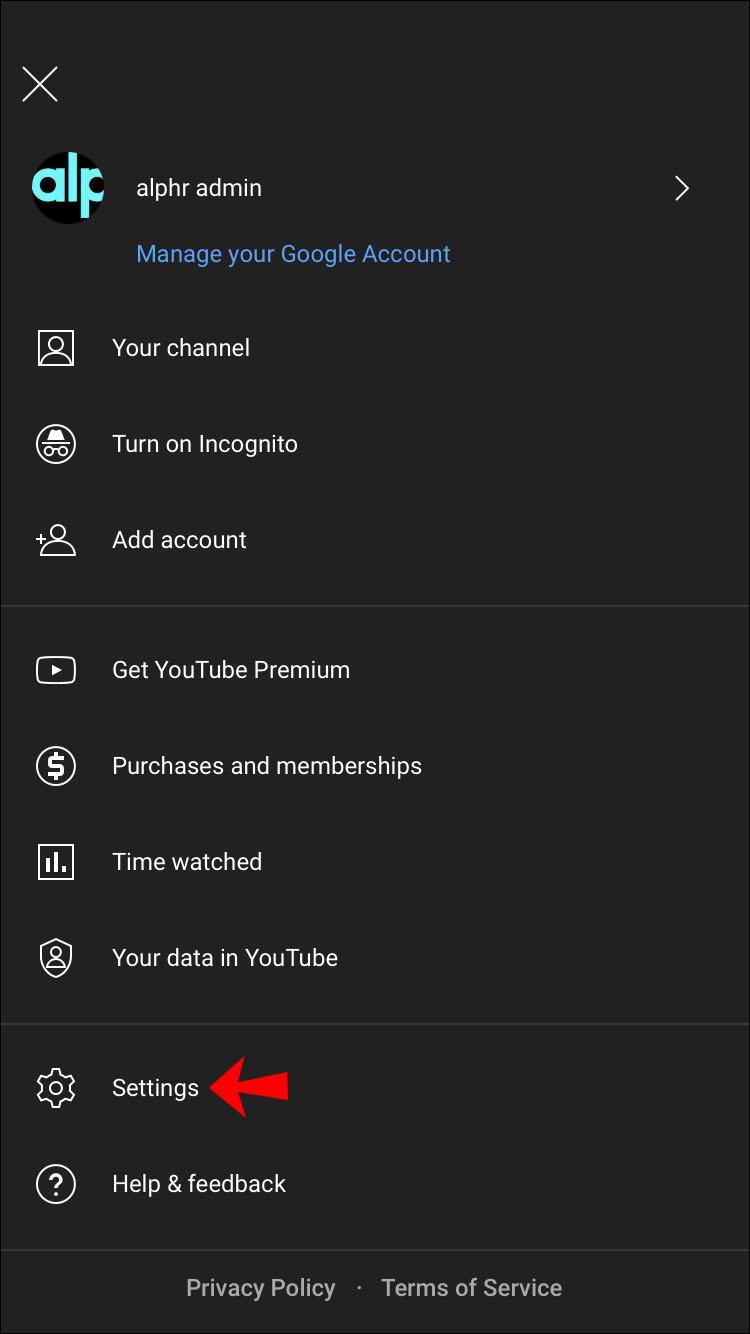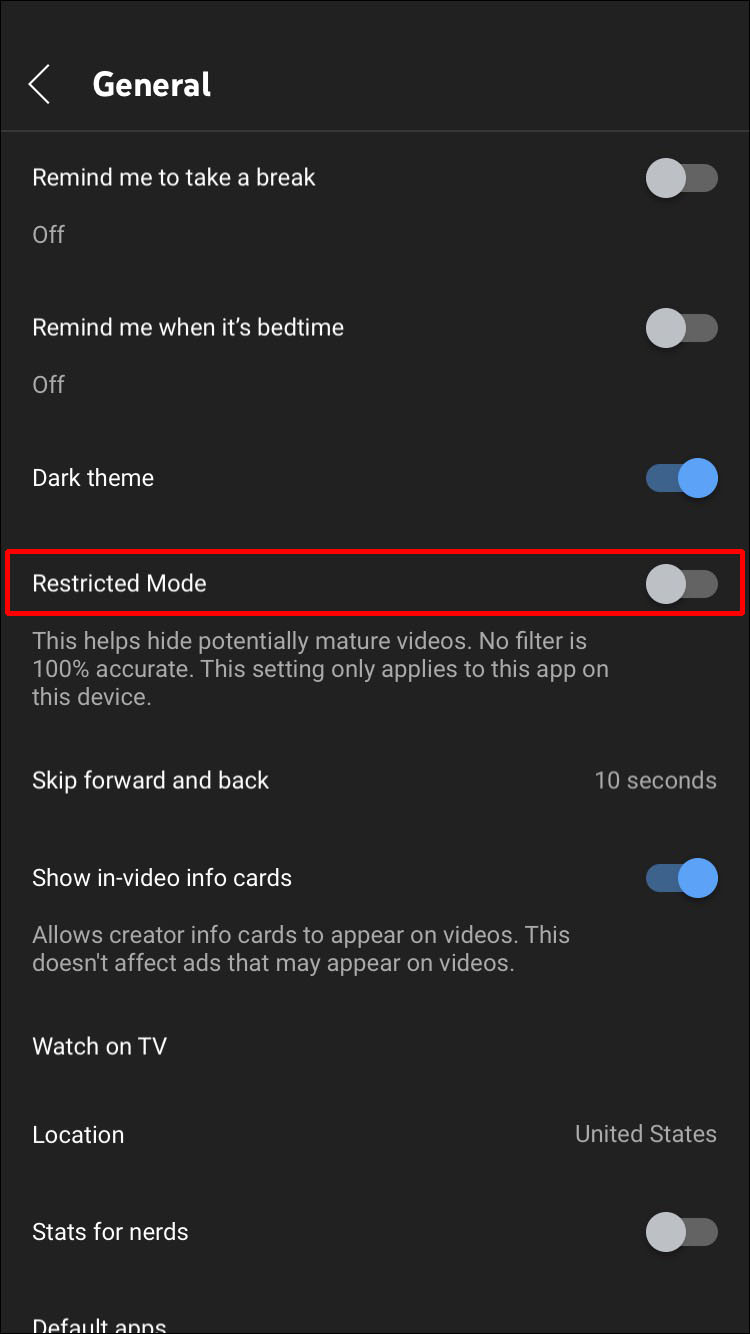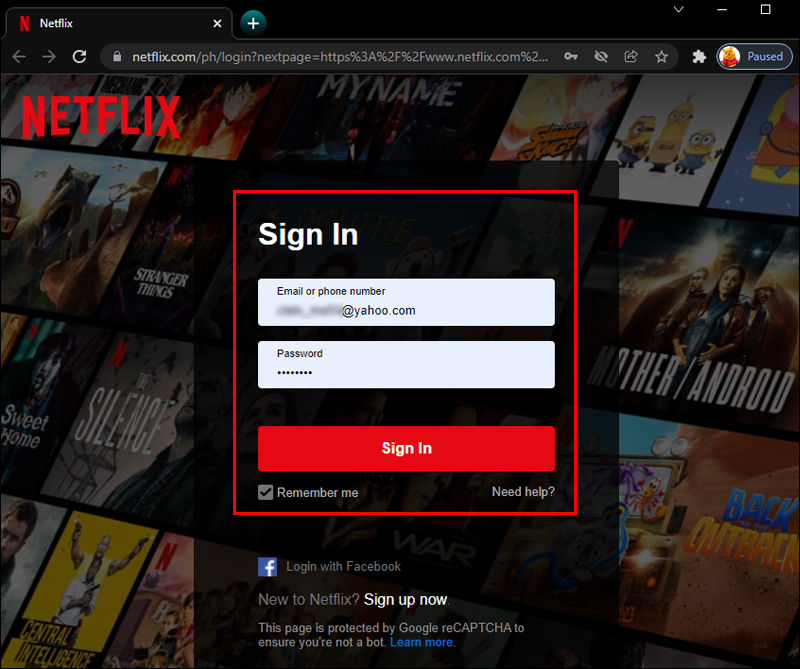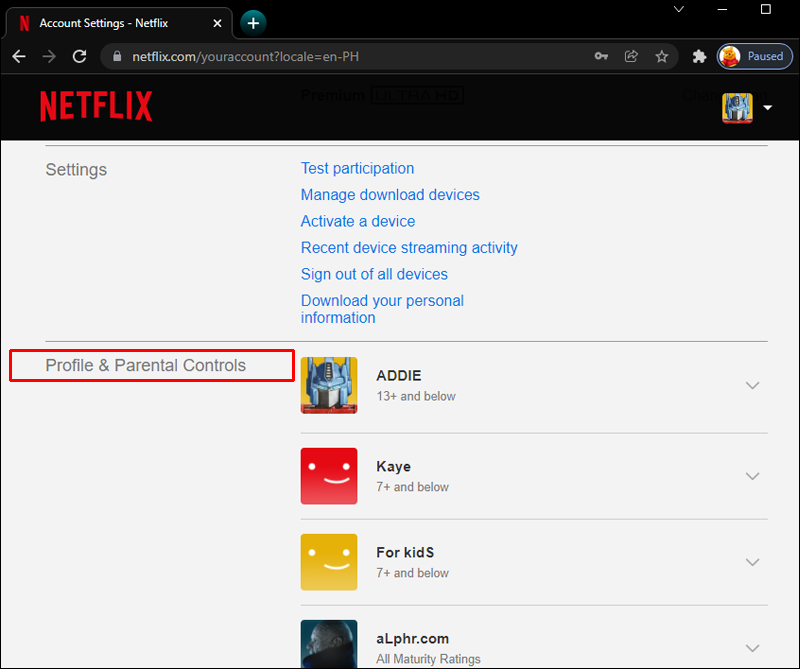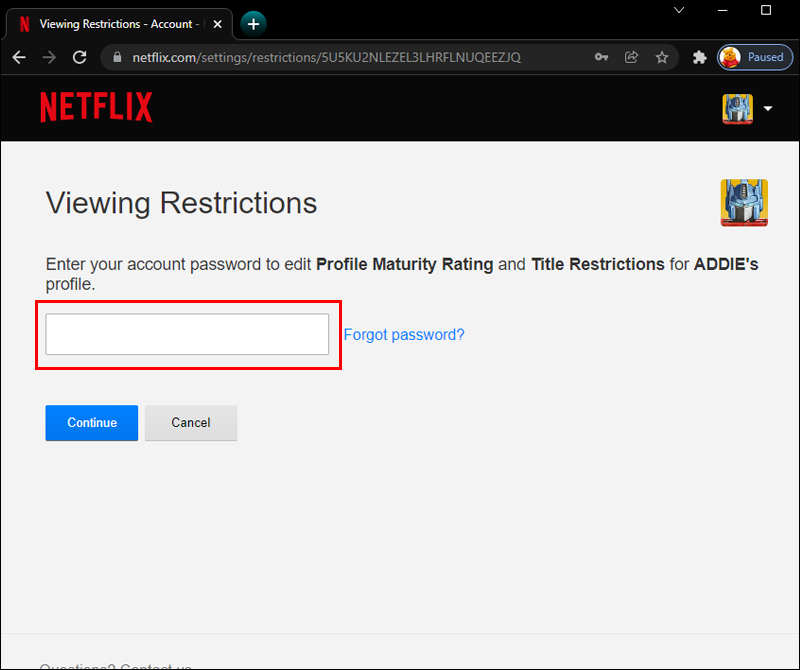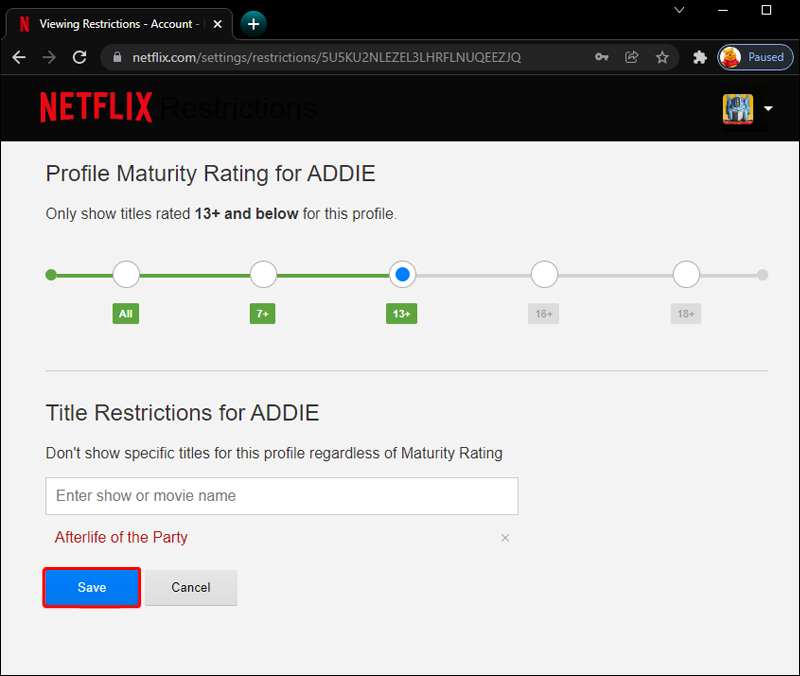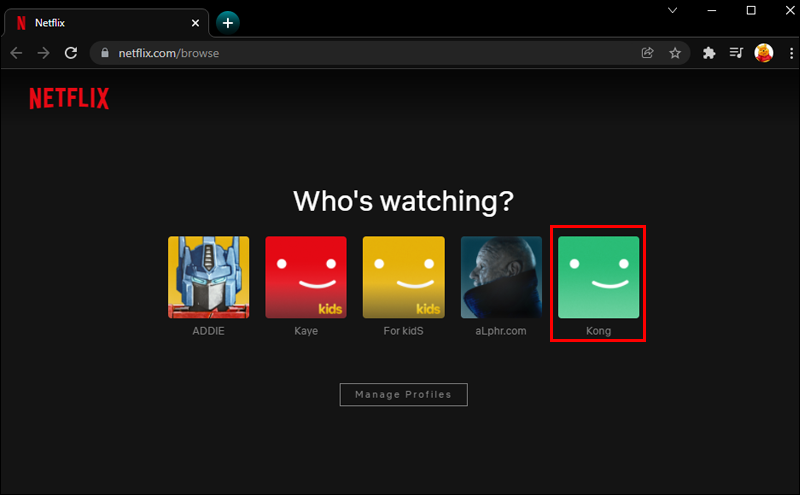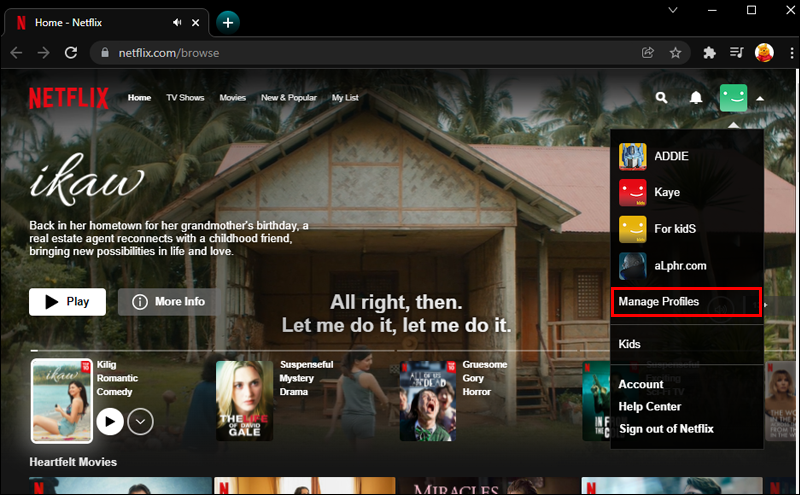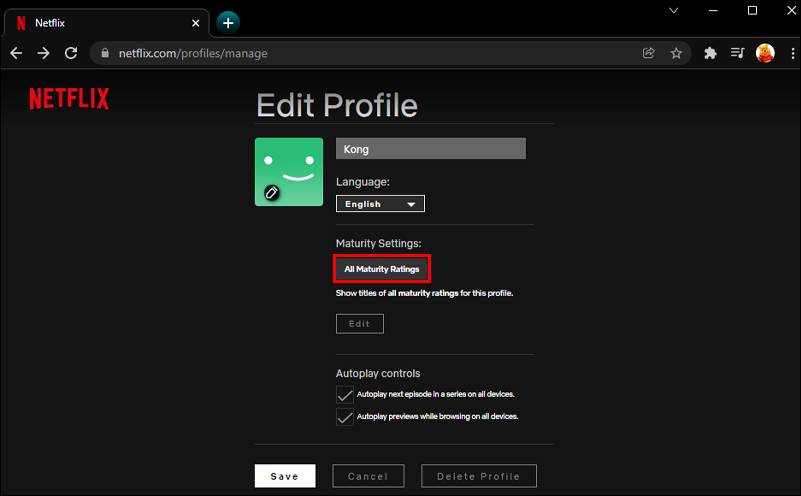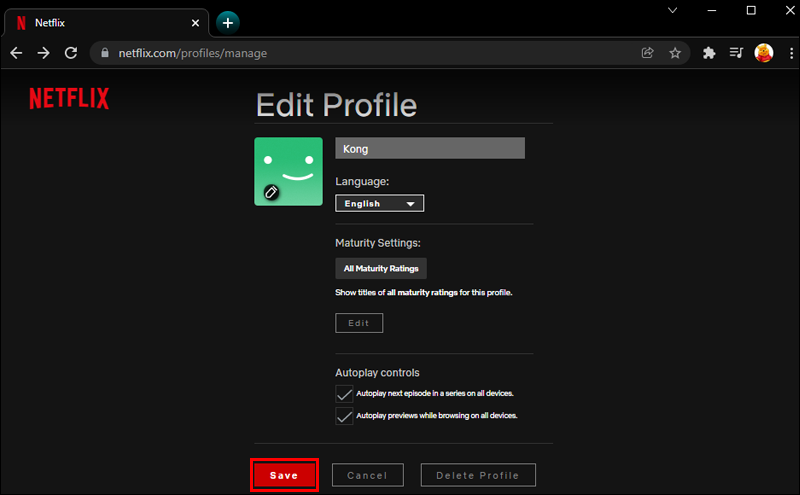How to Set Up Parental Controls on Your Home Network

The internet is a place where virtually any piece of information is at your fingertips. You can read the news or a book in just a few clicks, watch your favorite movies and TV shows, play games, etc. Although it offers an abundance of knowledge, the internet can also be unsafe, especially for children.
That’s where parental controls come in handy. If you’re a parent and looking for a way to protect your children online, you’ve come to the right place. In this article, we’ll discuss everything you need to know about parental controls and how to set them up.
What Are Parental Controls?
Parental controls are features that are included in different software, devices, and platforms and enable you to control your children’s access to specific content on the internet.
These features were created to control access to content that’s considered inappropriate for a certain age or maturity level. Parental controls are often divided into four categories:
- Content filters – Parents can customize which content their children can access.
- Usage controls – These include setting a time limit on internet usage.
- Computer usage management tools – Parents use particular software to customize the controls.
- Monitoring – Parents can track their children’s online activity.
How Do I Put Parental Controls on My Home Network?
Most operating systems, video game consoles, routers, browsers, and search engines enable parental control set up. However, figuring out how to do it on different devices without clear instructions can be overwhelming and confusing.
How to Set Up Parental Controls on a Router
Most modern routers feature parental controls. Configuring these controls on a router is one of the easiest ways to filter out inappropriate content because the settings apply to the whole network.
Here are the basic steps on how to put parental controls on a router:
- Connect to your Wi-Fi network.

- Open a browser and enter your IP address in the search bar. For most routers, the address is 192.168.1.1. If you don’t know your IP address, and you’re a Windows user, press the Wi-Fi symbol at the bottom-right corner and access the network’s properties. If you’re a Mac user, press the Wi-Fi icon and select Open Network Preferences.

- Log in with your username and password. If you haven’t changed this before, you’ll typically find this information on the router.

- Find the Parental Control or Access Restrictions section.

- Adjust the settings.

Keep in mind the specific settings vary depending on the router you have. Some routers enable you to create profiles, assign devices to them, and “pause” your child’s access to the internet.
If you want to control screen time, you can set active hours for your child’s devices. Most routers that feature this option enable you to set different time limits on weekdays and weekends.
Other routers have different filtering levels, which you can customize according to your preferences.
How to Set Up Parental Controls on Windows
If you’re using Windows 8 or 10 and want to set up parental controls, follow these steps:
- Open your browser and go to Microsoft’s website.

- Sign in to your Microsoft account.

- If you haven’t already, open an account for your child. If you have, access it.
- Press Content restrictions. Here, you can choose whether to block certain apps, games, media, and websites or prevent your child from purchasing in the Microsoft Store without your approval.
- Select Apps, games, and media if you want to block that kind of content.
- Select Web browsing to block certain websites.
- Select Needs adult approval to ensure your child doesn’t spend money in the Microsoft Store without running it by you.
Windows 7 users can also access Microsoft’s website and set up Family Safety. If you only want to limit when your children can log in and what programs they can access, you can use the built-in features:
- Open the Start menu, type Parental controls, and access it.

- Select your children’s account.
- Press Time limits to control when your children can access the account.
- Select Games to customize which games your children can play.
- Press Allow and block specific programs to choose which ones your children can access.
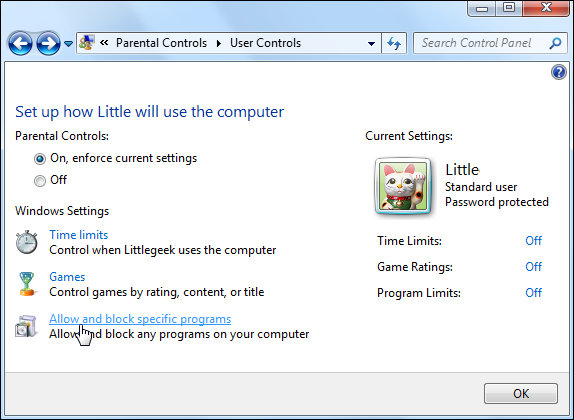
Remember to set up a password for your user profile. Otherwise, your children can disable parental controls.
How to Set Up Parental Controls on a Mac
If you own a Mac device, here’s how to set up parental controls:
- Access the Apple menu.

- Press System Preferences.

- Select Parental Controls.

- Access your child’s account.
- Press Enable Parental Controls.

- Open the Content tab and choose one of the three Website Restrictions options:
- Allow unrestricted access to websites – This won’t limit your child’s access to any websites, but it will keep a log of web browsing. You can review your child’s browsing activity at any time.
- Try to limit access to adult websites – This option filters out websites with inappropriate content based on their structure and text or if they are labeled as “adult websites.” Additionally, this option also logs all websites your child has visited and marks the blocked ones.
- Allow access to only these websites – This option enables you to add websites your child can visit and exclude the rest.
How to Set Up Parental Controls on Google
Google has a feature named SafeSearch that filters out inappropriate content. Here’s how to set it up:
- Open your browser and go to Google Search Settings.

- Mark the box next to Turn on SafeSearch.

With this option enabled, Google will hide explicit and inappropriate content. Keep in mind that SafeSearch only works for Google. Your child will be able to access this content using a different search engine.
How to Set Up Parental Controls on Yahoo
- Open your browser and launch Yahoo.

- Press the nine dots icon at the top-right and select Settings.

- Under SafeSearch, choose one of the three options:

- Strict – With this option, all adult content will be excluded from the search.
- Moderate – Your child won’t be able to access inappropriate images or videos.
- Off – This option disables SafeSearch.

How to Set Up Parental Controls on Google Chrome
Setting up parental controls on Google Chrome is done through the Google Family Link app. If you don’t have it, press here to install it. Once you’ve set it up, create an account for your child.
Follow these steps to set up parental controls on Google Chrome using Google Family Link:
- Open the Google Family Link app.

- Select your child’s account.

- Select Manage settings.

- Press Google Chrome. Here, choose one of the following options:

- Allow all sites – This option enables your child to access all websites, excluding the ones you’ve blocked.
- Try to block explicit websites – This option filters out inappropriate websites.
- Only allow approved websites – This option excludes all websites except the ones you’ve allowed.

If your child wants to visit a blocked website, you’ll receive a notification in the Family Link app, and you can choose whether to grant access or not.
How to Set Up Parental Controls on Mozilla Firefox
If you’ve enabled parental controls on your computer, Mozilla Firefox recognizes this and automatically sets itself to “Prefer: Safe mode.” This option controls every website your child visits using Mozilla Firefox.
Another option is to use Mozilla Firefox Add-ons and customize which content your child can access.
How to Set Up Parental Controls on Safari
The steps for setting up parental controls on Safari are the same as setting them up on Mac OS.
- Open the Apple menu.

- Select System Preferences.

- Access Parental Controls.

- Choose your child’s account.
- Press Enable Parental Controls.

- Select one of the three Website Restrictions options:
- Allow unrestricted access to websites – This option doesn’t prevent your child from accessing any websites but keeps an activity log.
- Try to limit access to adult websites – With this option, you’ll hide inappropriate websites and log all websites your child visits.
- Allow access to only these websites – Your child won’t be able to access any websites except the ones you’ve marked as safe.
How to Set Up Parental Controls on YouTube
If you want to ensure your child only sees educational and age-appropriate content, install YouTube Kids. This app is available on iOS and Android, and it automatically filters out videos your child shouldn’t see.
If your child doesn’t have a phone and they’re using yours to stream YouTube videos, you should enable the Restricted Mode:
- Open the YouTube App.
- Tap your profile picture at the top-right corner.

- Tap Settings.

- Scroll down tap General and switch the toggle next to Restricted Mode.

Keep in mind this setting only applies to the app on the device you’re currently using. To ensure the settings are locked, log out of your account.
How to Set Up Parental Controls on Netflix
Netflix has multiple settings for filtering inappropriate content depending on your child’s maturity level:
- Little Kids – Only content appropriate for All Ages will be accessible.
- Older Kids – Your child will be able to access content for All Ages, 7+, and in some cases, 13+.
- Teens – Content suitable for teenagers will be shown (13+).
- Adults – With this option, all content is available.
If you change your mind about a particular video, you can enter your PIN to enable access. Here’s how to set up your PIN:
- Open your browser and go to your Account. Sign in if prompted.

- Access Parental Controls from the Settings tab.

- Enter the PIN and set up the protection level for all maturity groups.

- Press Save.

In the same settings, you can select specific titles that require the PIN.
If you want to change maturity level settings for a specific profile, follow these steps:
- Open your browser and go to the Account page.

- Press Manage Profiles and select the one you want to edit.

- Select the maturity level under Allowed TV shows and movies.

- Press Save.

How to Set Up Parental Controls on Hulu
Hulu’s parental controls depend on the age you’ve selected when you created your child’s profile. If the specified age is 17 or less, your child won’t be able to access mature content.
Hulu also reflects the parental controls you’ve set up for specific devices.
If you’re a Hulu Plus subscriber, you can take advantage of the Hulu Kids feature and set up your child’s profile.
How To Setup Parental Controls on an Xbox
Here’s how to customize parental controls on Xbox:
- Sign in to your Xbox account.
- Press the Xbox button on the controller. It’s the round button with an X.
- Select System.
- Go to Settings, press Account, and select Family.
- Select your child’s account.
- Under Access to content, choose the age limit.
If your child wants to access a blocked game, you’ll receive a request.
How to Set Up Parental Controls on a PlayStation
If you want to enable parental controls on PlayStation, follow the steps below:
- Access Settings.
- Select Parental Controls.
- Press Family Management twice.
- Select your child’s profile.
- Press Applications/Devices/Network features. Here, you can set up a spending limit, choose whether your child can communicate with other players, set an age limit, disable browser use, etc.
How to Set Up Parental Controls on Nintendo Systems
Setting up parental controls is differs depending on whether you’re using Nintendo Wii or Nintendo DS.
Nintendo Wii
If you have Nintendo Wii, here’s how to set up parental controls:
- Log into your account.
- Open System Settings.
- Press the blue arrows to access settings.
- Choose Parental Controls and press Yes.
- Select Ok three times to start.
- Enter the PIN you want to use, select Ok, and confirm it. Choose a security question in case you forget the PIN.
- Press Game Settings and choose The Highest Game Rating.
- Select the desired restrictions and press Ok.
- Once you’re done, select Confirm.
Nintendo DS
Here’s how to set up parental controls on Nintendo DS:
- Log into your account.
- Press the Settings icon.
- Select the right arrow twice to reach Parental Controls.
- Follow the on-screen instructions to create the PIN for restrictions.
- Once you’ve set up the PIN, choose the video game rating suitable for your child.
- Customize the restrictions and press Ok, then Yes to confirm the settings.