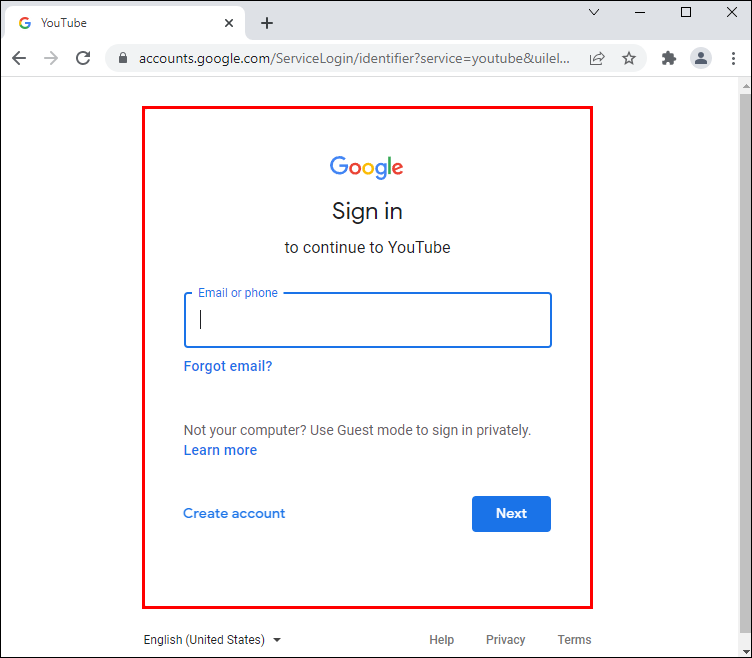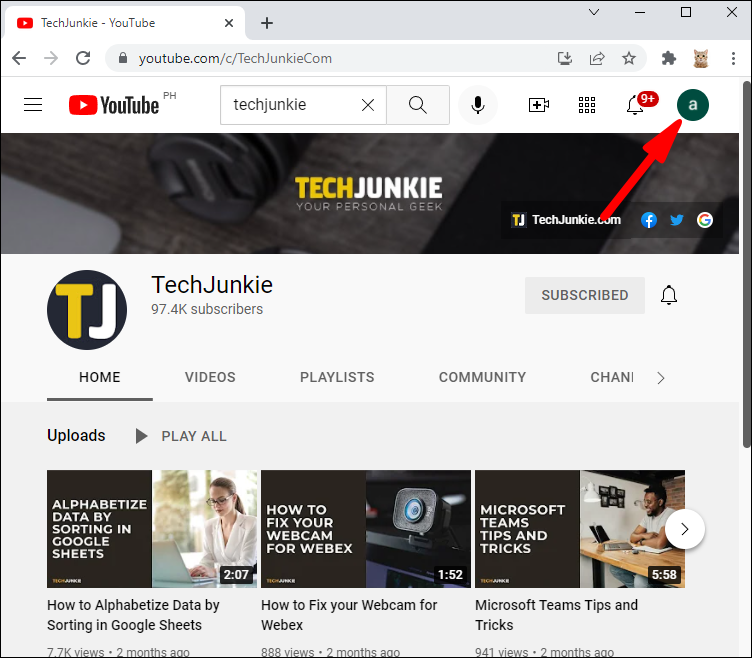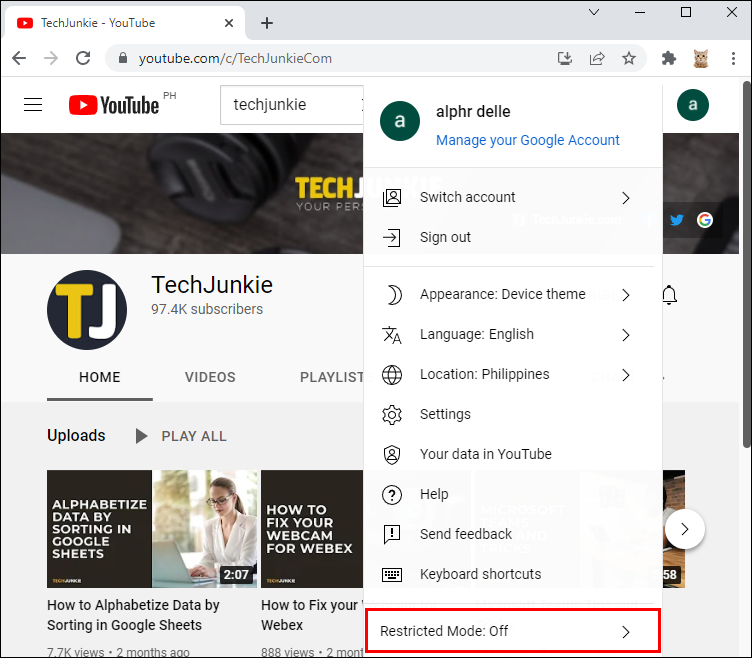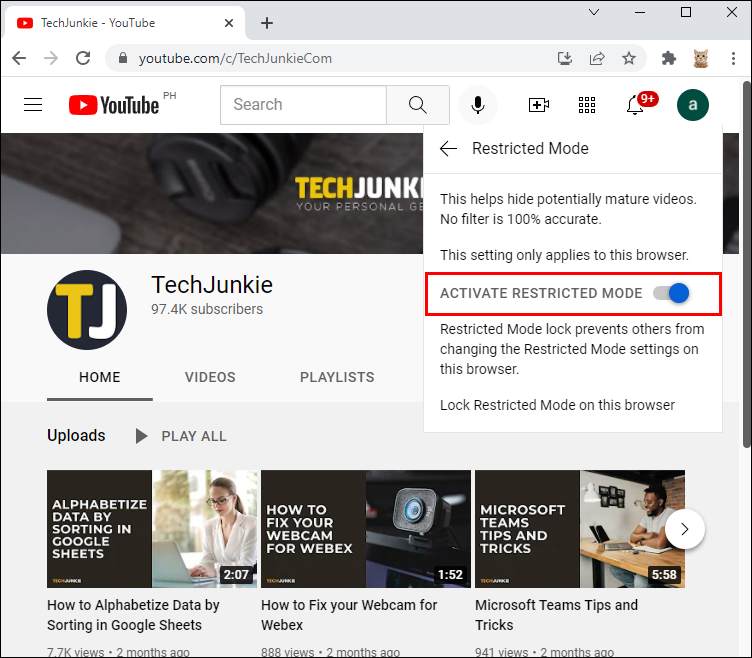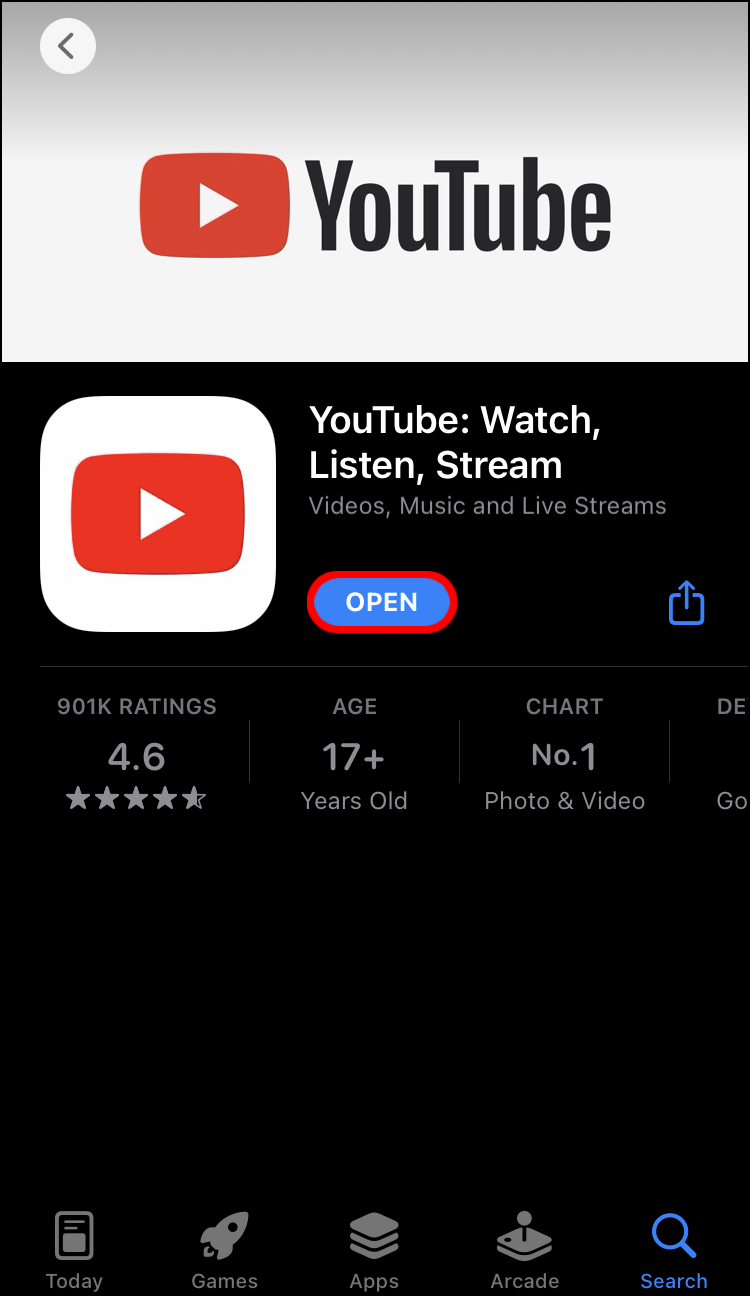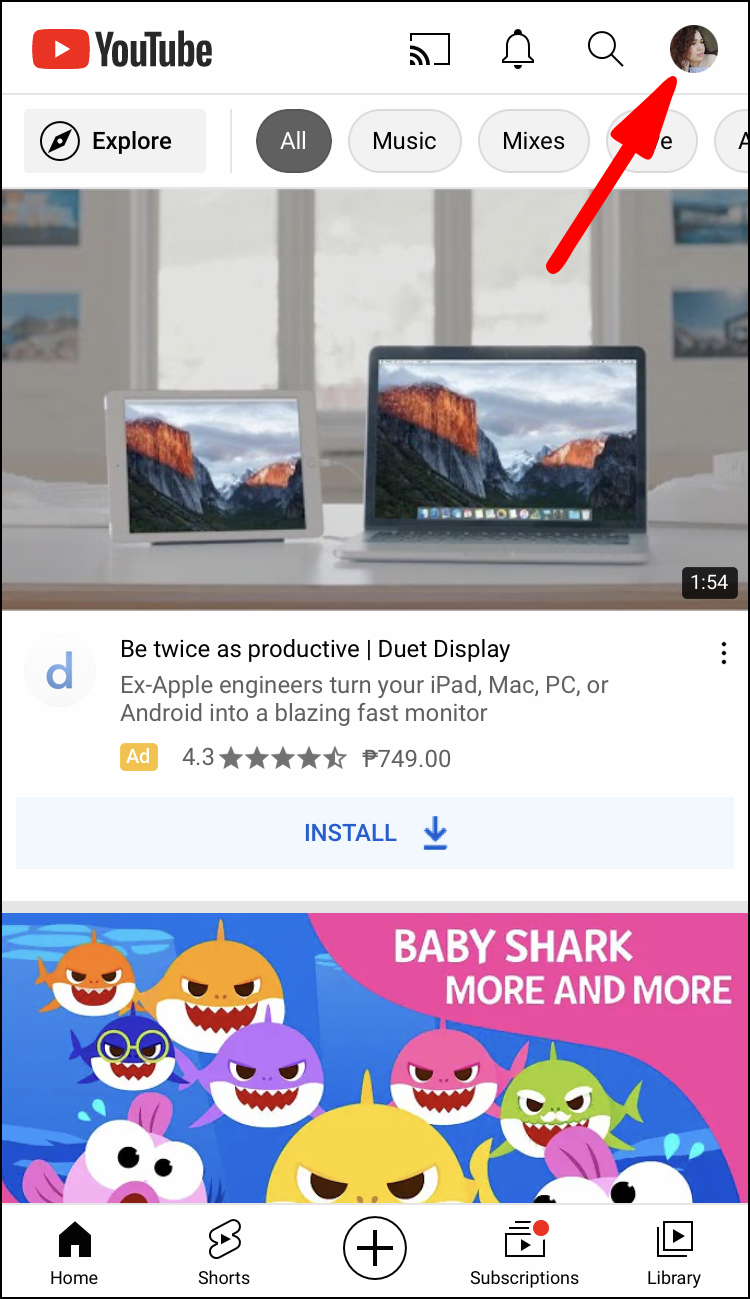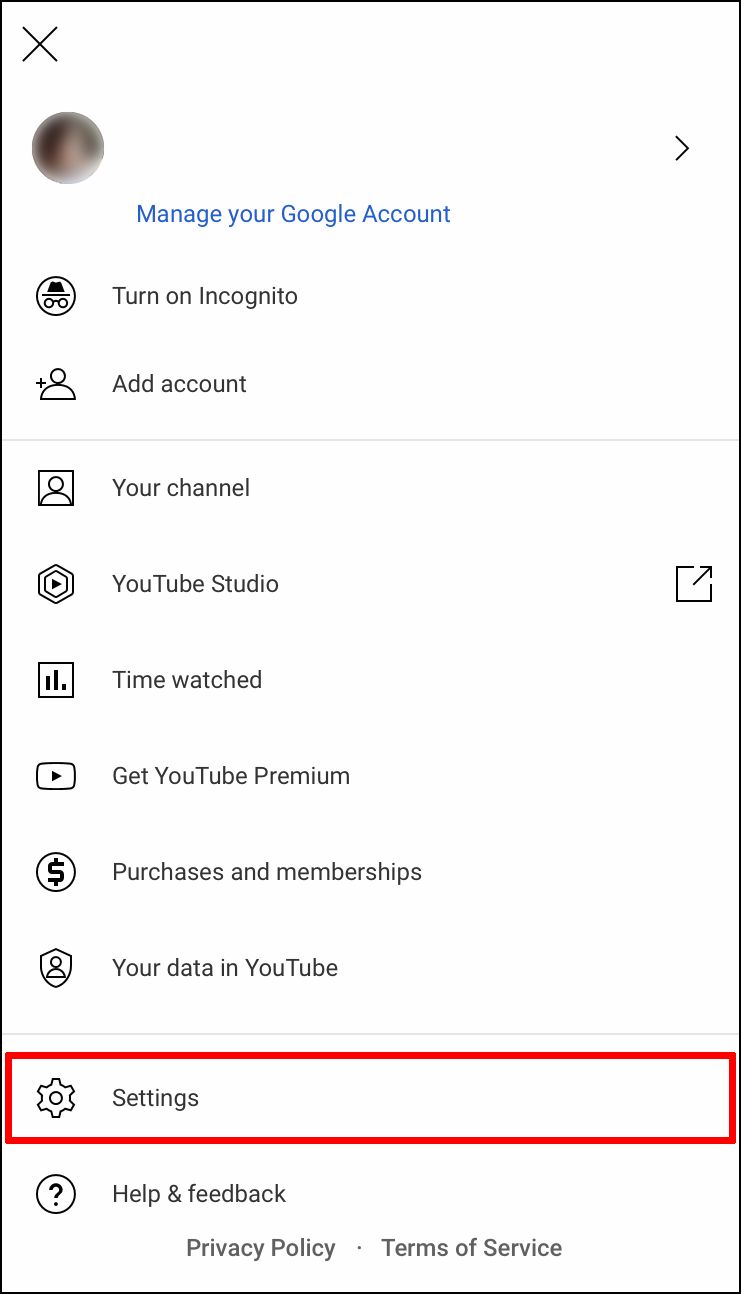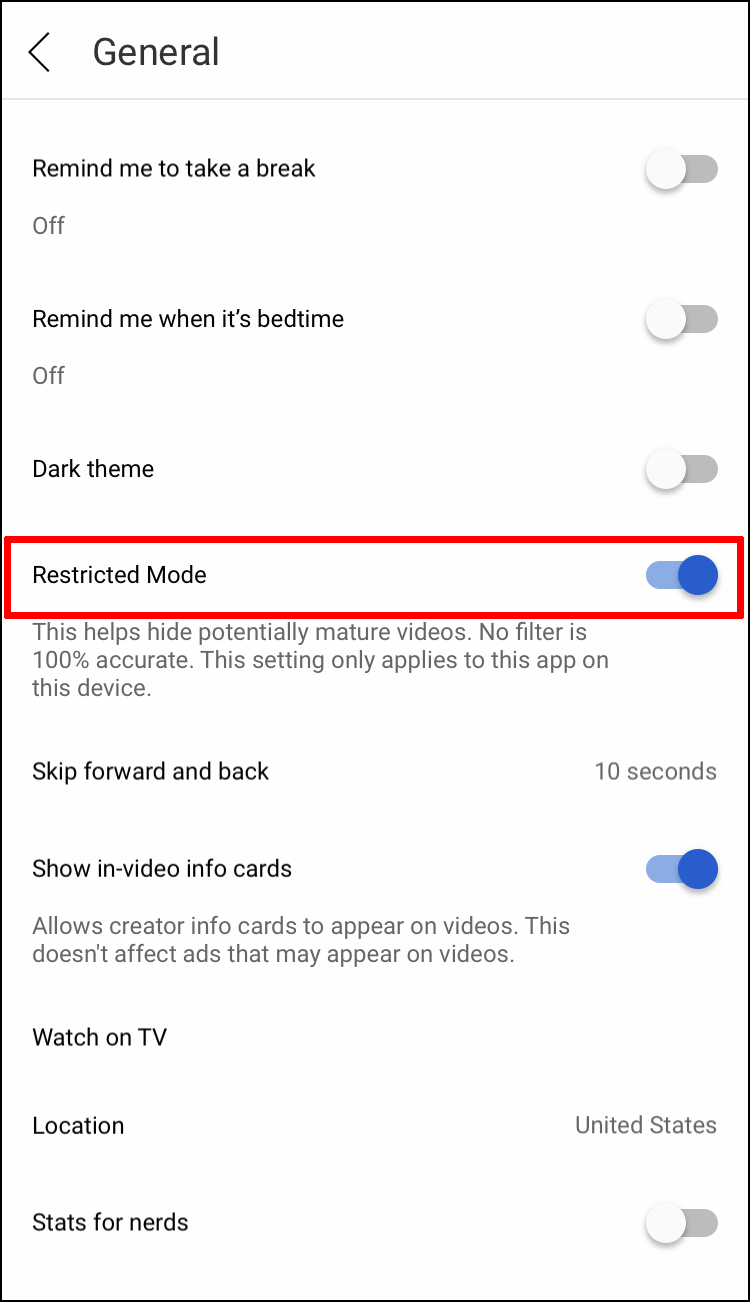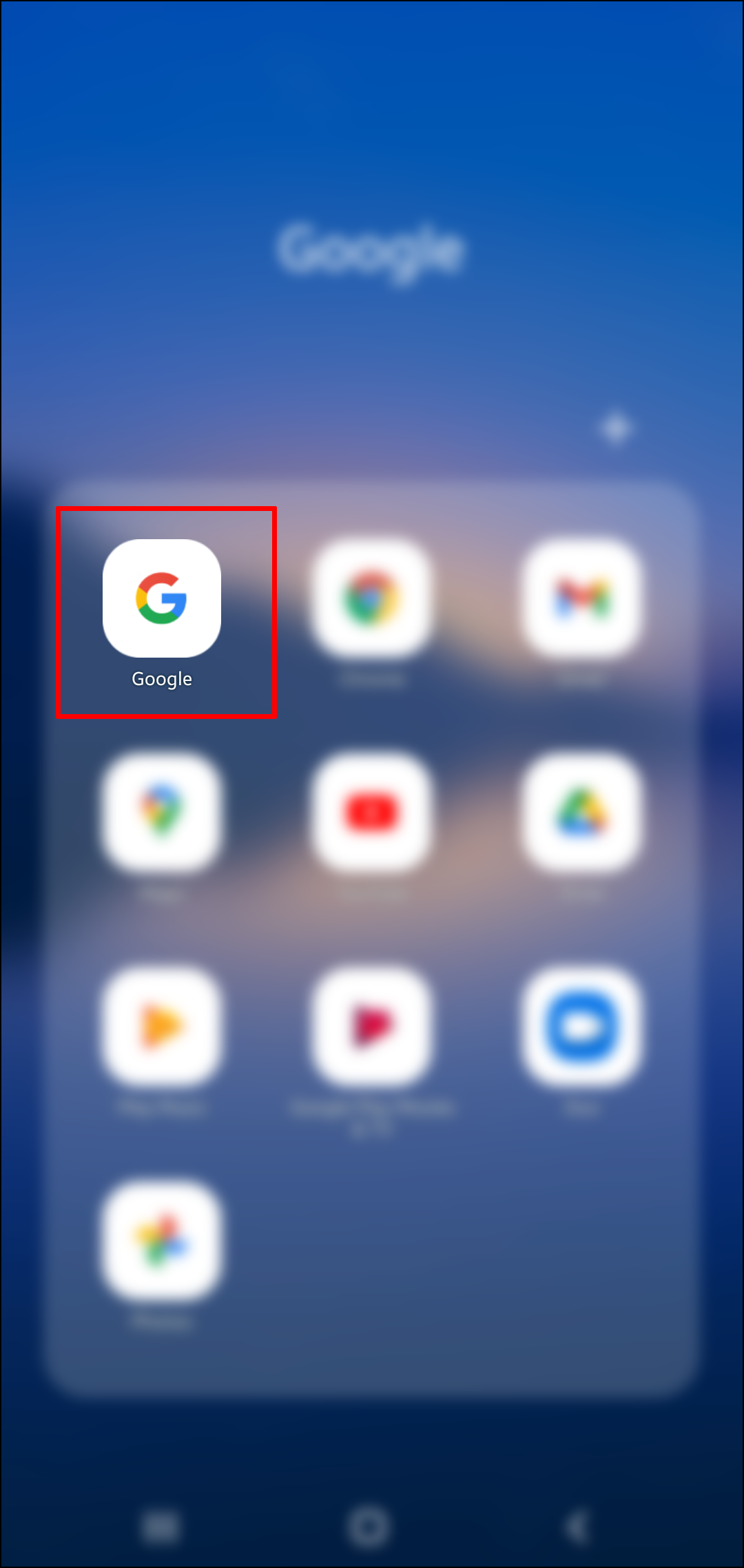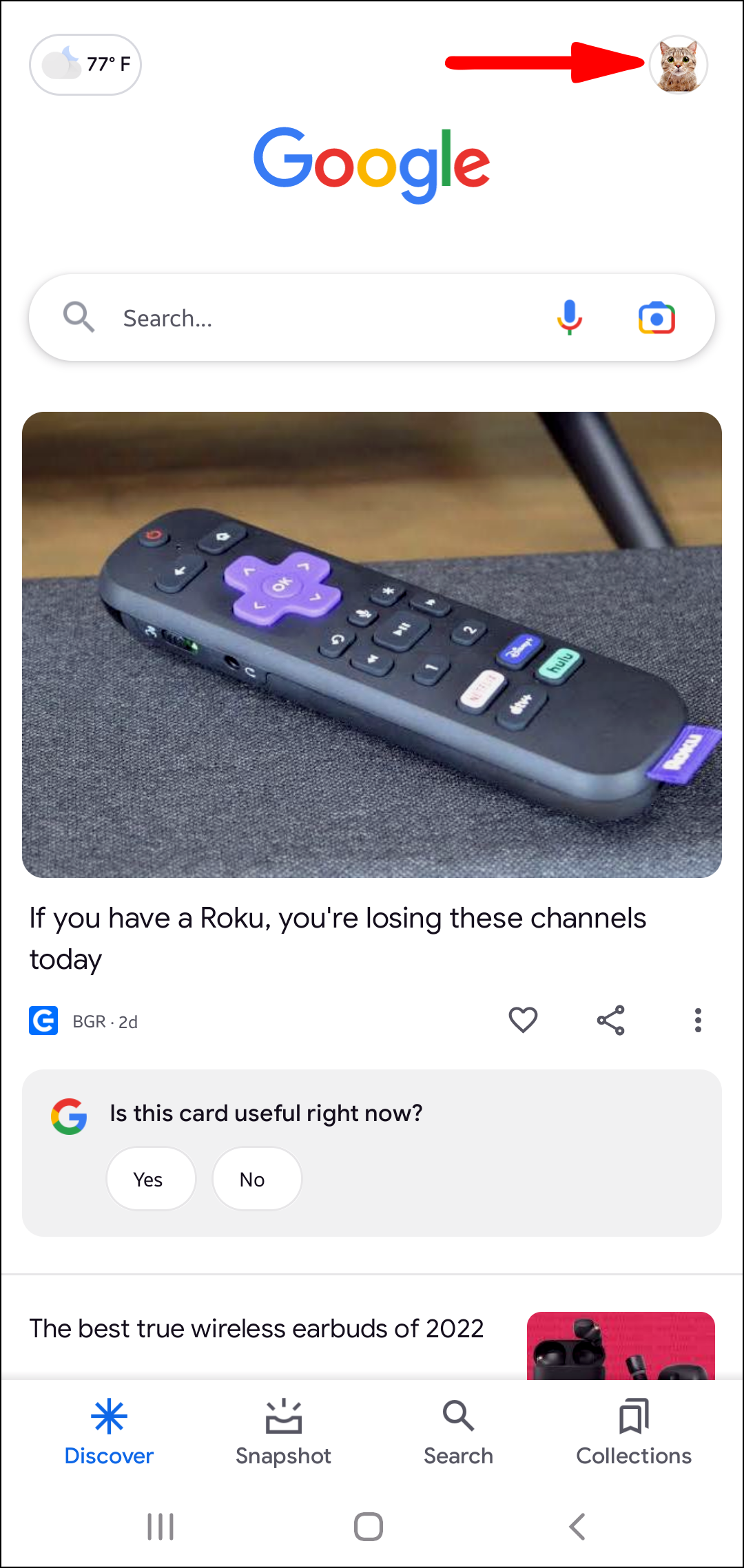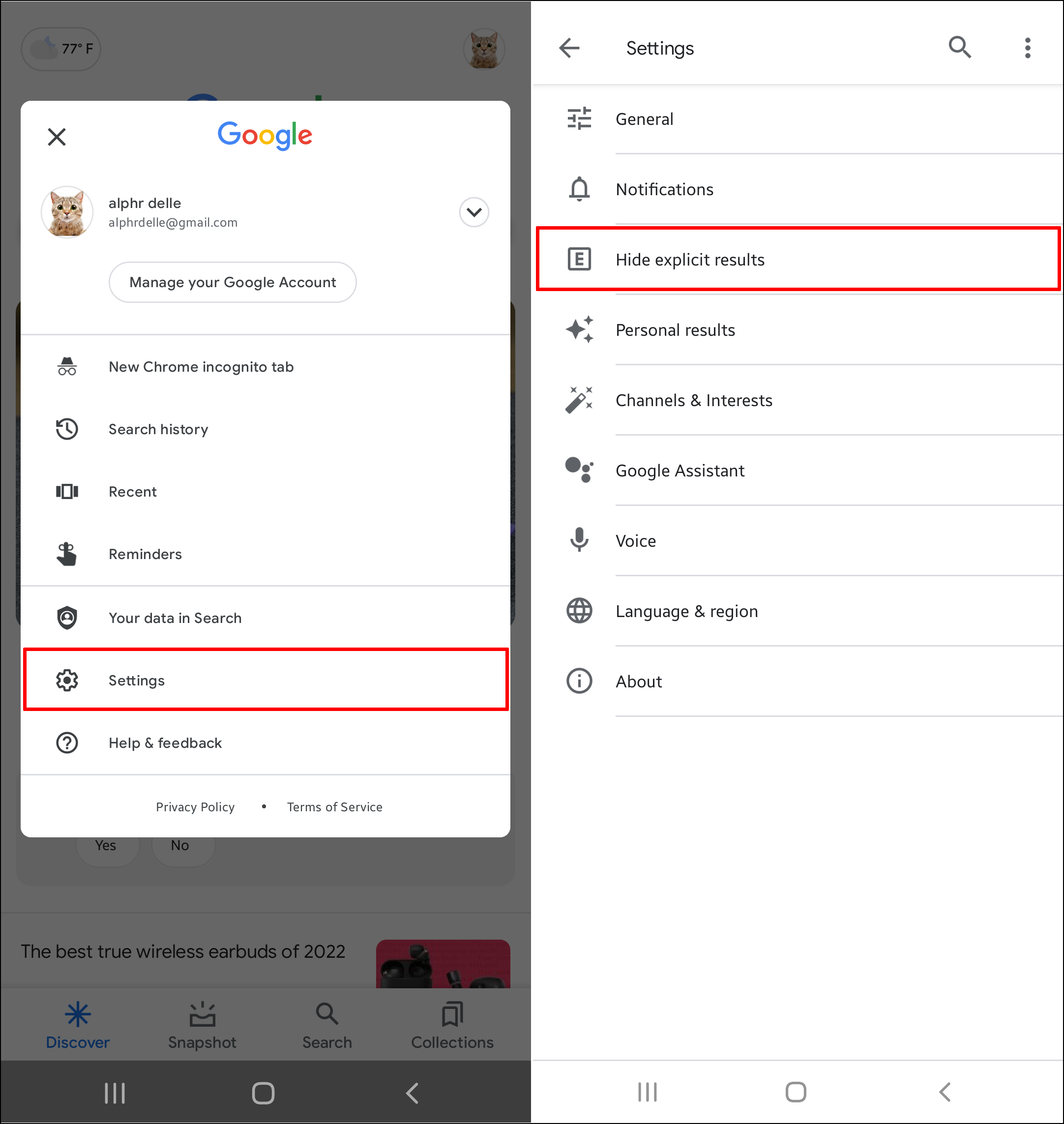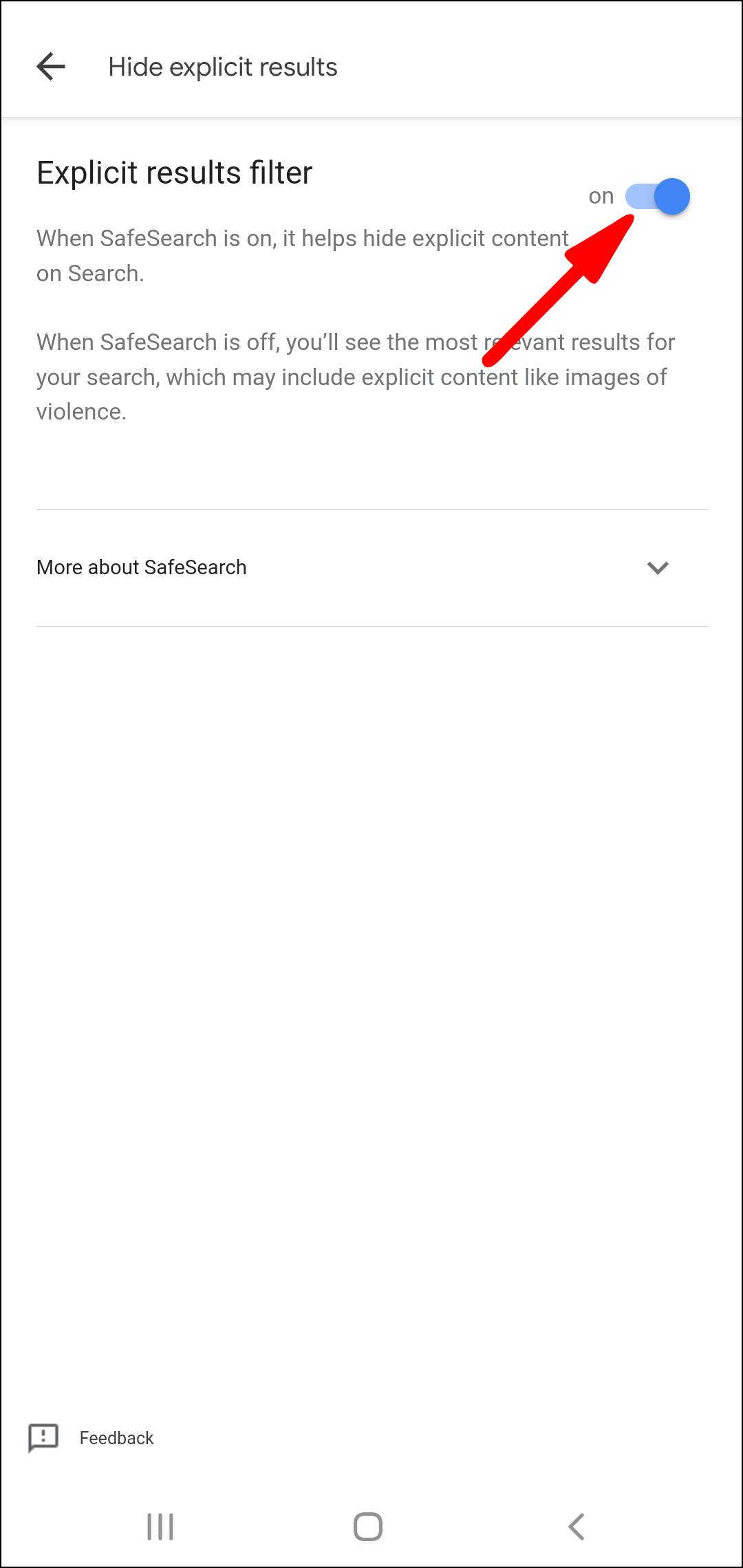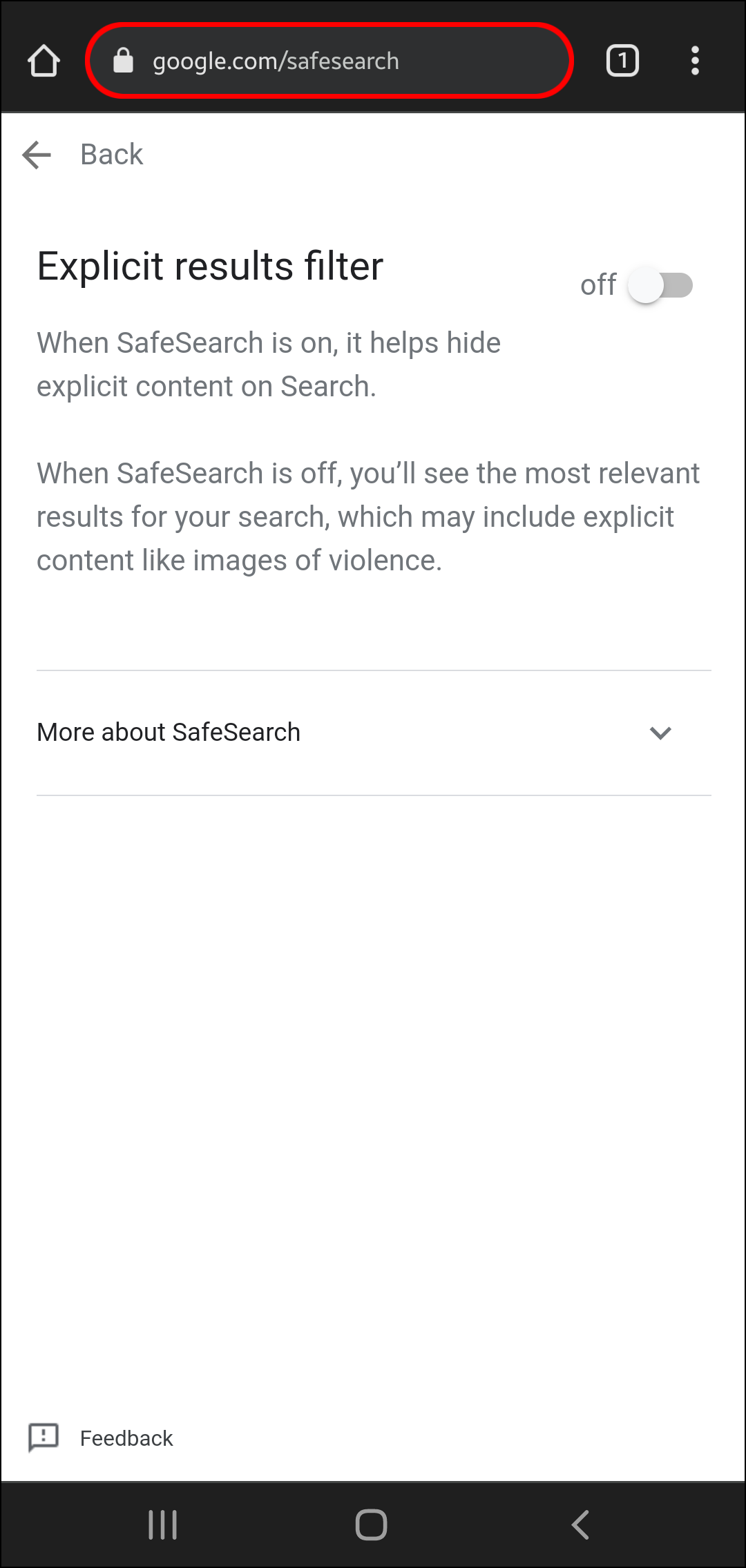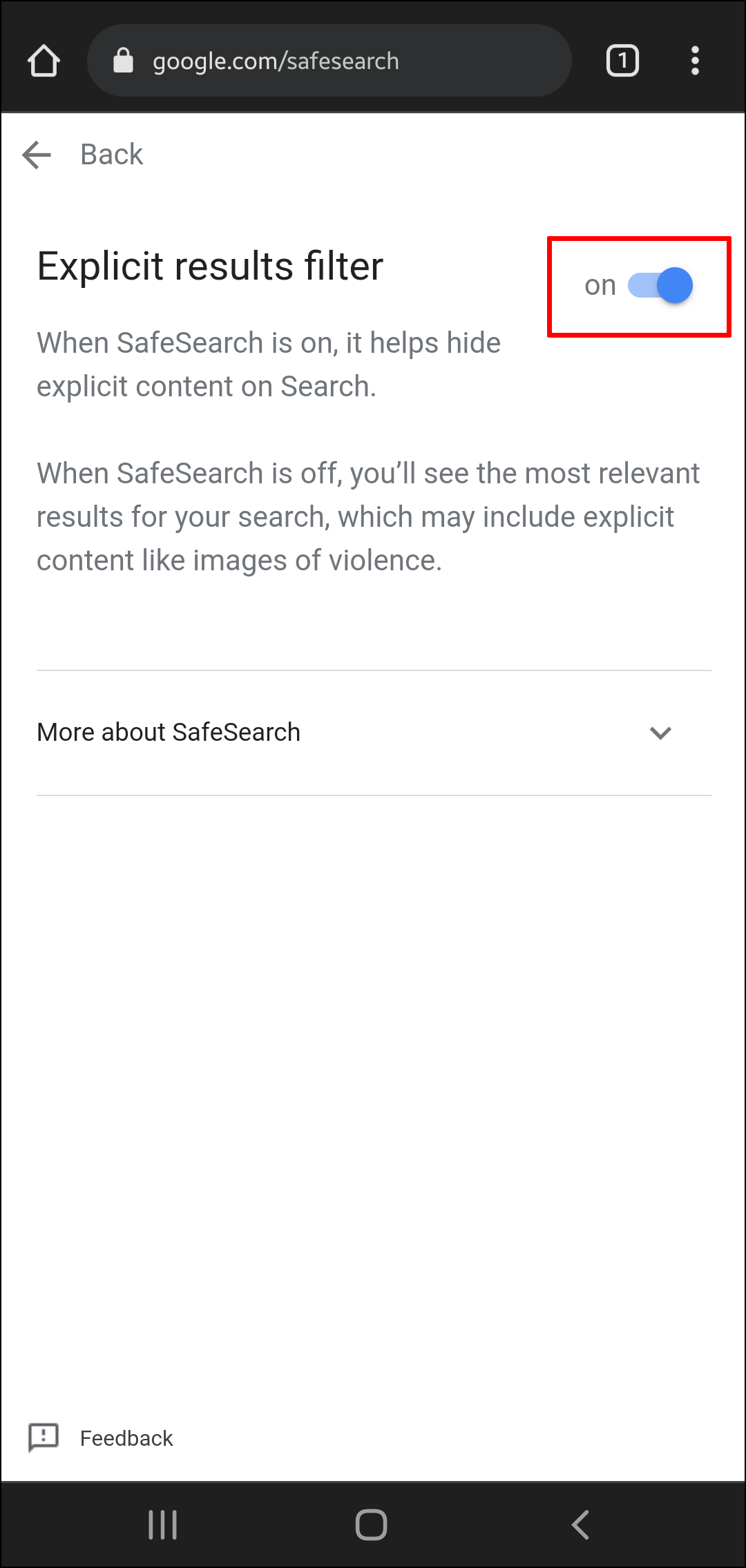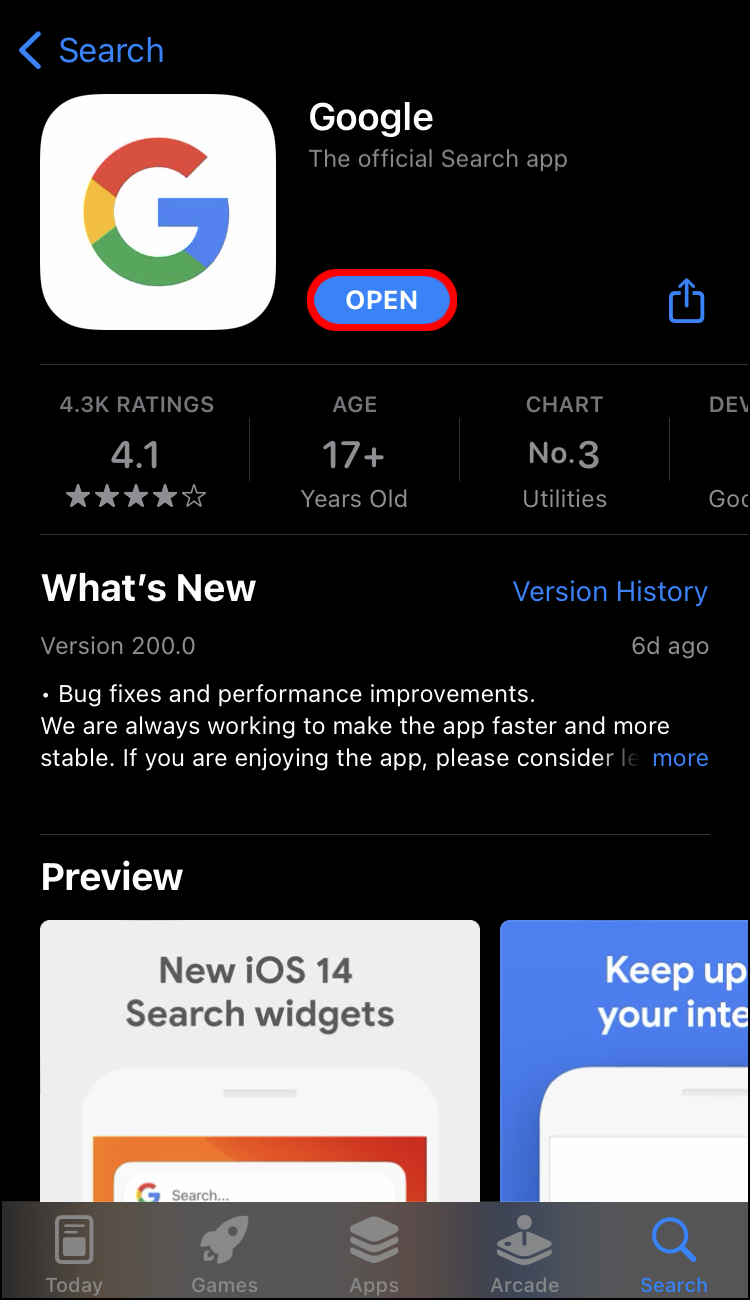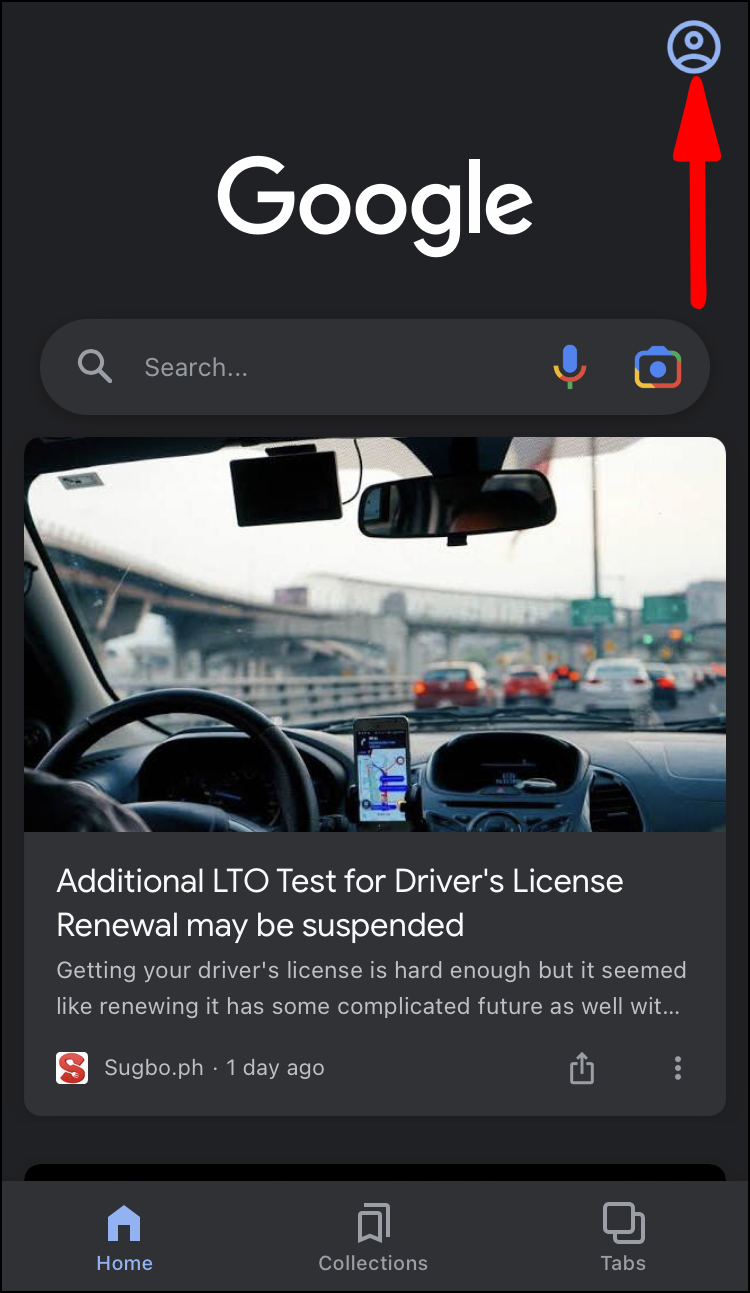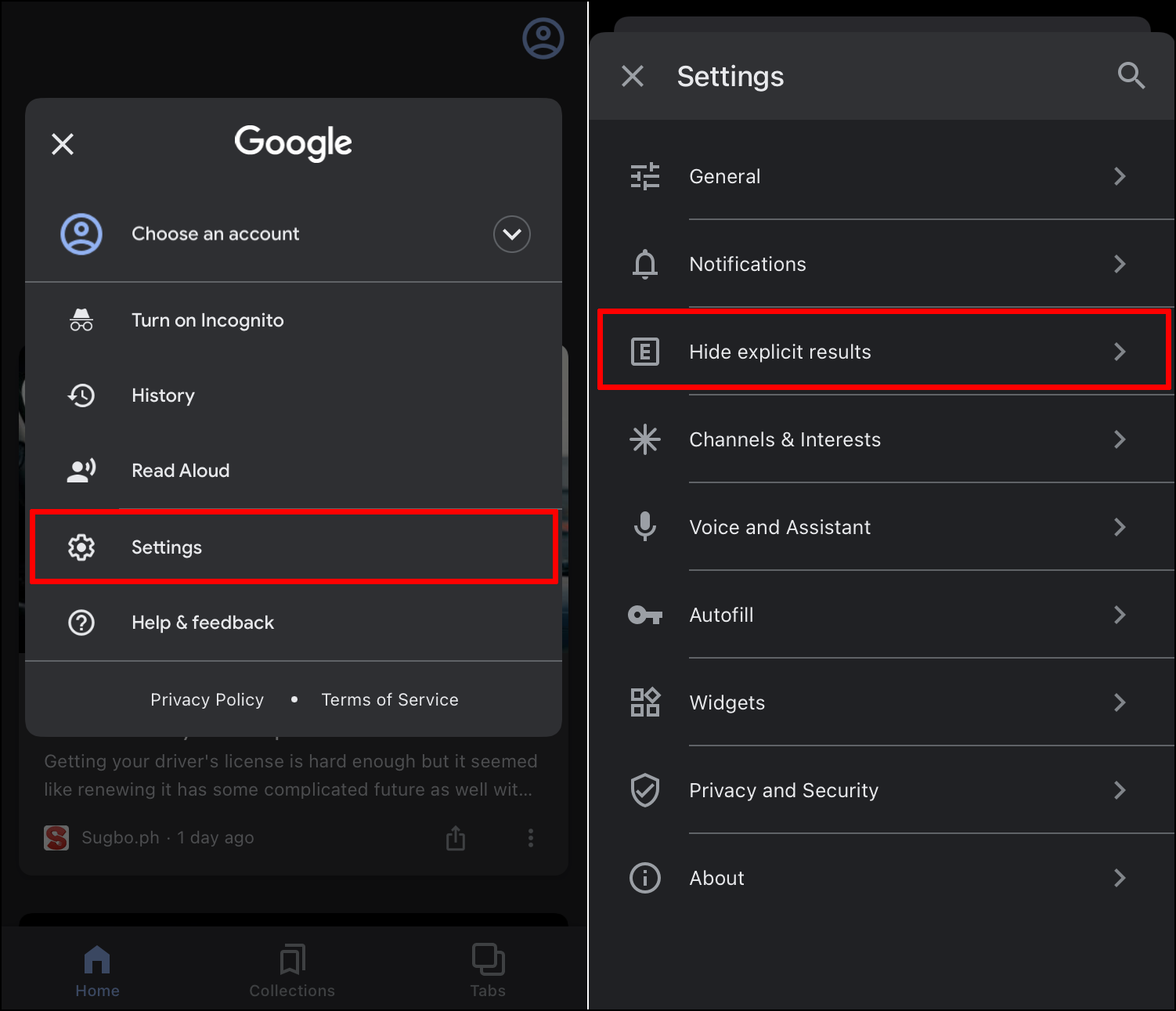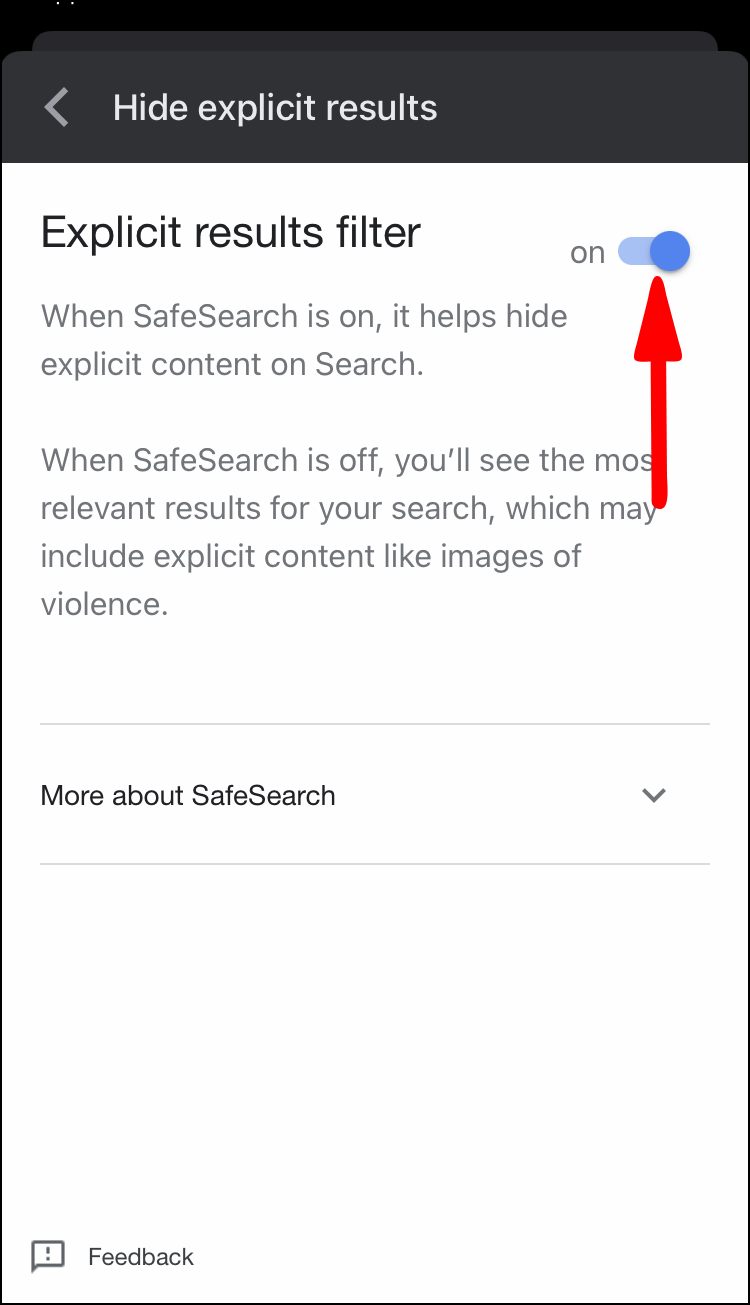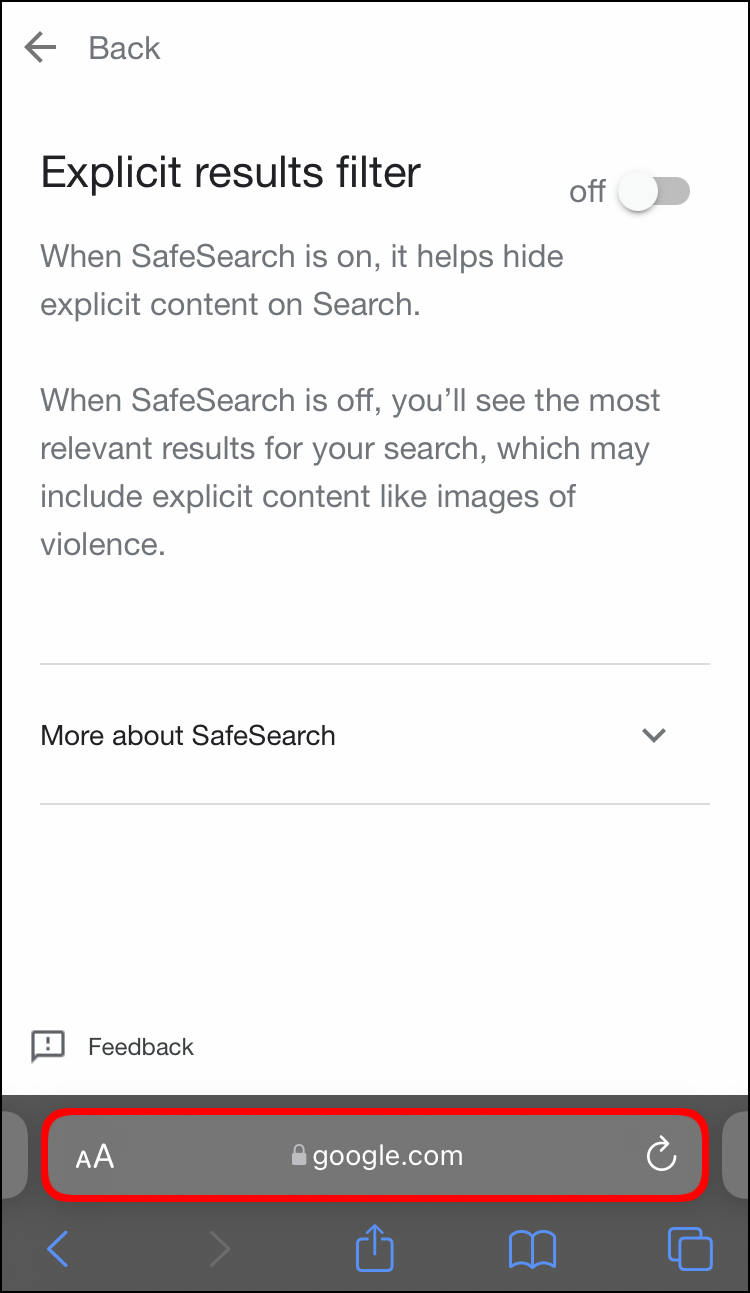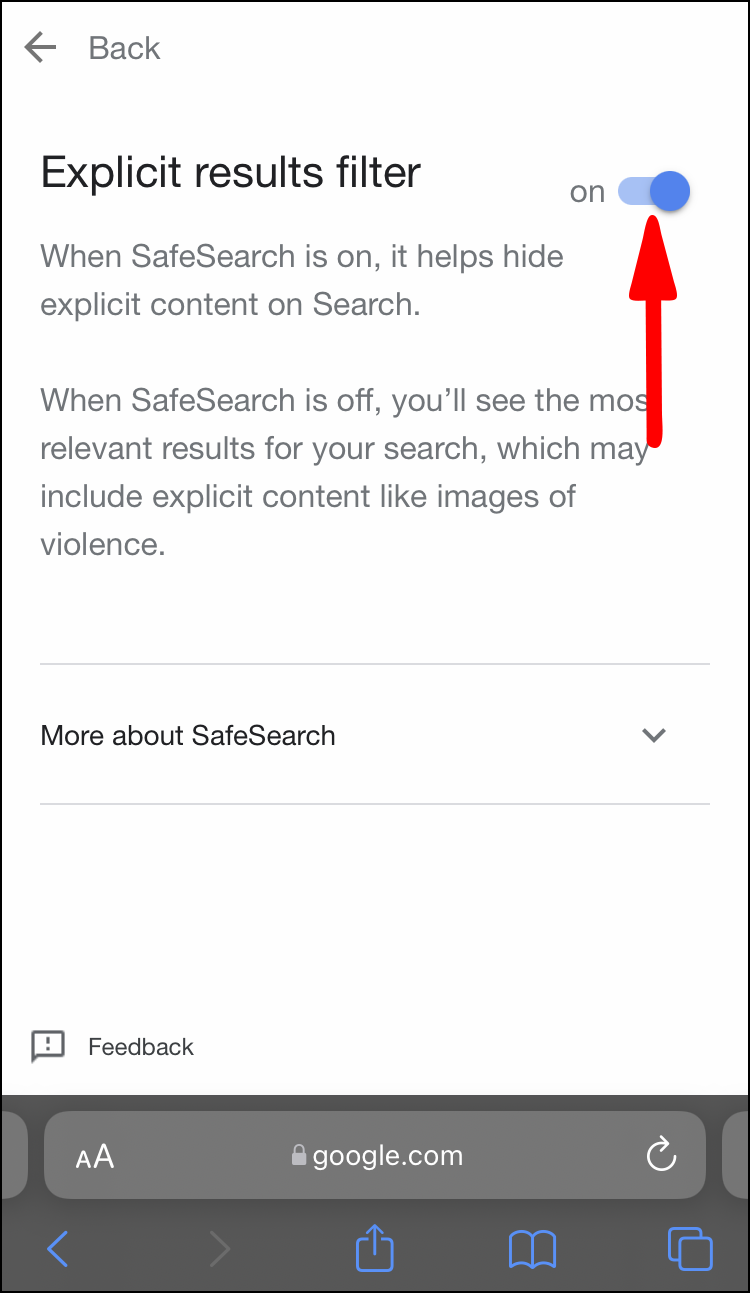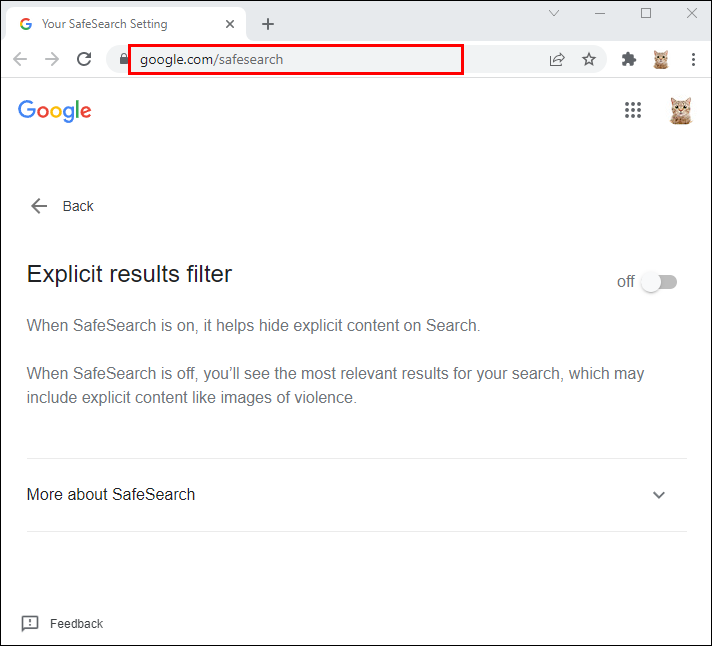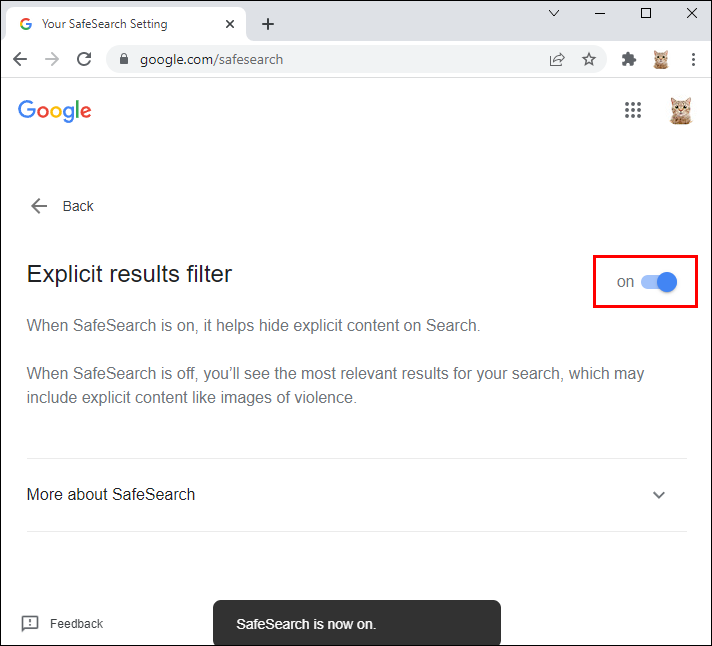How to Setup Parental Controls on YouTube

YouTube is an excellent source of entertainment for kids, where they can spend hours streaming videos from their favorite YouTube personalities. Children can also use YouTube as a learning resource. However, in the deep, dark corners of the internet, it’s very easy for your child to find content that’s age-inappropriate.
As a parent, you don’t have the luxury of monitoring all the YouTube content your child finds. Fortunately, you can enable settings that control and restrict their YouTube access.
Read on to learn how to enable YouTube’s “Restricted Mode” setting via your YouTube account and some other options to help control the content your child has access to over the World Wide Web.
How Does YouTube’s Restricted Mode Work?
YouTube’s “Restricted Mode” feature is a parental control option that uses a video’s title, description, metadata, Community Guideline reviews, and age restrictions to recognize and filter out potentially grown-up content. However, YouTube’s algorithms will not always get its results spot on, and some questionable content may slip through the net. In addition, it works on a browser level, so you’ll need to enable the setting for each browser on all the devices your child uses.
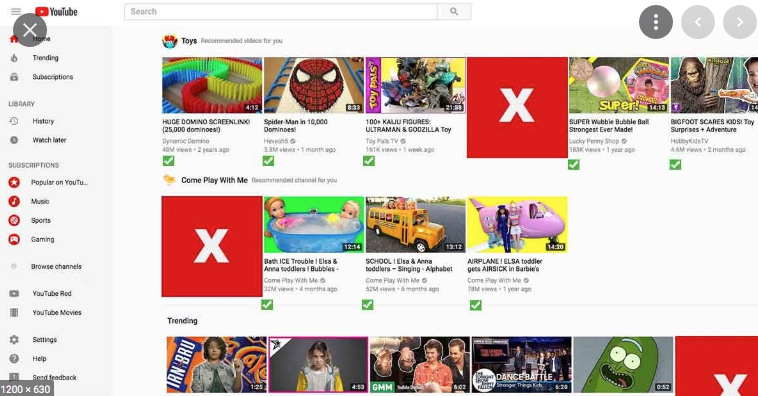
Enable Restricted Mode on Browser via Your Computer
Follow these steps to switch on Restricted Mode for your YouTube account via browser:
- Navigate to YouTube and sign in to your account.

- Click on your profile picture in the top right corner.

- Towards the bottom of the popup menu, click on the right-pointing chevron for Restricted Mode: Off.

- Now click the ACTIVATE RESTRICTED MODE to switch from gray to blue. The enabled setting will save automatically.

Enable Restricted Mode on Browser via the Mobile App
Here’s how to enable the setting via any mobile device that your child may access:
- Open the YouTube app.

- In the top right corner, tap your profile picture.

- Scroll down to select Settings.

- Press General, then enable the Restricted Mode switch.

Filter Explicit Results With Google SafeSearch
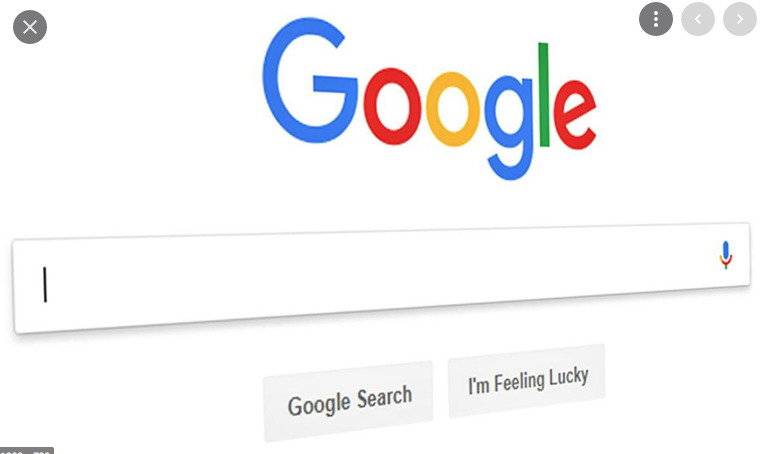
Another way to control what your child consumes over the internet is to enable Google’s “SafeSearch” filter. SafeSearch helps filter explicit content via search results, including sexually explicit content such as pornography, violence, and gore.
To set up SafeSearch via an Android device:
Google app:
- Launch the Google app.

- Tap on your profile picture or initial in the top right corner.

- Press Settings, then Hide explicit results.

- Enable the Explicit results filter option. A padlock icon will display in the top right corner to confirm that the SafeSearch setting is enabled.

Browser:
- Open a browser window and go to the SafeSearch settings page.

- Click the Hide Explicit Results switch from gray to blue to enable it. A padlock will appear in the top right to confirm SafeSearch is on.

To set up SafeSearch on an iOS device:
Google app:
- Open the Google app.

- In the top right corner, press your profile pic or initial.

- Tap Settings, then Hide explicit results.

- Enable the Explicit results filter.

Browser:
- Launch a browser on your iOS device, then navigate to SafeSearch settings.

- Enable the Explicit results filter, then a padlock icon will display at the top right corner of the browser.

To set up SafeSearch on a PC:
- Launch a new browser window and navigate to SafeSearch settings.

- Enable the Explicit results filter option, and then a padlock icon will display in the top right.

Set Up Parental Controls on Your Home Network
Your router’s parental control options can help protect your child from cyber-bullying, online predators, and dangerous websites. As well as restricting the type of content your child sees, you can set time limits and control the time of day they have access.
With parental control set up on your router, there’s no need to enable settings on different devices and browsers. Once your kid connects to the Wi-Fi, their access to specific sites or content related to specific keywords will be blocked.
Some routers have built-in parental controls that can be set up via your router’s web-based configuration pages. Specific instructions on how to set it up are usually explained in the manual.

Parental Control Software
Many ISPs offer the option to manage your home network and router settings via your mobile. AT&T’s Smart Home Manager app found in Google Play or the App Store is a good example.
Once you’ve installed the app, it will walk you through the configuration steps. You’ll have access to parental control options as well as your router’s network management.
Keeping Your Child Protected Over the Internet
Now more than ever, your child has access to unlimited YouTube content not only for entertainment but increasingly as an integral part of their schooling. Since there’s so much child-inappropriate content readily available on the platform, YouTube offers a “Restricted Mode” feature to help filter out adult-oriented videos.
However, since this feature works for individual accounts, your child could work out how to disable the setting or access YouTube without signing in. To protect them from adult content via web searches, you could enable Google’s “SafeSearch” setting or use the more robust option of setting up parental controls on your home router.