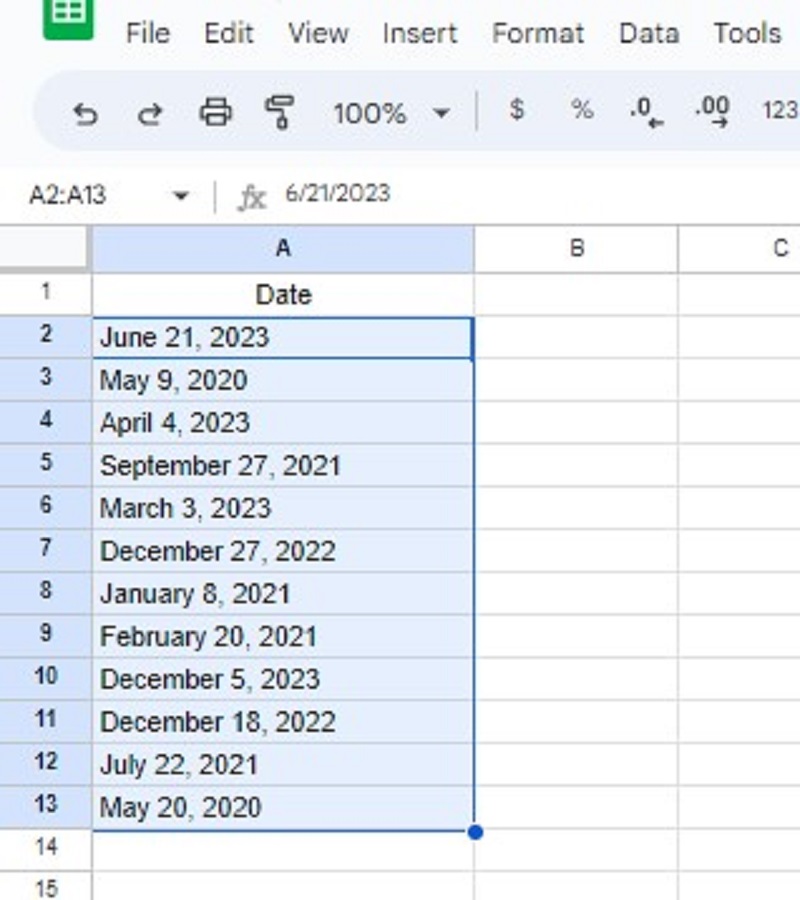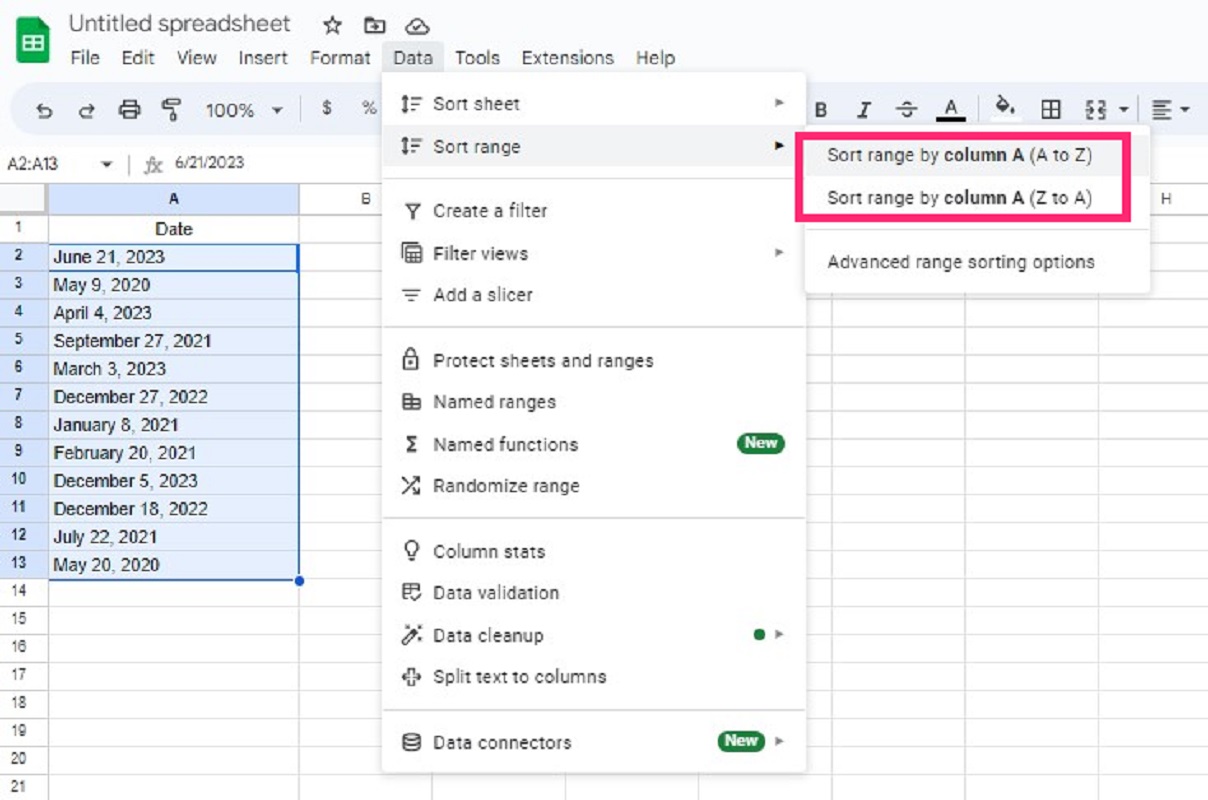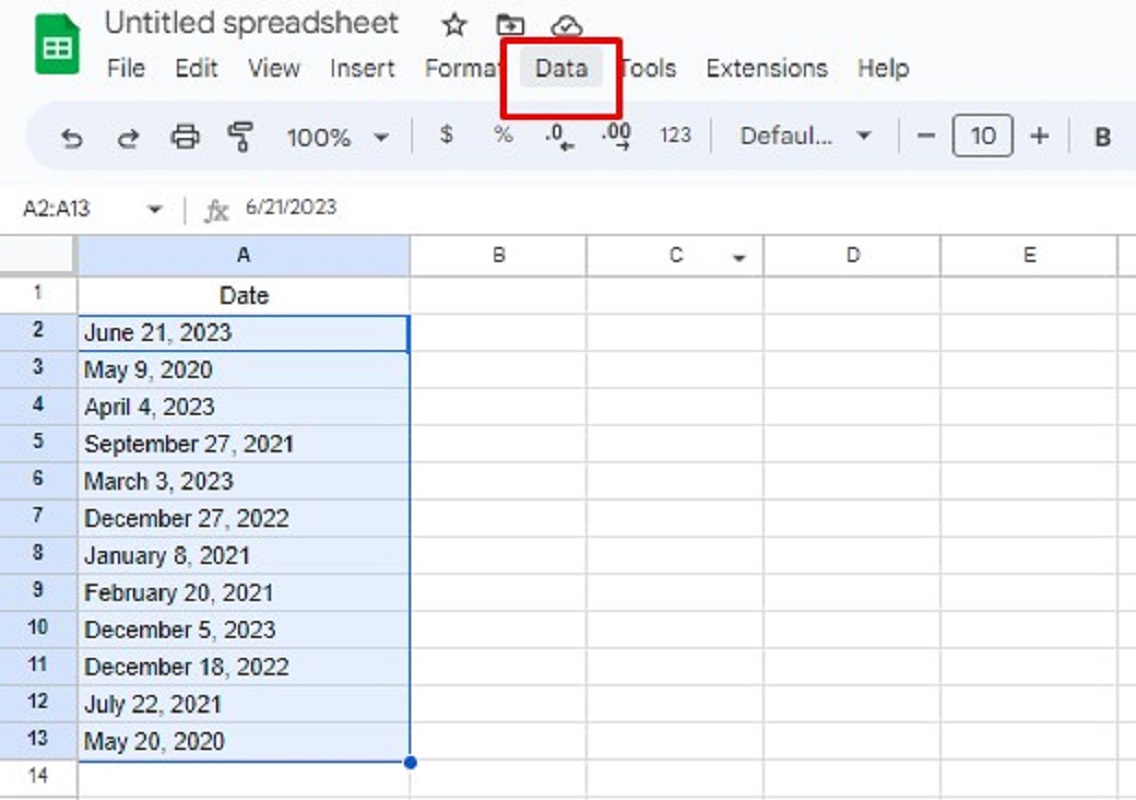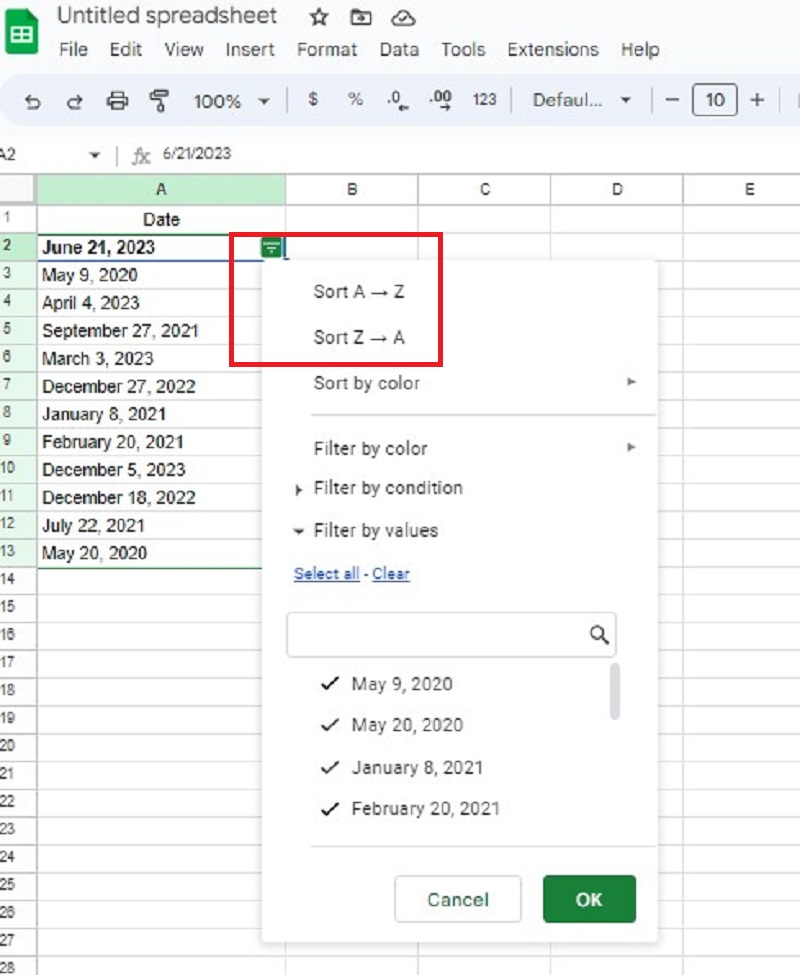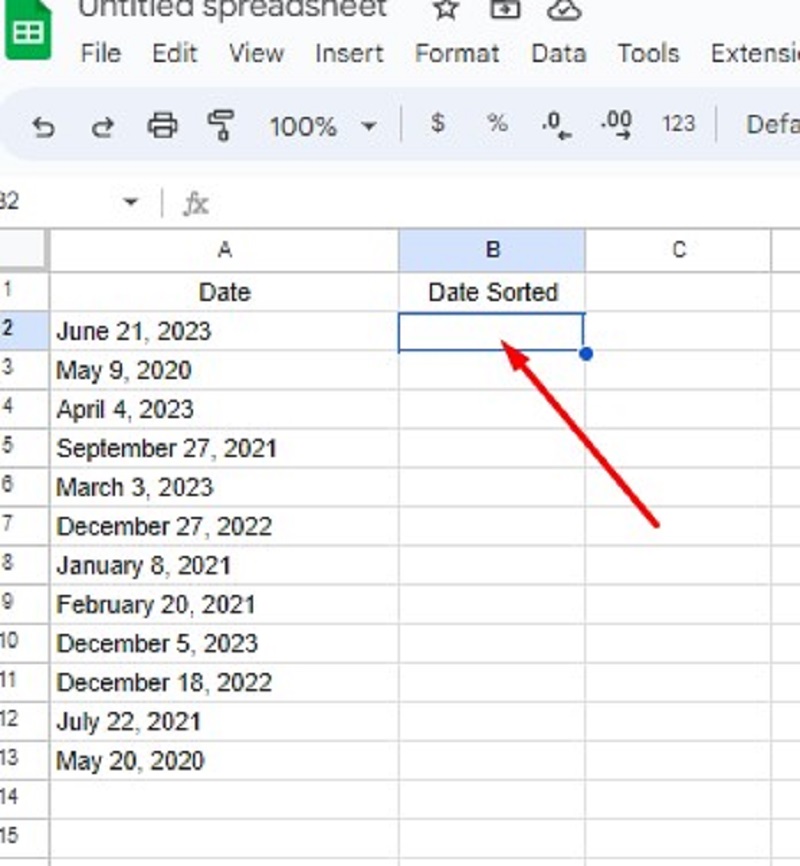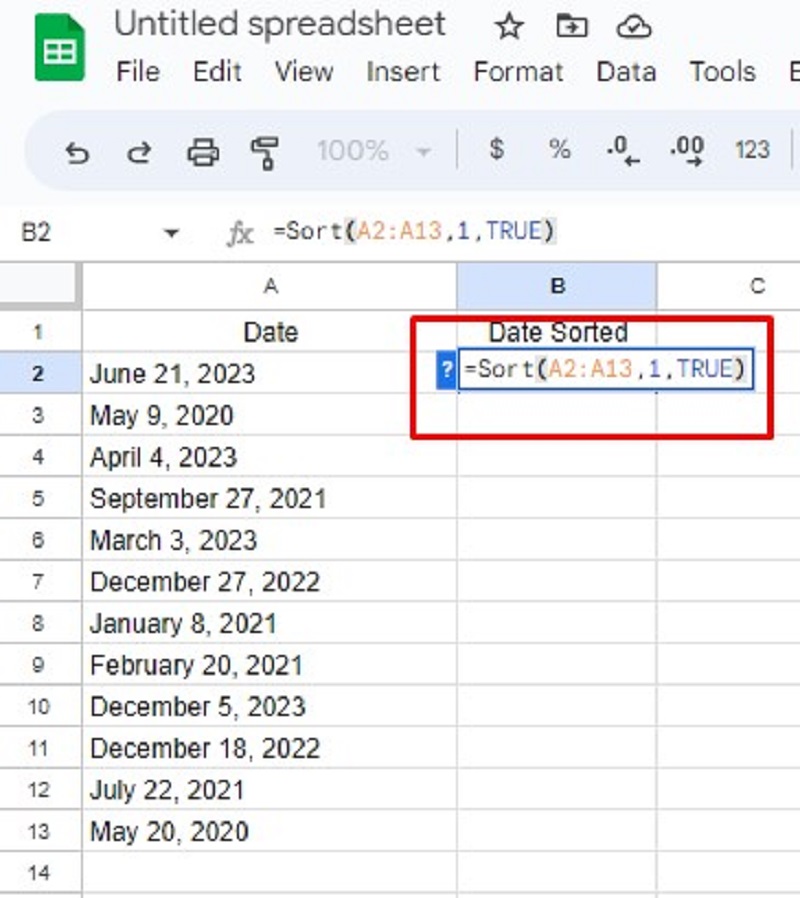How to Sort by Date in Google Sheets
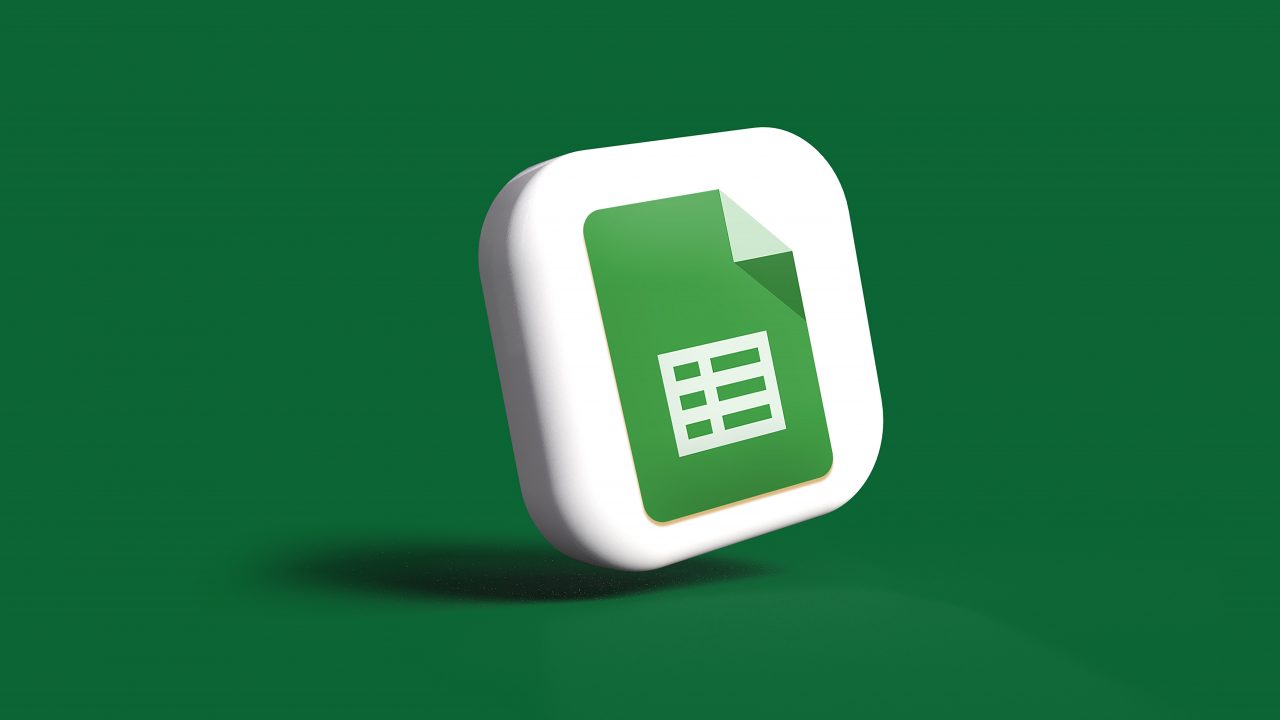
Google Sheets is a powerful online spreadsheet application. One of its features that sticks out is the option to sort data by date. Using this option, you can easily arrange your data chronologically, enabling a deeper understanding of patterns and important insights from your datasets. However, utilizing it can be a bit confusing, especially if you’re a beginner.
This guide will walk you through the steps in sorting data in Google Sheets by date, allowing you to make the most of this feature.
Why You May Want to Sort by Date in Google Sheets
Google Sheets is one of the best Excel alternatives and packs almost all the features as the latter. This includes the ability to sort your data by date.
Arranging your data by date enables you to organize them logically and chronologically. This is especially helpful when working with time-sensitive data, such as meeting times, project deadlines, and event timetables.
Sorting by date also allows you to organize and prioritize your data more efficiently. This makes finding the most current or forthcoming tasks, events, or deadlines simple. And if you’re working with other people, sharing a Google Sheet arranged by date enables you and other users to see and understand the data in a consistent manner.
How to Sort Your Data by Date in Google Sheets
There are a few ways to sort your data by date in Google Sheets. Here’s the first easiest way to do it.
- First, open the sheet you want to edit.
- Then, select the column or highlight the cells you want to sort.

- After that, click Data. Hover your mouse over Sort Range.
- Then, click Sort sheet by Column A (A to Z) to sort in ascending order or Sort by Column A (Z to A) to sort in descending order, and you’re done.

How to Sort Data by Date in Google Sheets Using Filters
Another way to sort your data by date in Google Sheets is by using filters.
- First, select the column or highlight the cells you want to sort.
- Following that, click Data.

- Then, select Create Filter.
- Click on the inverted triangle on the right side of the top cell you highlighted.
- Click Sort A → Z to sort in an ascending order or Sort Z → A to sort in a descending order, and you’re done.

Using Sort Function to Sort Data by Date in Google Sheets
You can also sort your data using the sort function.
- First, prepare an adjacent ‘Data Sorted’ column.
- Then, click on the top of the empty cell.

- Type in =Sort.
- Add the range you want to sort after an opening parenthesis [for example, =Sort(A2:A13].
- After a comma, type the column ID, which is 1 for Column A [for example, =Sort(A2:A13,1].
- After a comma, type TRUE to sort in ascending order or FALSE to sort in descending order and add a closing parenthesis [for example, =Sort(A2:A13,1,TRUE)].

- Press enter, and the data will be sorted as per your requirement.
Once you’re done sorting by date, you might want to turn your Google Sheets spreadsheets into PDFs for easier sharing.
Keep Your Data Organized
Sorting dates in Google Sheets has many advantages for keeping a dataset structured. And with this guide, doing so will be a piece of cake. To stay organized, you also might want to group by date in Google Sheets to make your spreadsheet easier to manage.