How to Speed Up Startup in Windows 10
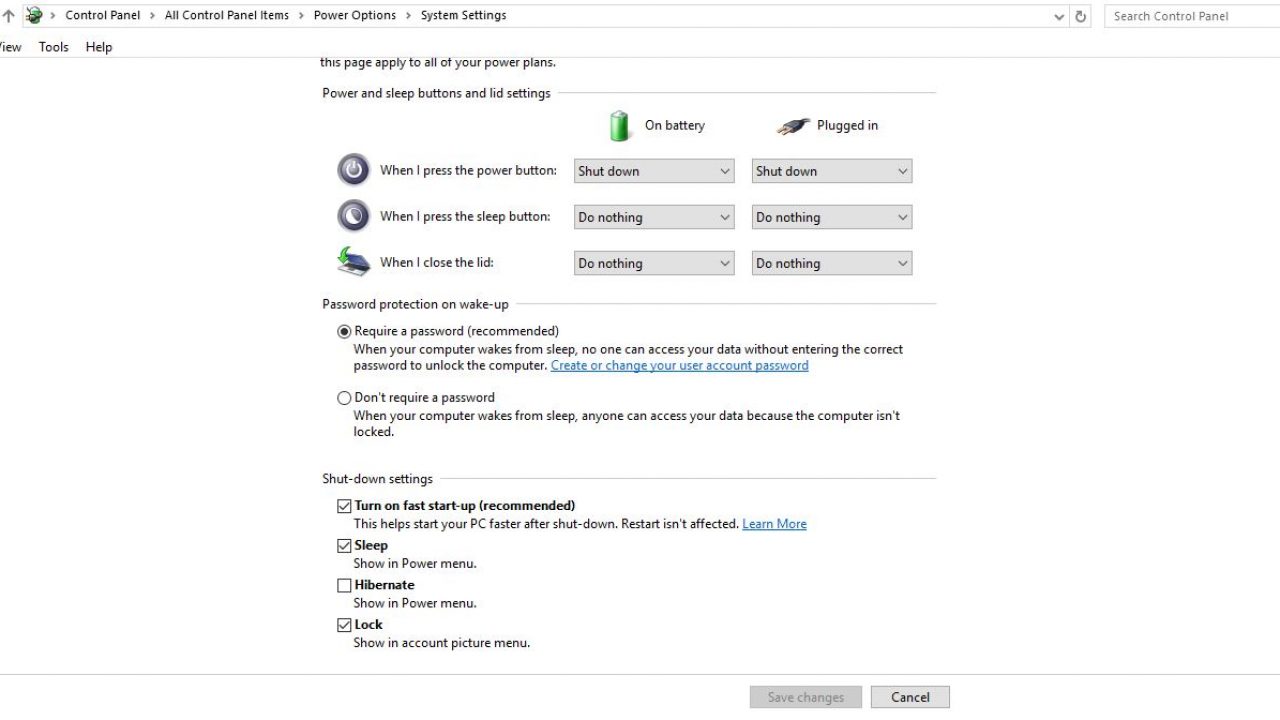
For as long as we can remember, Windows has had a bit of a startup problem. No matter the version, it seems like it takes Redmond’s marquee operating system forever and a day to start. From beginning the painfully slow hardware bootup process, all the way through the initialization of services, APIs, kernels, and application programs, it seems like it takes ages to get your desktop to a fully functional, usable state. Windows 10 is faster than earlier Windows platforms, there’s no question about that, but the startup process can still seem a lot slower than similar computers running MacOS.
However, Windows 10 has a few settings you can configure to help speed up your startup time. A slow startup speed is one of the worst ways your computer can feel sluggish in your day to day, and speeding up how long it takes to get your computer up and running is great way to speed up Windows 10. A faster computer is a better experience, and can help increase your productivity at work or school. Let’s take a look at how to reduce startup time and speed up your computer in Windows 10.
Turn on Fast Startup
Fast Startup is a Windows feature that sets the operating system in such a way that when you conduct a shutdown, Windows leaves everything just as it will need it for the startup. Your shutdown takes a bit longer, but when you turn the machine back on again, the startup routine will go much more quickly than before.
- Press the Win key + X and select Power Options from the menu. Then select Additional power settings from the right menu. That will open the window shown directly below.

- Select the Choose what the power buttons do option on the left. That opens the window below that includes a Turn on fast startup option. If the option is grayed out, select Change settings that are currently unavailable.

- Select the Turn on fast startup option on that window and press the Save changes button to apply the selected setting.

Configure MSConfig
Another option to note is in MSConfig, covered in this TechJunkie article. Open MSConfig by pressing Win + R to open run and entering ‘msconfig’ there. Then click the Boot tab as shown below.
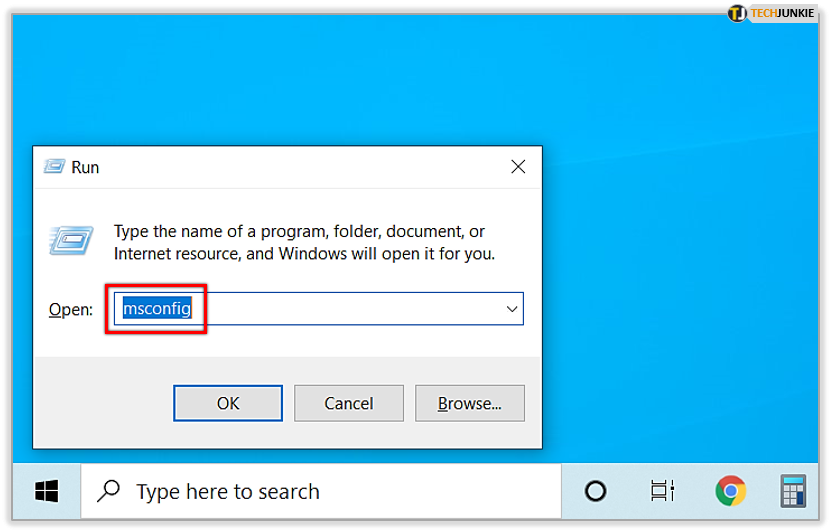
Select the No GUI boot setting to removes the graphical moving bar during startup. Select the option, click Apply and OK to close MSConfig.
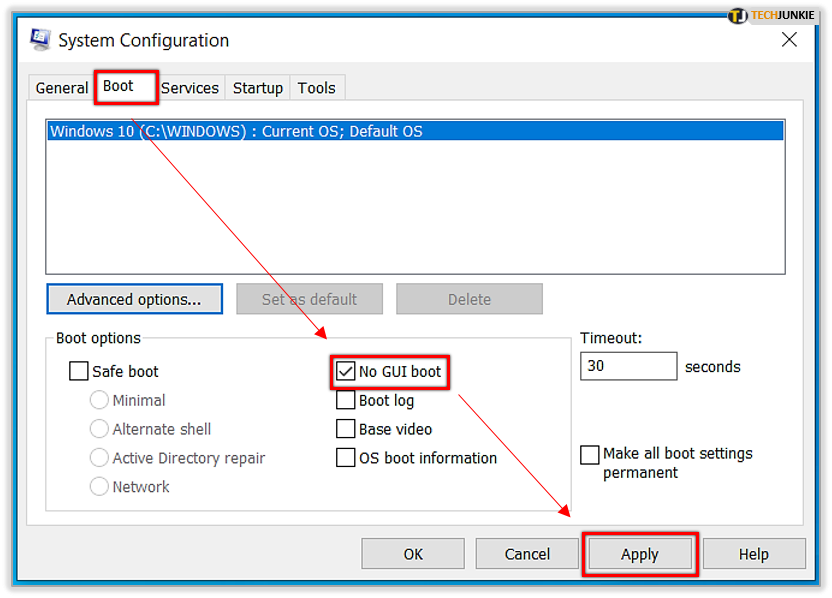
Reduce the Starting Loadup
The biggest thing you can control that will speed up the Windows 10 startup is to turn off Windows features and programs that you don’t need, but that normally load at startup – and there are a lot of them. The Task Manager gives you an overview of your startup software in Windows 10. Right-click the taskbar and select Task Manager to open it, and then select the Start-up tab as below.
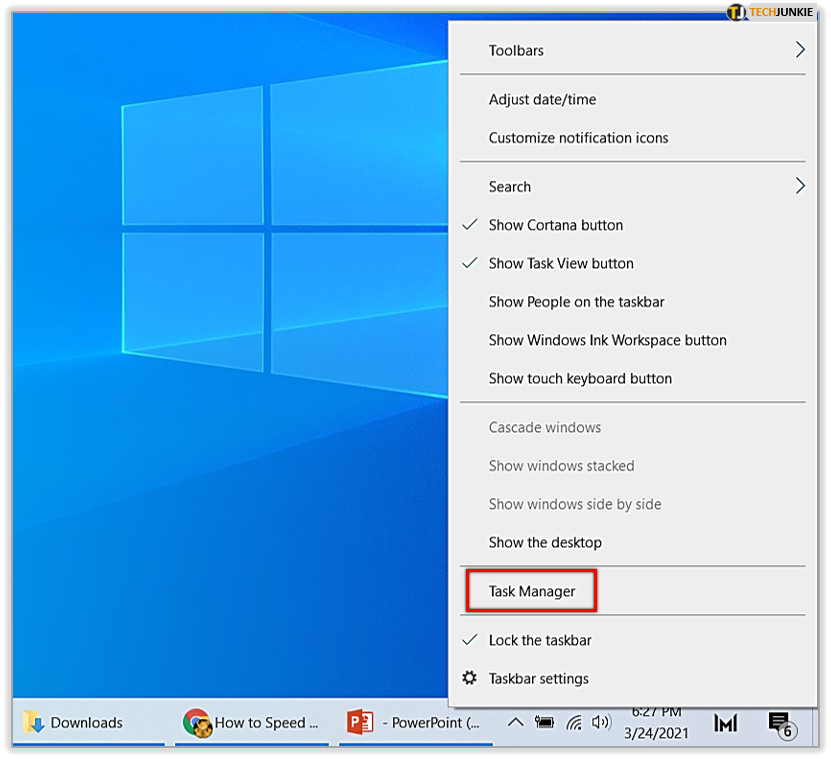
There you can choose a startup item and select Disable to remove it from the startup. Those with high startup impact will slow it down more. Consequently, it’s best to disable those programs with higher impact. Be careful – some of the things in this list are components that you use all the time.
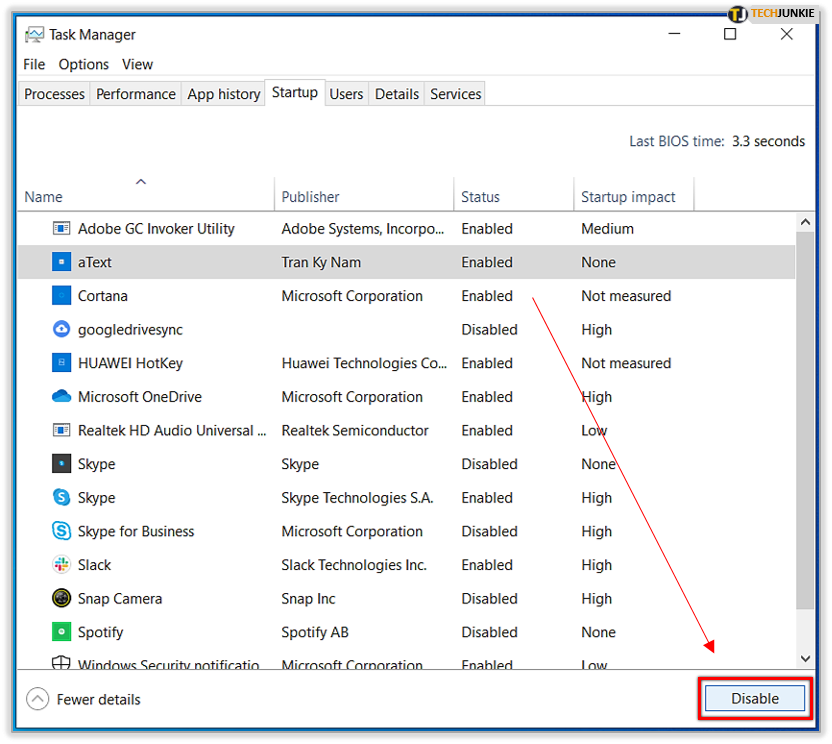
Reduce Boot Menu Timeout
When you first start your PC, a boot menu appears for up to 30 seconds, giving you a chance to start your computer in special modes. Since this is something you will rarely actually need to do, you can save some boot time by cutting this timeout to the minimum.
- Hit Start->Control Panel->System and Security>System->Advanced System Settings.

- Select Settings under Startup & Recovery.

- Under Time to display list of operating systems, set the value to 0 (or to a few seconds if you do sometimes need to make different choices).

Turn it Off and Turn it On Again
It has been a cliche from the first version of Windows – if you want to make it work better, turn it off and turn it back on again. It’s true for the startup sequence as well. If you regularly turn your computer off and then back on again, boots will tend to be faster as the system loads everything afresh.
If you want to speed up your Windows 10 PC in general, and not just the startup sequence, be sure to read our thorough guide to improving Windows 10 performance.
Or you could just ignore all considerations of speed by getting one of the most powerful PCs around – and it’s not even going to break five figures to pick up this speed demon.




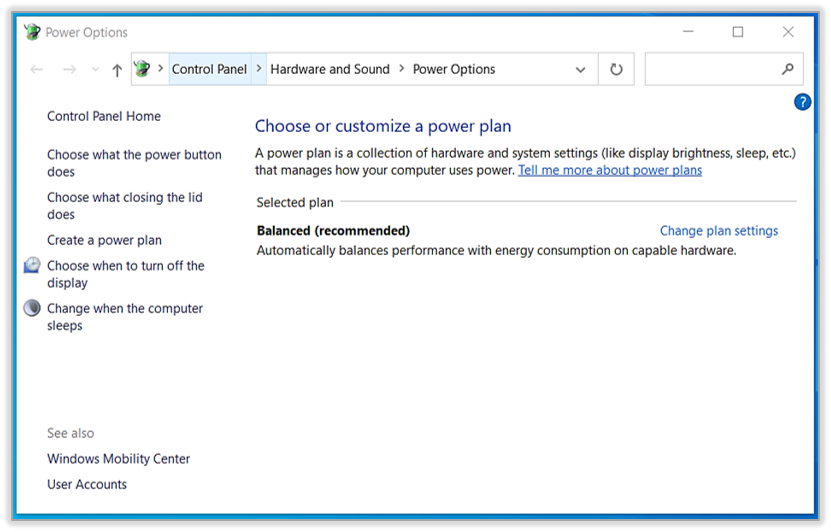
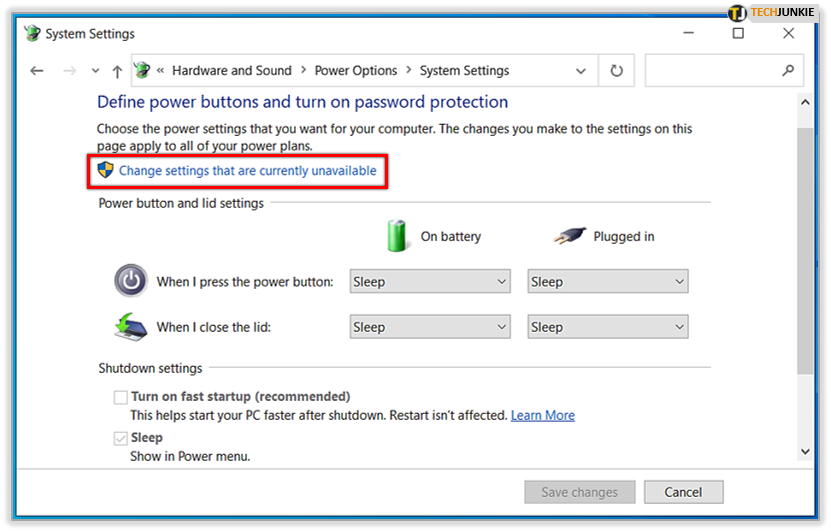
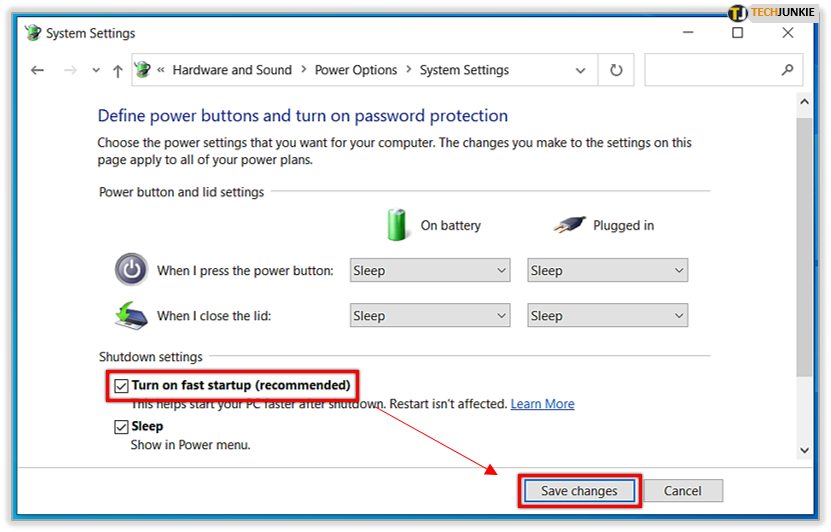




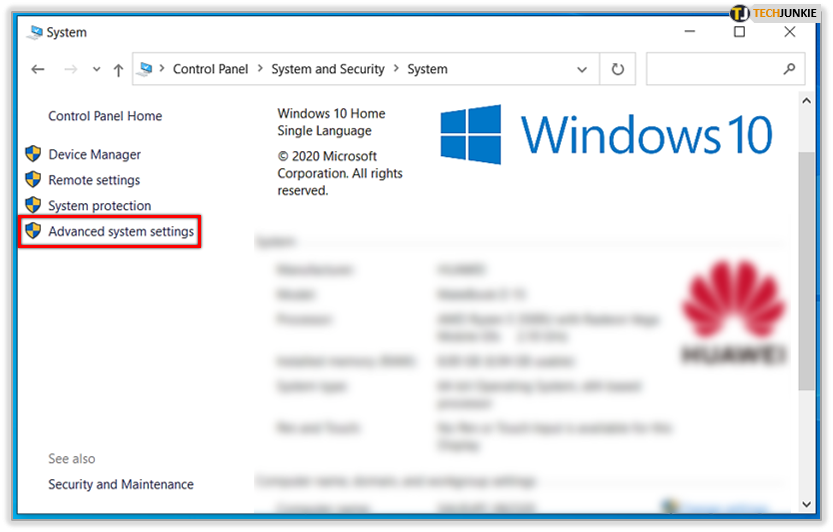
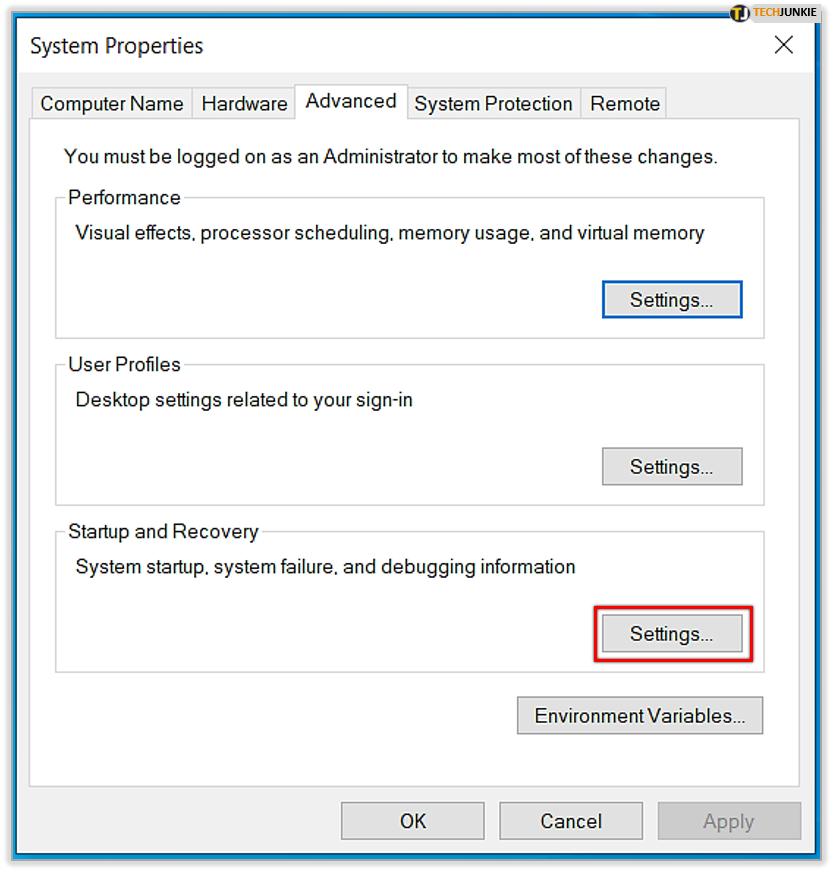
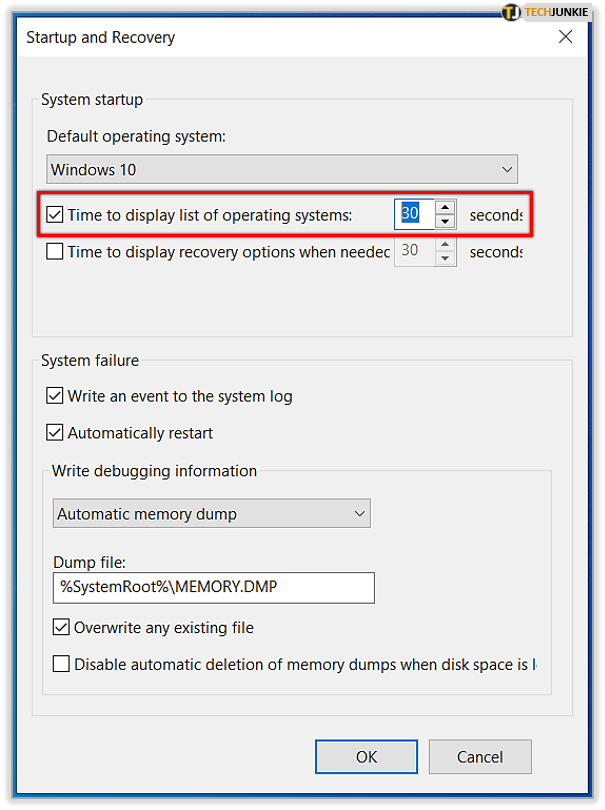













2 thoughts on “How to Speed Up Startup in Windows 10”
This helped me get rid of the booting issue I was facing.
Appreciate the fact that you guys suggested other options as well!
Cheers